
Creative Team Member, Linda Davis, shares Photo Editing with Photoshop Blend Modes and
Photo Editing with Photoshop Blend Modes and Adjustment Layers
I thought that I’d share a quick tip for using a Blending Modes plus Levels Adjustment layers to change the color of elements, specifically two of the buttons on a page that I created with the new Tribute Template Album No. 1.
You don’t always need to adjust color with a Hue and Saturation Adjustment layer. In fact, if you only want to darken or lighten an element, the lightness slider in the Hue and Saturation Adjustment panel isn’t the best way to go. I have placed a copy of the original buttons next to the buttons that I adjusted so that you can see the difference made with a quick change in the Blending Mode using a Levels Adjustment layer.
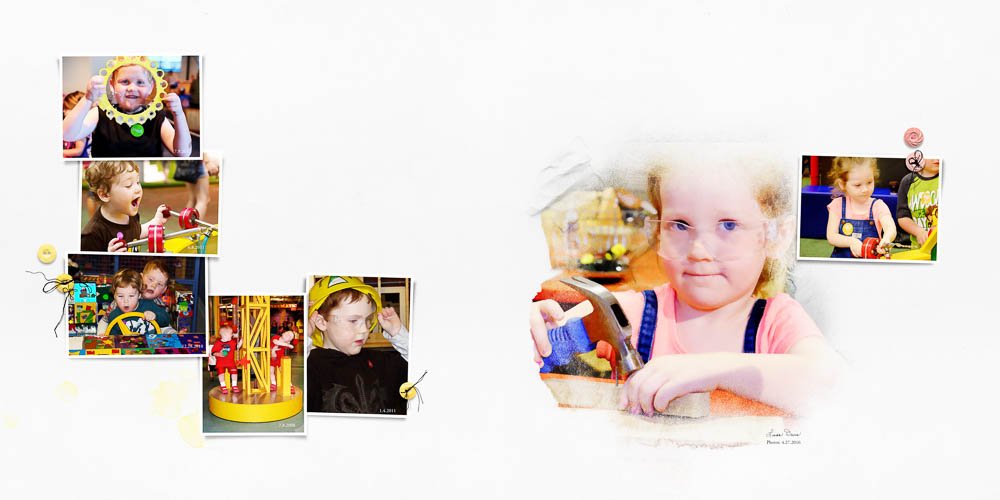
To add a Levels adjustment layer, click on the element layer in the Layers panel that needs adjustment. Press the Option (ALT) button on your keyboard and click on the ‘Add Adjustment Layer’ icon. Choose Levels from the pop up menu. When the dialogue box comes up, check the box that says ‘Use Previous Layer to Create Clipping Mask’. Before clicking OK, select the Blending Mode that you want to use from the drop down menu. Which Blending Mode I choose depends on what my element or photo needs. I don’t generally change the Opacity until I see the effect of the Blending Mode on the layer. These steps are the same whether adding a Levels Adjustment layer to a button or a photo.
On the left side, I wanted to darken the yellow button to better match the warmer yellows in my photographs. To do that, I clipped a Levels Adjustment layer to the button and changed the Blending Mode to Multiply and Opacity to 50%.
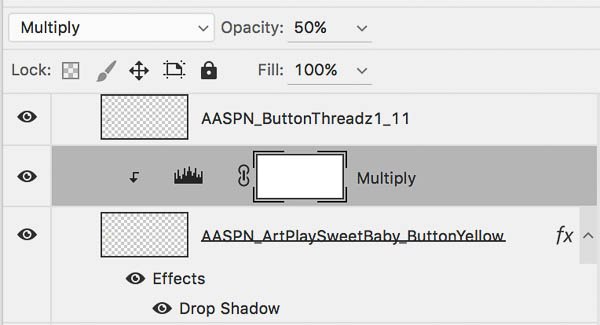
On the right side, the tone was close to my granddaughter’s shirt, but by adding another Levels Adjustment layer, this time on Screen Blending Mode at 50%, I matched the photo color exactly without adding to my file size. 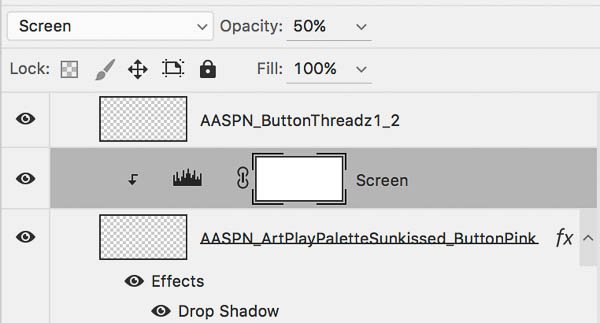
I also use Levels Adjustment layers to lighten and/or add contrast to my photos rather than duplicating the photo layers and changing the Blending Modes of the new layers. Making changes to my photos with Levels Adjustment layers helped coordinate the different photos on my page without adding to my file size. I hope you’ll try changing blending modes with Levels Adjustment layers.
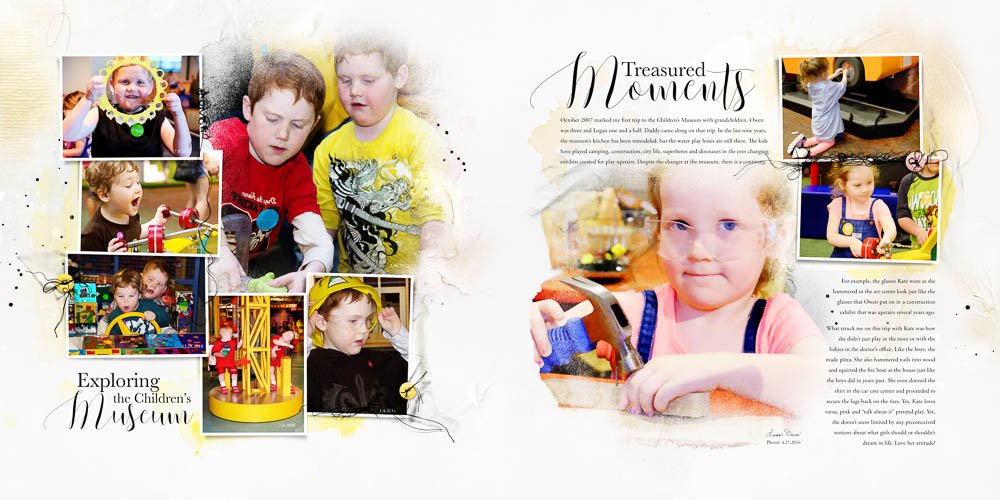 Click on the above photos for additional process notes and supplies used.
Click on the above photos for additional process notes and supplies used.





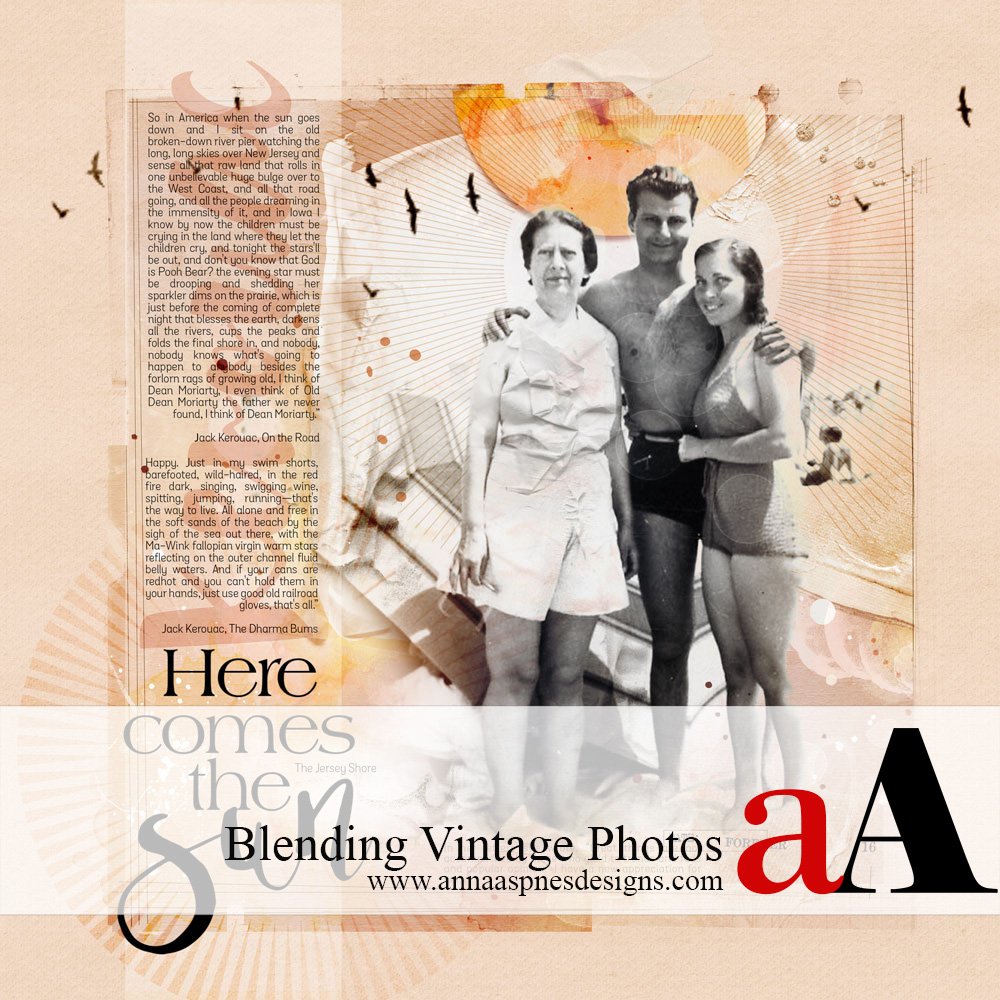


Recent Comments