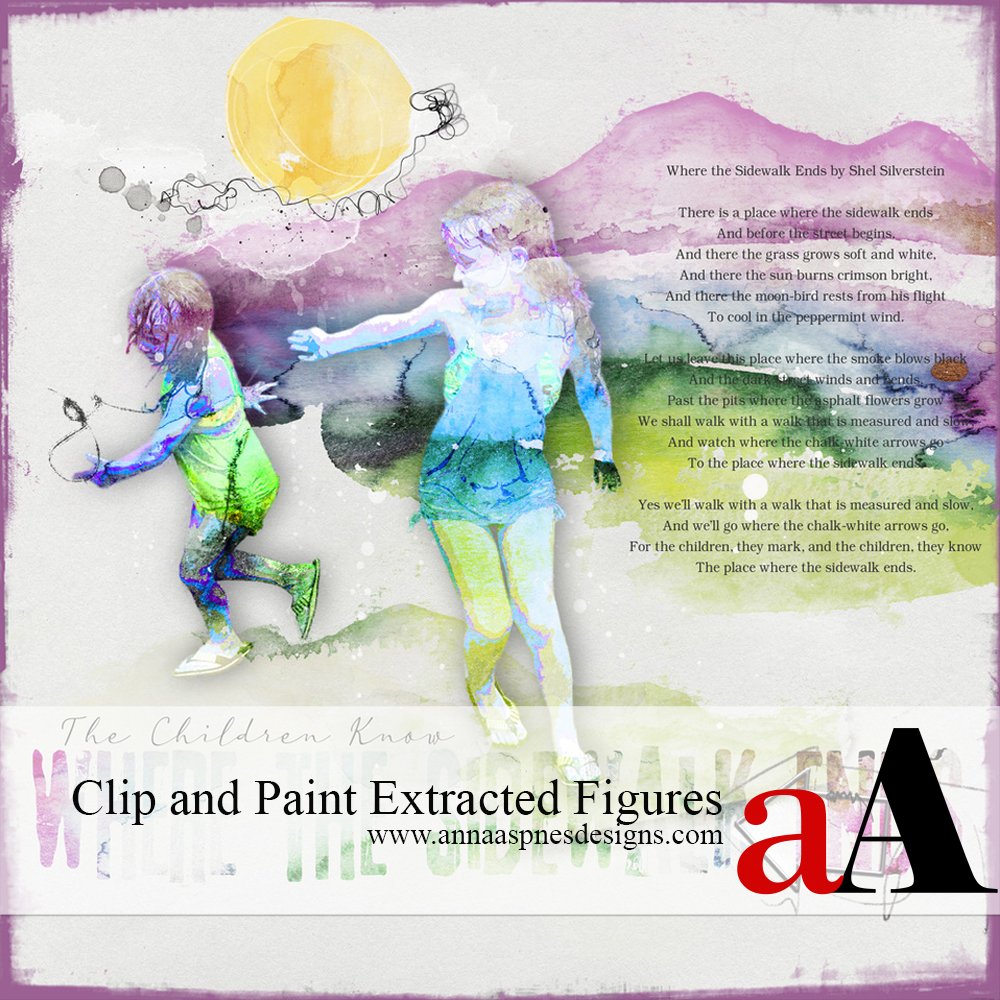
Nancy Adams shares a tutorial for creating Artsy Digital Scrapbooking Photo Extraction Silhouettes using artsy digital papers and the clipping mask function
Follow this tutorial in Adobe Photoshop Elements.
Artsy Digital Scrapbooking Photo Extraction Silhouettes
Introduction
Extract your subject from a photo and use Artsy Papers and Artsy Transfers to create embellished figures or silhouettes.
- See these classes for step-by-step instructions on how to create a Photo Extraction.
- Choose Artsy Papers from ArtPlay Palettes that coordinate with ArtsyTransfers.
- Note that the layers in the ArtsyTransfers .psd file share the same colors and motifs found in the ArtPlay Palette.
- Use these elements with the Clipping Mask function to recolor your photo extractions and other elements, such as brushes.
1. Establish Foundation
Create a new layout as the foundation of your digital scrapbooking design.
- Go to File > New and create a 12 x 12 layout at 300 PPI.
- Open and move a Solid Paper from an ArtPlay Palette as the background of your layout foundation using the Move Tool from the Tools Panel.
- Create a Custom Artsy Paper design by arranging ArtsyTransfers over the Solid Paper.
Tip.
- You will add ArtsyTransfers at the end of the creative process.
- This will enhance Visual Interest and anchor the silhouette Focal Points to your layout foundations.
2. Extract and Embellish Figures
Extract the subjects from a photo and clip Artsy Papers to create decorative silhouettes.
- Open and move a photo onto your layout using the Move Tool from the Tools Panel.
- In the Layers Panel> Layer Mask> Foreground color is Black.
- On the Mask> Add Black to remove unnecessary background.
- Go to Layer> Simplify> FX and apply a Drop Shadow to yield dimension.
- Place an Artsy Paper above the figures and press CTRL/CMD + G to clip the paper to the extracted figures.
- Position an ArtsyTransfers behind the figures to extend the flow of the paint and anchor the images to the foundation.
Note:
- These figures were adjusted using Filter> Posterize then Enhance> Adjust Color> Hue and Saturation.
- Apply Blending Modes such as Hard Light to blend the edited silhouettes with the Artsy Paper layer.
- Learn how to extract an image in Photoshop here.
3. Paint Title with ArtsyTransfers
Clip an ArtsyTransfer to the Title to customize color and style
- Create your title using the Type Tool or select the WordART of your choice.
- Select the Type layer then click the corner Bounding Box to transform.
- Drag the corner outward to Enlarge the title.
- Place the ArtsyTransfer layers directly on top of the title.
- Ensure all layers are selected then press CTRL/CMD + G to clip the layers to the title layer.
Note:
- The font used here is 3rd Man
- A Color Burn Blending Mode applied to the Artsy Paper layer on a light ground softened the values.
4. Anchor Focal Points
Add coordinating ArtsyTransfers and stamp brushes to expand a flow of color across the design.
- Import the ArtsyTransfers and position the layers directly above the Solid Paper layer.
- Modify size as preferred.
- Rotate the layer(s)to Align the colors and artistry with those found in the figures.
- Add PaintedLandscape No. 1 brushes extend the transfers as needed.
5. Embellish Design
Add digital elements to enhance your photo artistry.
- Multimedia elements.
- Splatters or ArtStrokes.
- Edge Overlays
- Journaling.
DigitalART Supplies
Find a complete list of aA DigitalART supplies here.
Summary
Clip Artsy Papers and ArtsyTransfers to create painterly elements.
- Create a painterly effect with Extractions, brushes and text.
- Align the artistry to establish a flowing painted effect
- Anchor your elements using ArtsyTransfers and BrushSets.
See also:
- Extractions with ArtsyTransfers
- Extractions and Color Balance in Digital Scrapbooking
- Artsy Brushes Layout Foundation
And if you liked this Clip and Paint Extracted Figures Tutorial Post, please try the technique and post your layout here.


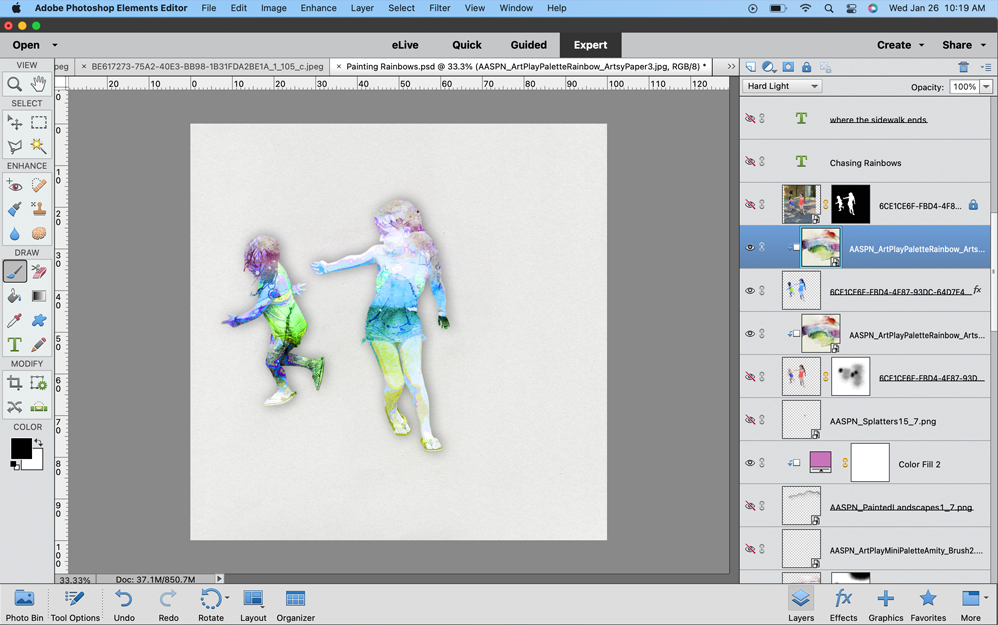
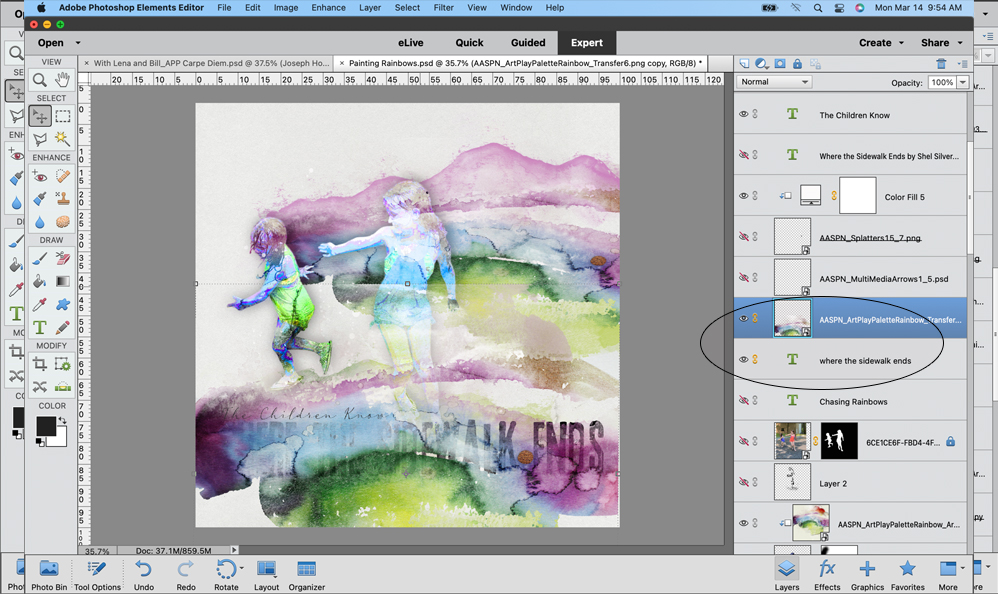
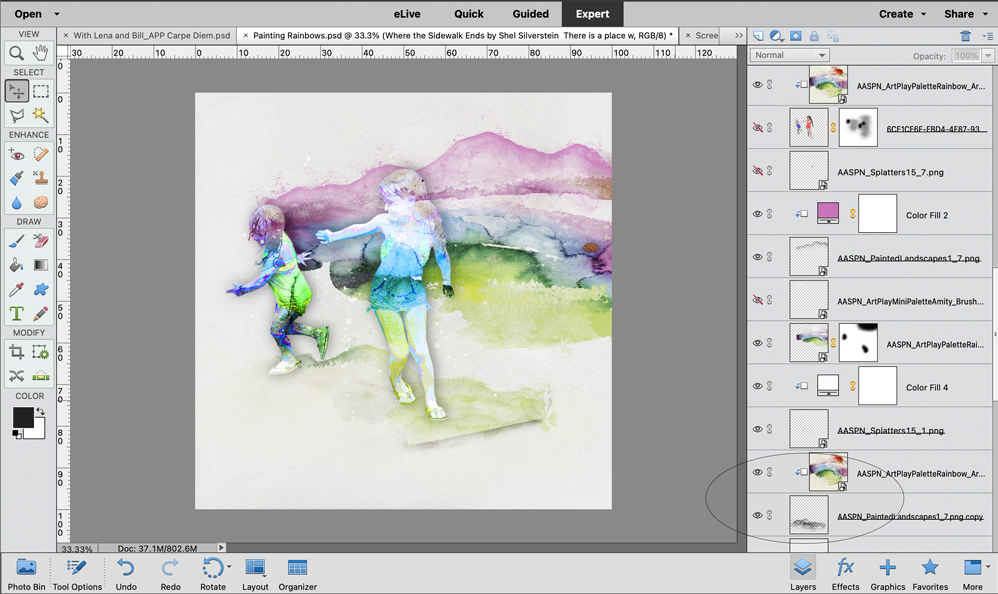
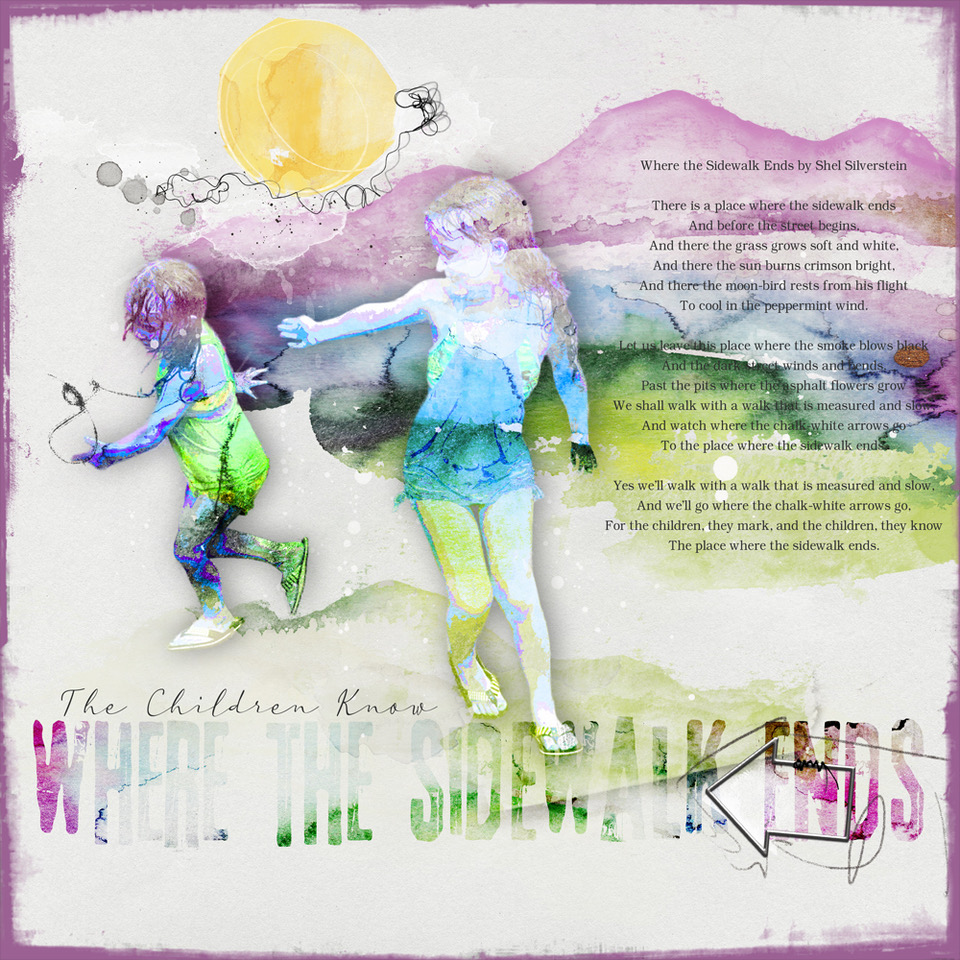



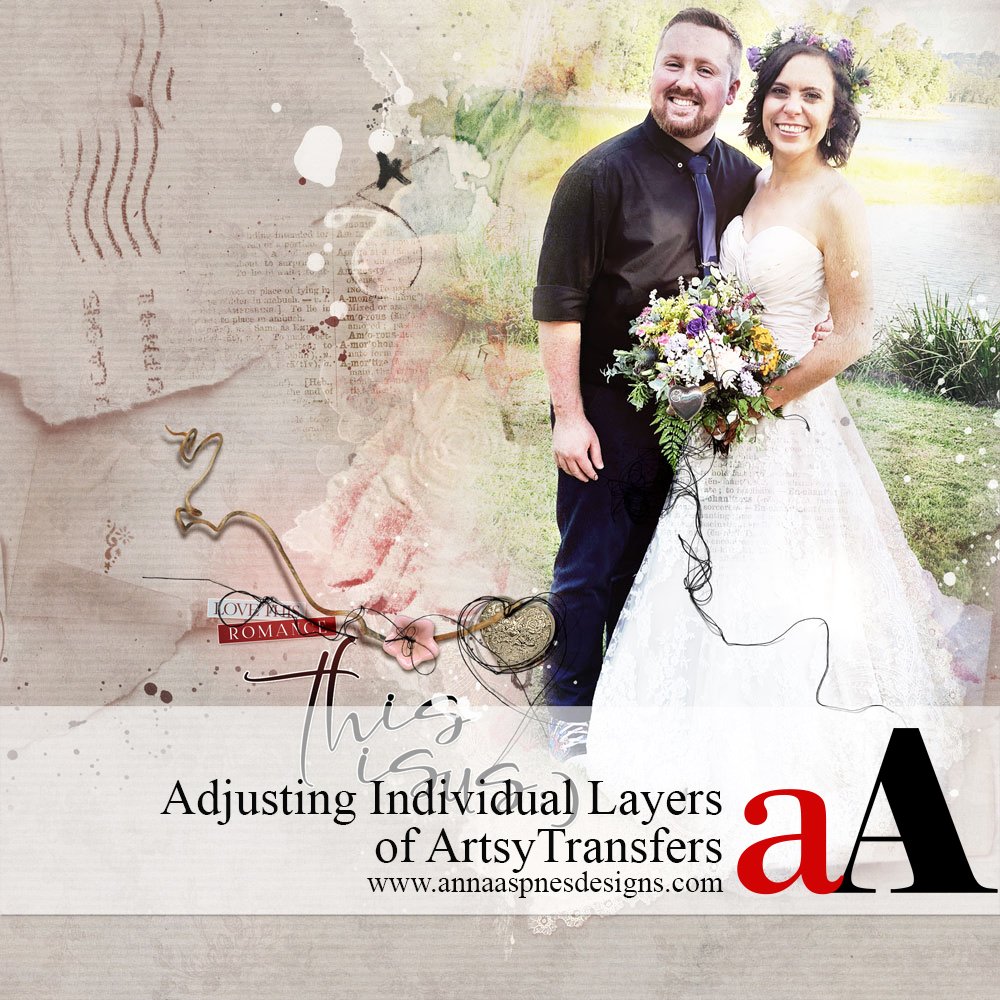


Recent Comments