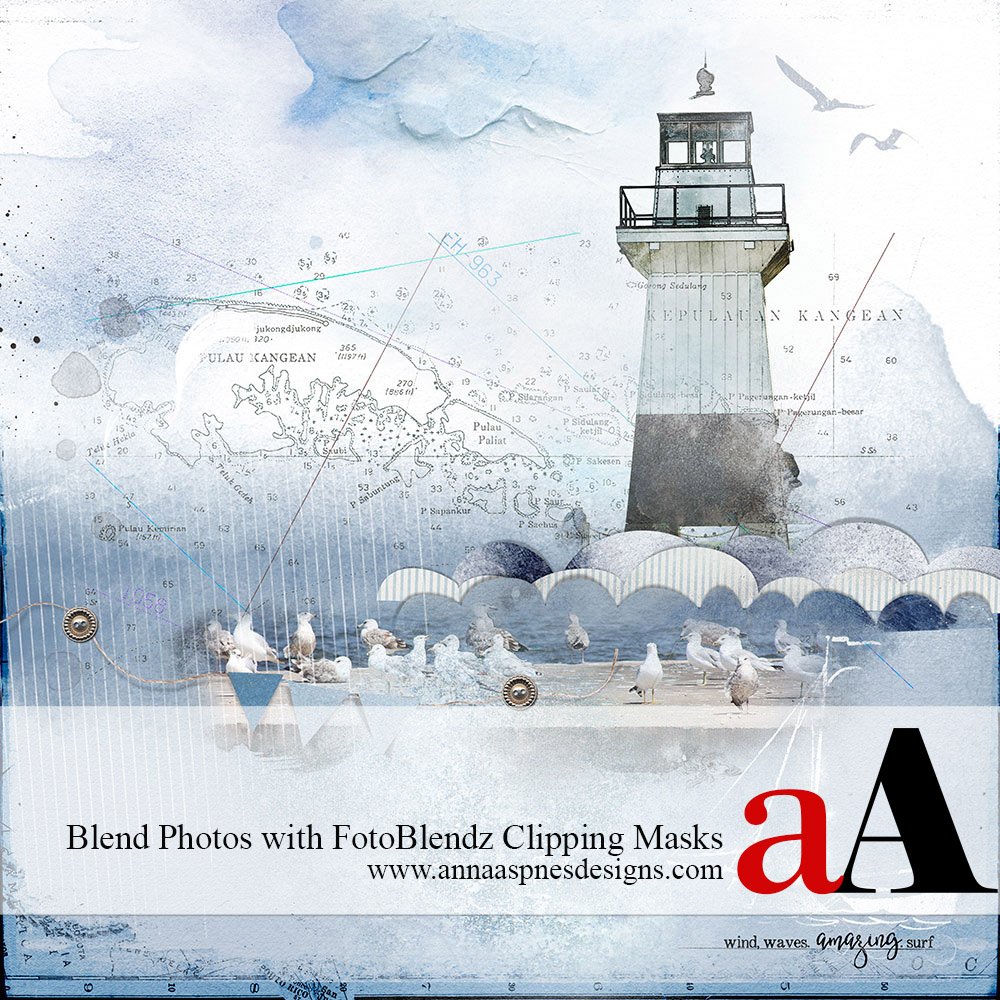
Miki, shares how to Blend Photos with FotoBlendz Masks in Digital Scrapbooking using Adobe Photoshop.
Note that this tutorial can also be completed in Adobe Photoshop Elements.
Blend Photos with FotoBlendz Masks in Digital Scrapbooking
FotoBlendz clipping masks may be delivered in .png and/or .psd format, and enable you to quickly and easily blend your photos with artsy digital background papers.
You can learn more about the Anna Aspnes Designs product range in the aA Glossary of Terms.
This 6-step process is just one simple approach to using the clipping mask function with MultiLayered FotoBlendz.
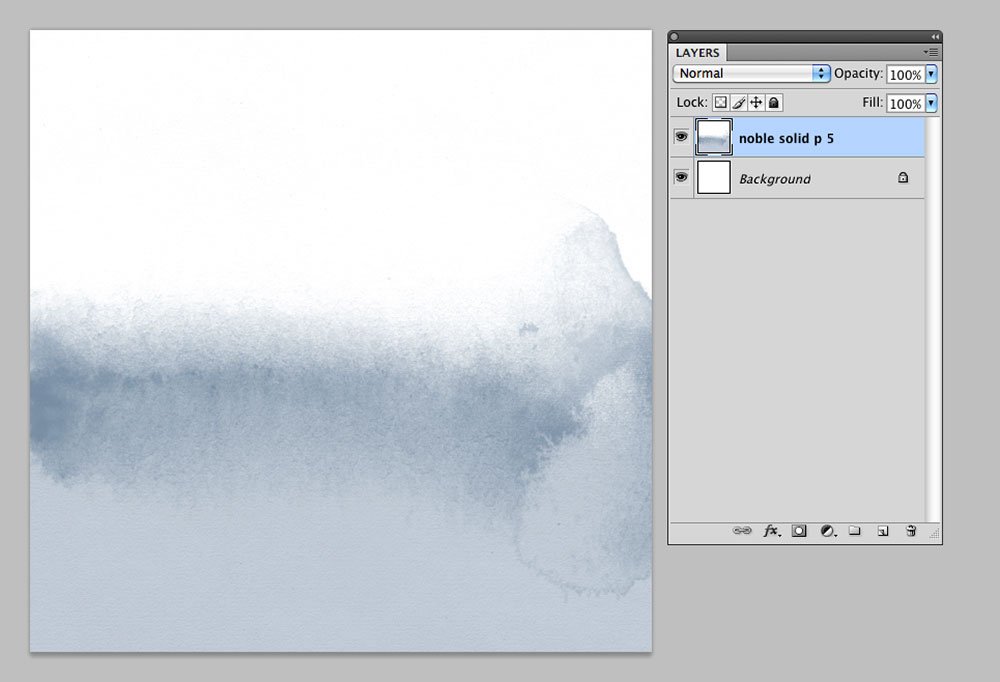
1. Create a Foundation
- Create a new 12 x 12 layout at 300 dpi. Go to File> New> Open, then move the digital paper of your choice onto the layout using the Move Tool from the Tools Panel.
- SolidPaper5.jpg from Artplay Palette Noble was flipped so that the blue section was at the bottom. Go to Edit> Transform> Flip Vertical.
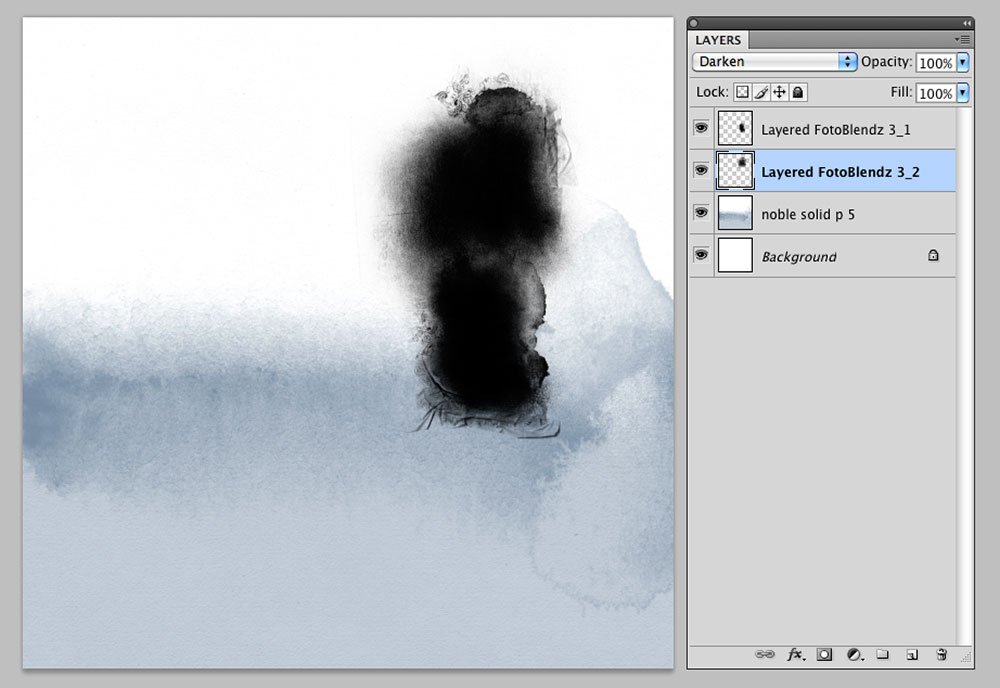
2. Place Multiple FotoBlendz Clipping Masks
- Layer 2 .png format mask files from MultiLayered FotoBlendz No. 3 on your layout.
- Move, rotate and resize each of the FotoBlendz clipping masks as preferred.
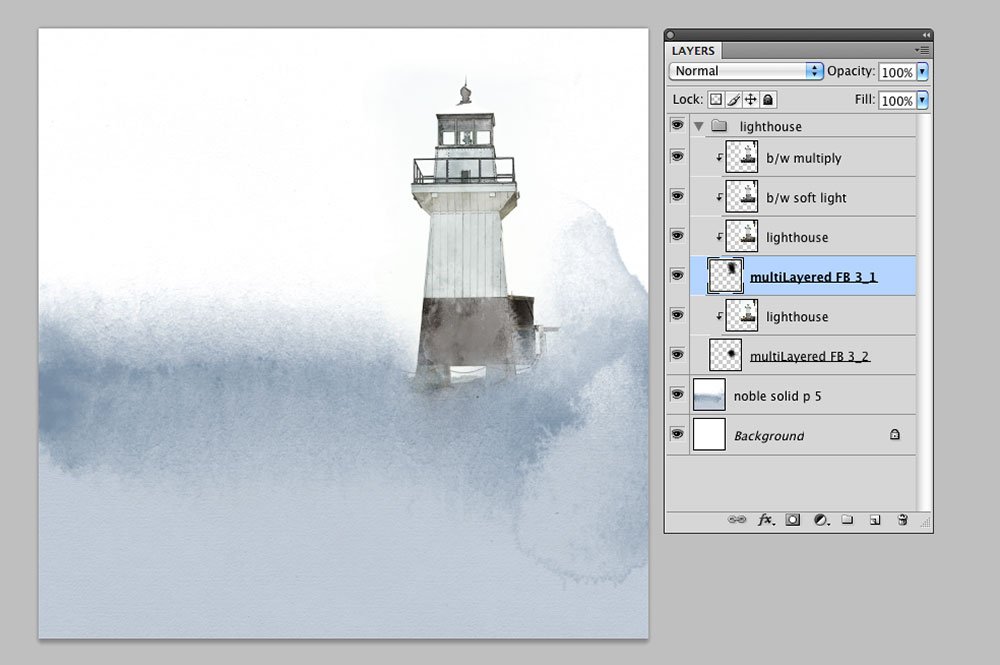
3. Clip Photos to FotoBlendz Masks
- Duplicate your photo, by pressing CTRL/CMD + J so you have a photo layer for each of the masks you have added to your layout.
- Move each photo layer above the mask layer in the layers panel, before pressing CTRL/CMD + ALT/OPT + G (Photoshop and Elements 15+) or CTRL/CMD + G (Elements) to create a clipping mask.
- Change the Blending Mode of the FotoBlendz to Darken.
Note that you can try different Blending Modes to yield different effects.
Tip. Link the photos together so they are not accidentally shifted out of place by clicking on the ‘clip’ icon located at the bottom (Photoshop) or top (Elements) of the Layers Panel.
4. Enhance Photo with Layer Duplication.
- Duplicate the photo multiple times applying different effects, such as black and white conversion, and Blending Modes (Soft Light and Multiply) to each photo copy layer.
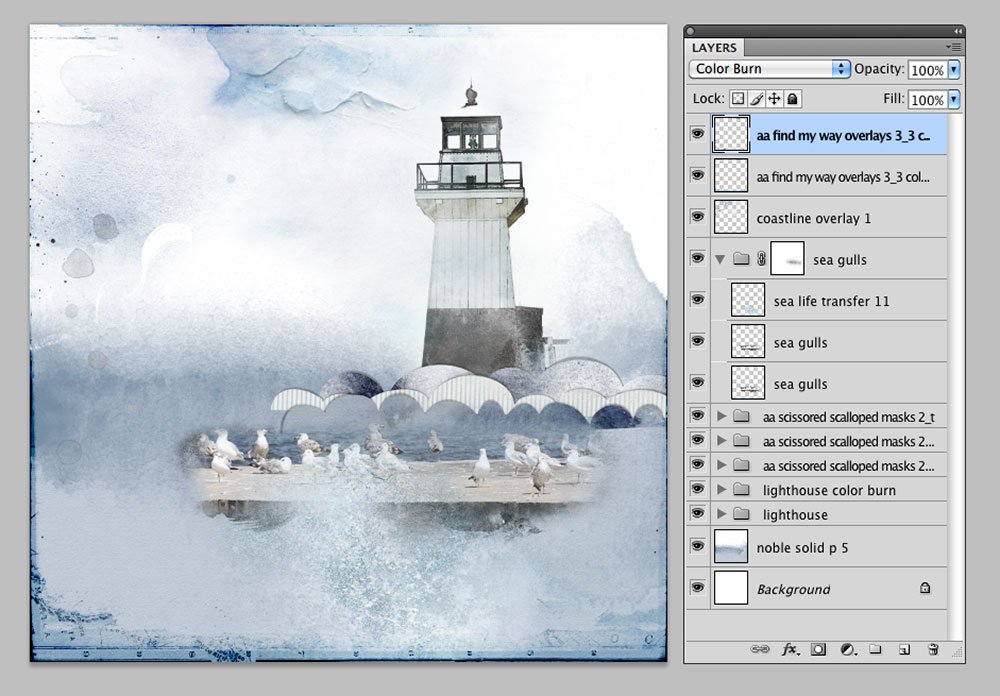
5. Create Waves
- Layer multiple Scissored ScallopedMasks on your layout to apply mixed media style wave effect to the lighthouse photo.
- Clip Artsy Papers from Artplay Palette Nobel and Artplay Palette Sea Life to the Scissored ScallopedMasks templates as outlined above.
6. Create an Inverted Mask
- The sea gull photo was blended using brushes and an Inverted Mask.
7. Embellish your Digital Scrapbook Page
- Place several transfers from Artplay Palette Coastline and Artplay Palette Sea Life in the background to create visual interest.
- Complete your layout by adding WordART, Textures, Stitching, ArtsyTransfers, Overlays and Brushes from the aA store.
We would love to see your layouts using this Blend Photos with FotoBlendz Clipping Masks tutorial.
Please share your layouts in the AnnaGallery.
And if you liked this Blend Photos with FotoBlendz Masks in Digital Scrapbooking, please help us by sharing it, using the social media buttons below.






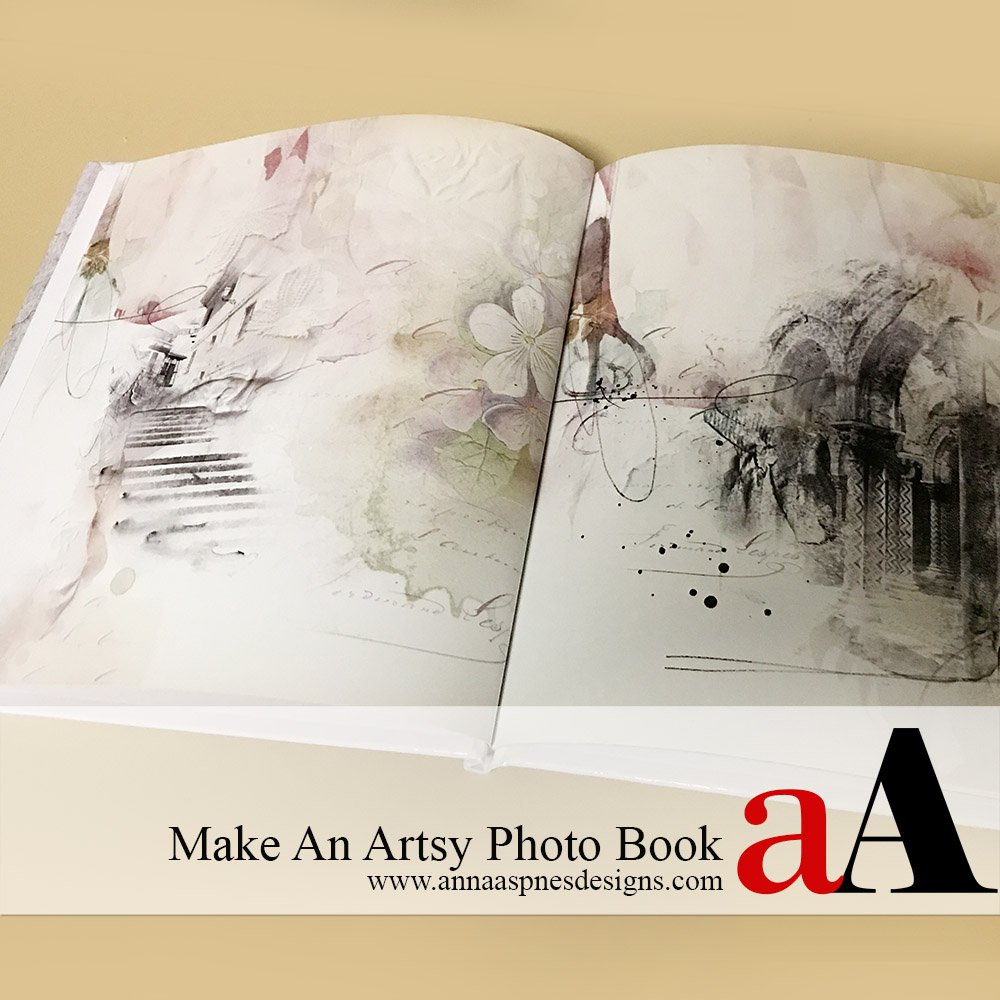


Love how easily you explain your process to make the ordinary into wall-handing art. Thanks for all the tips!
I have a great team Christy 😉