
Fiona, is sharing her Customize WordART Titles with Digital Scrapbook Supplies in Adobe Photoshop.
This tutorial can also be completed using Adobe Photoshop Elements.
Customize WordART Titles with Digital Scrapbook Supplies
Clip an Artsy Paper to a WordART; this is a simple technique that can be used to give WordART dimension.
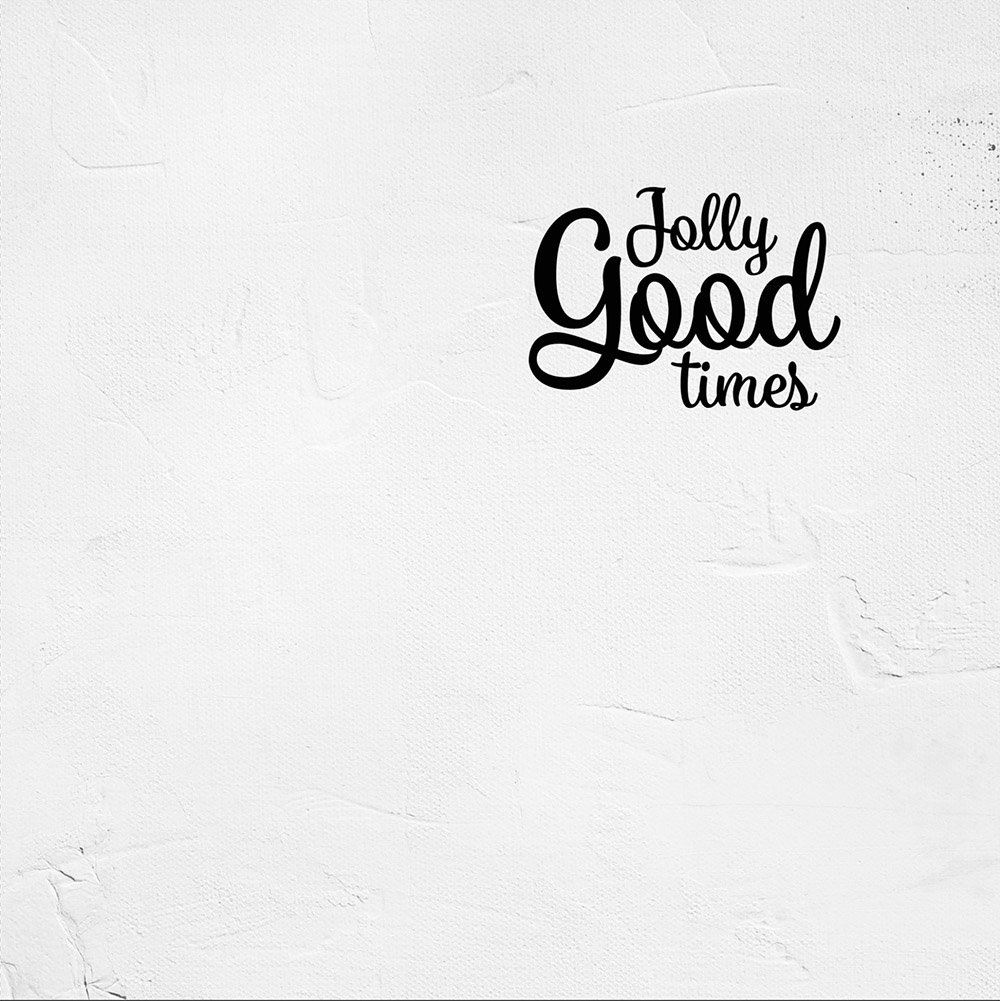
1. Choose a Title.
Select a suitable WordART to complement your page and resize for impact. I chose a WordART from Celebrate WordART Mix No. 2.
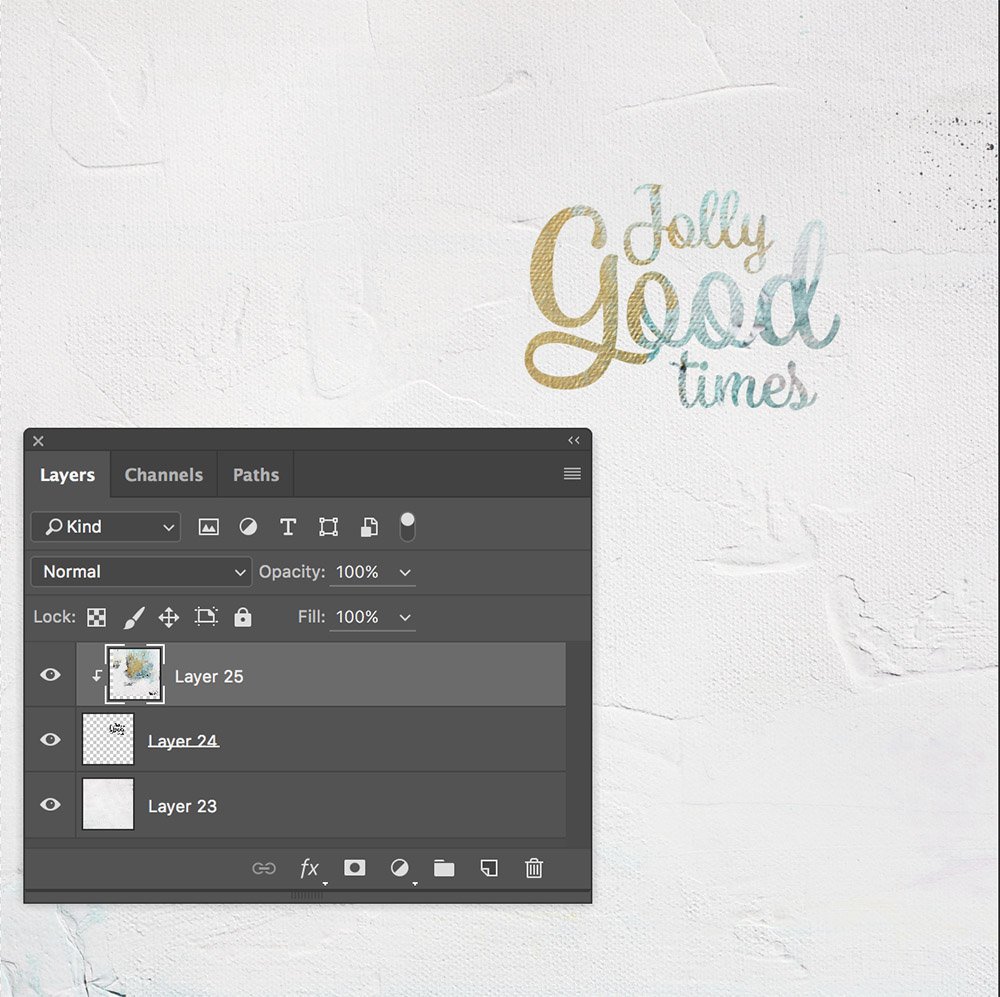
2. Clip an Artsy Paper to the WordART.
Place the paper above your WordART and click Ctrl+Alt+G. Move the paper around or increase the size until you are happy with the effect. Merge the 2 layers.
You can either use harmonious/analogous papers or complimentary Artsy Papers which mean they contain hues positioned opposite on the color wheel. Analogous color schemes create serene and comfortable designs and complementary create a vibrant look.
For this page I have chosen an analogous color scheme.
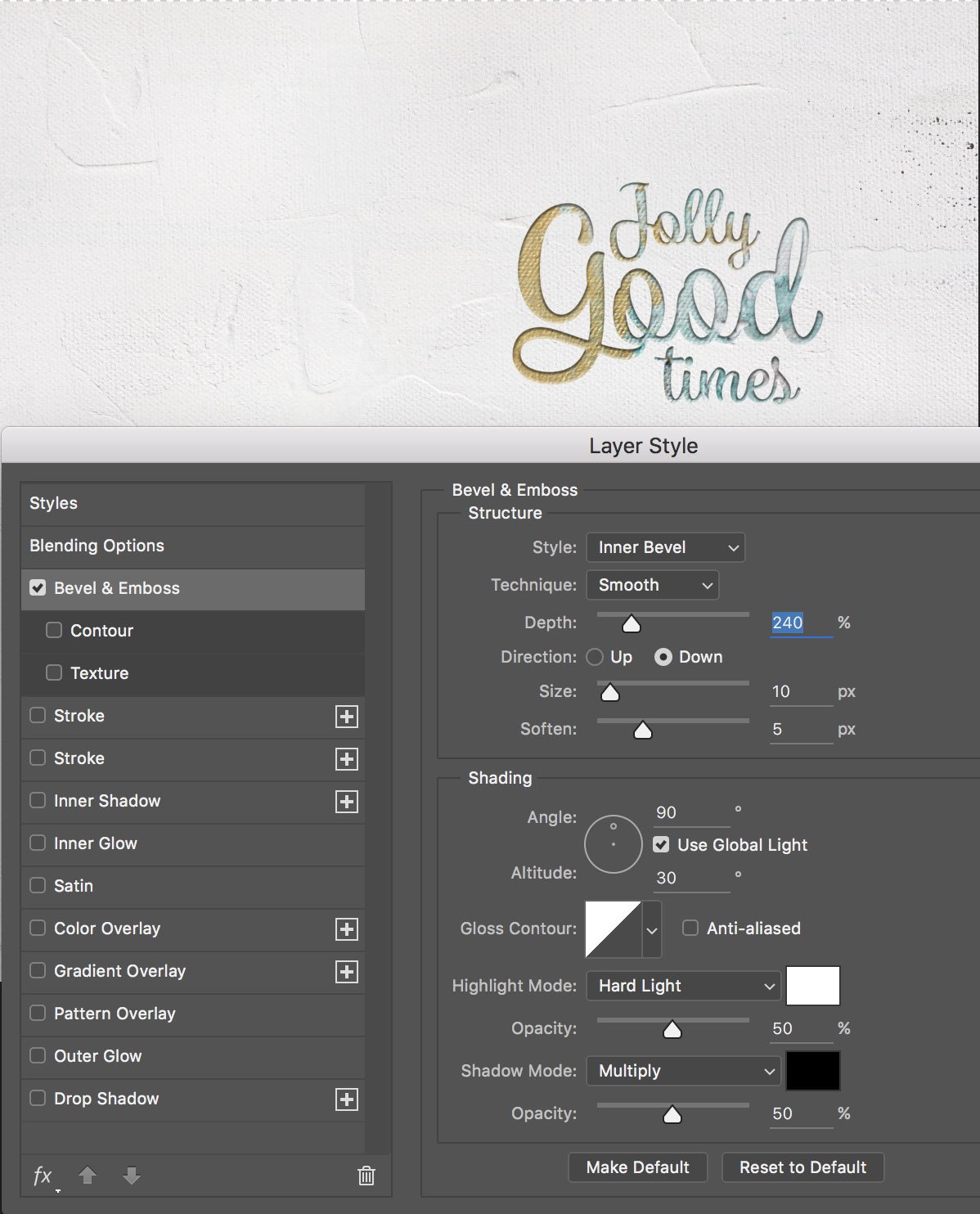
3. Experiment with various Blending Modes & Layer Styles.
For this page, I have simply used a Bevel and Emboss Layer Style (Layer – Layer Style – Bevel & Emboss), but it is worthwhile experimenting with some of the other modes depending on the background the WordART will be sitting on.

Note. I completed my page by adding Transfers, Overlays, Elements and my photograph.
Post your questions about Customize WordART Titles with Digital Scrapbook Supplies in the comments.





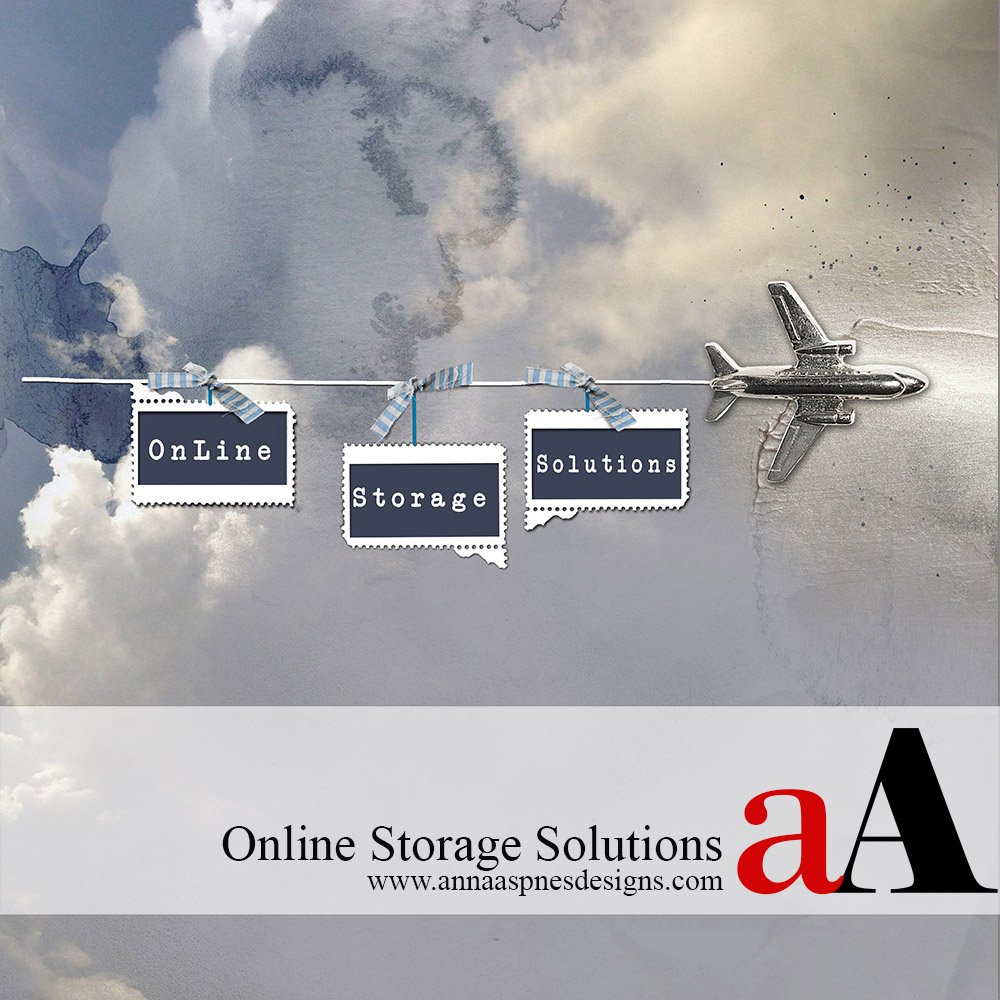


Thank you for this tutorial! I love to clip papers or transfer to titles as well. Appreciated seeing your setting for the embossing effect. Would love to see your settings for a “bubble” or “pebble” effect too. Thanks again! K
Thank you for sharing this WordArt tutorial and it’s very helpful showing the individual items you used on your page Fiona 🙂
Thank you for this tutorial!!!