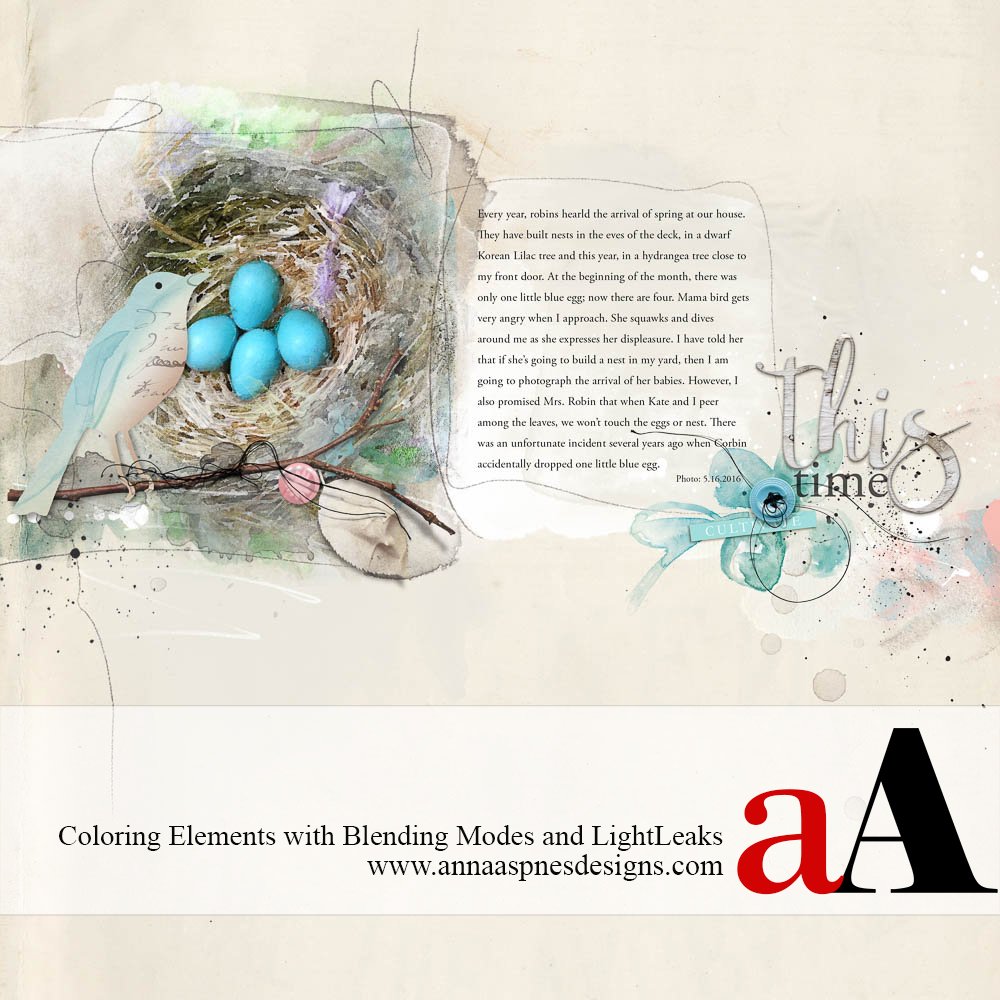
Creative Team Member, Linda Davis, shares her Digital Scrapbook Recoloring with Blending Modes tutorial.
She demonstrates this digital coloring with Blending Modes technique with digital scrapbooking embellishments, but note that her process could be applied to any layer in Adobe Photoshop or Elements.
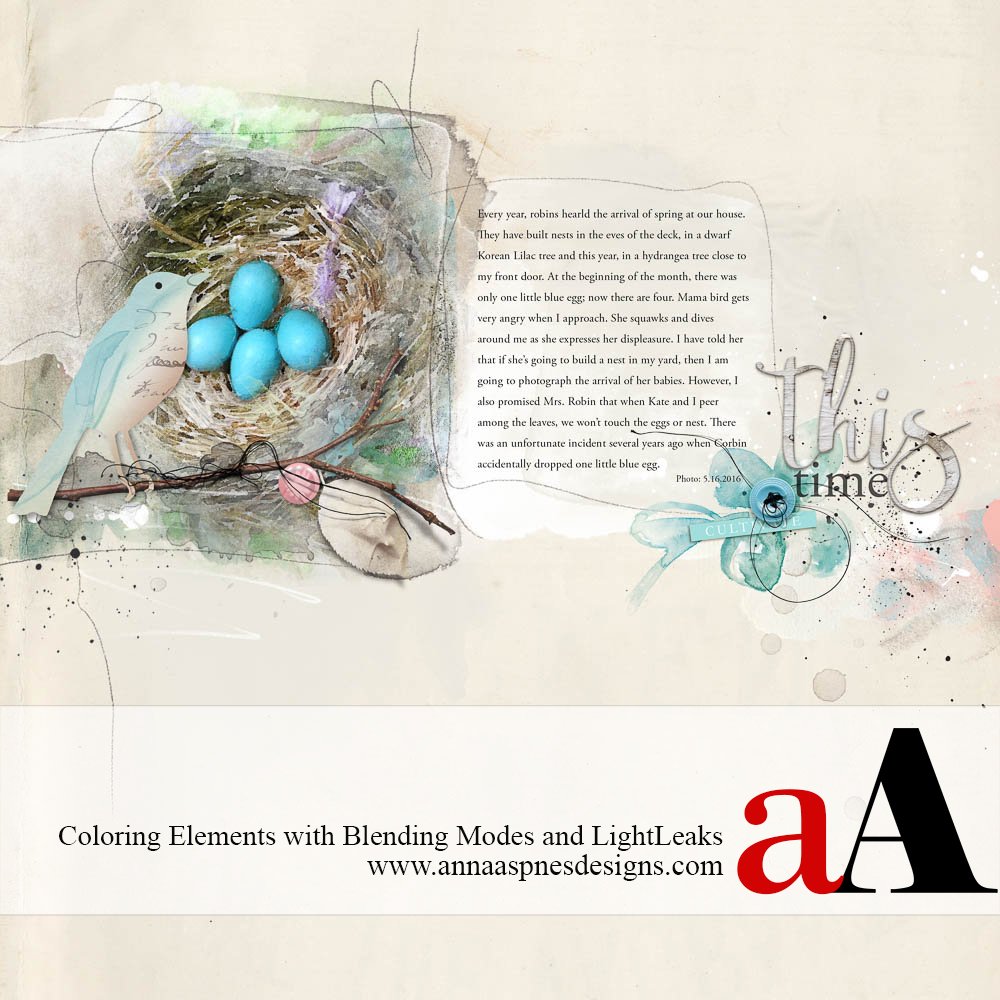
Earlier this month, Linda shared a tutorial for using the Levels Adjustment Layer Plus Blending Modes to change the color of elements.
Today, she’s showing you how to color a bird from MultiMedia Birds No. 1 using Blending Modes and LightLeaks.
Digital Scrapbook Recoloring with Blending Modes
See the original .psd file in MultiMedia Birds No. 1 on the left of the screenshot below,
Note the changes that I made to co-ordinate the bird with my digital scrapbooking layout on the right.
After moving the bird and stitching to the left to accommodate the photo, I replaced the orange button with a pink version.
No other changes were made to the original .psd layers other than clipping brushes and LightLeaks to main layer to color the bird.
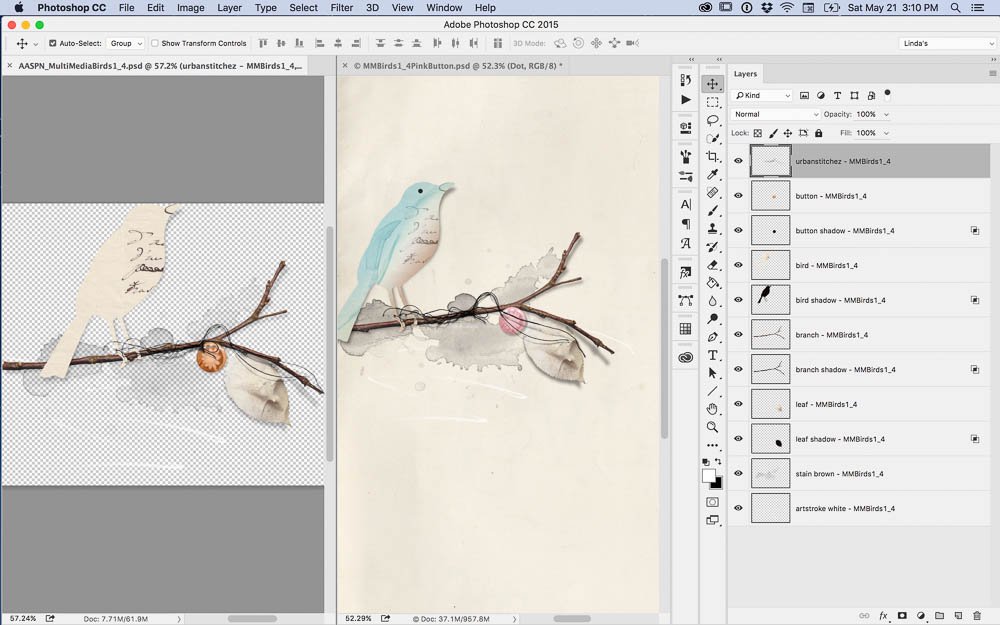
Clip a copy of SolidPaper4.jpg from ArtPlay Palette Cultivate to the bird layer in the Layers panel and reduce the opacity of the bird layer to 35% to co-ordinate the bird color with the background. I could also have re-colored the bird.
Note. During the process of applying Blending Modes to the FotoGlows and brush layers to colorize the bird, I needed to lighten the layers. Create a white rectangle fill on a New Layer using the Rectangluar Marquee tool from the Tools panel. Fill with white by going to Edit> Fill. Add a Gaussian Blur and reduce the opacity of the layer to 75%. Go to Filter> Blur> Gaussian Blur.
This techniquecan also be used lightening the background just below journaling so that it is more readable.
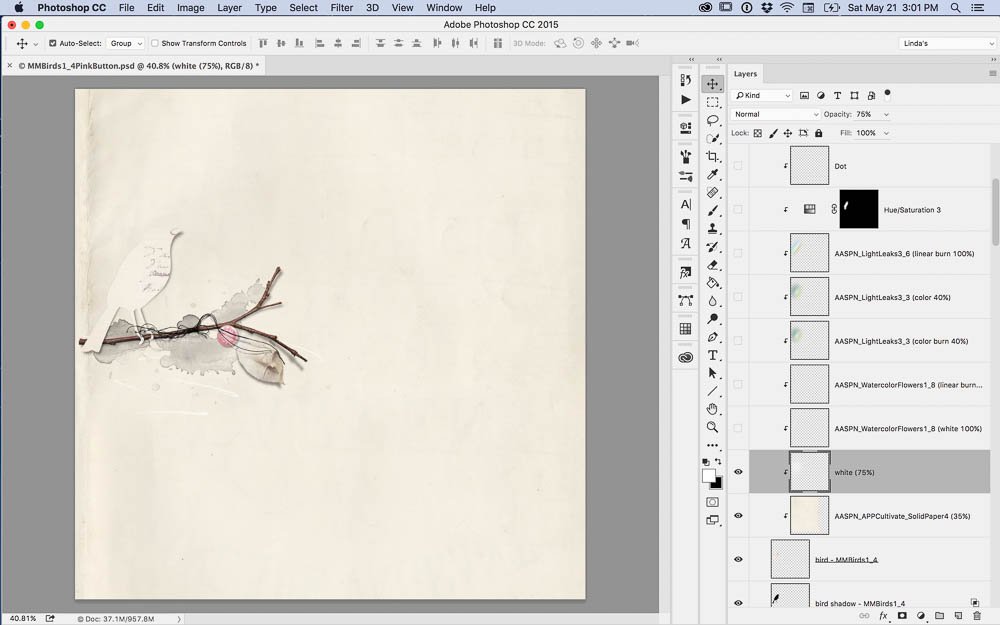
Place 8.png file, a stem, from Watercolor Flowers No. 1, re-size and rotate to create wings for the bird.
Recolor the wing layer and apply a Normal Blend Mode at 100% opacity.
Duplicate the stem, select a color from your photo (the eggs) and recolor that layer before changing the Blending Mode to Linear Light at 100% opacity.
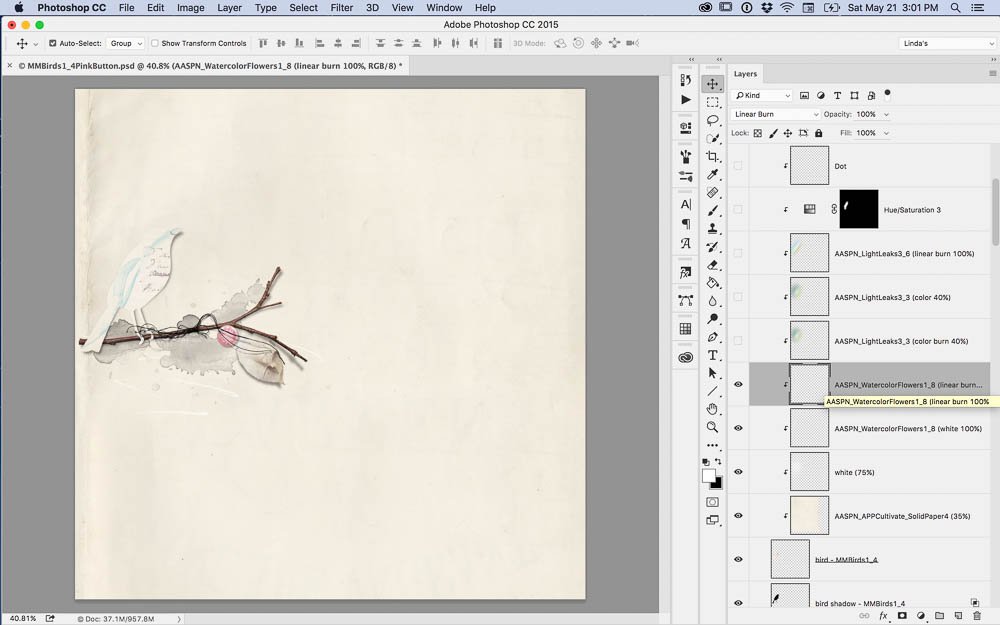
Add 2 copies of 3.png file from LightLeaks No. 3 to the clipping set.
Change the Blending Mode of the lower LightLeak to Color Burn at 40% opacity, and the layer above to Color at 40% opacity.
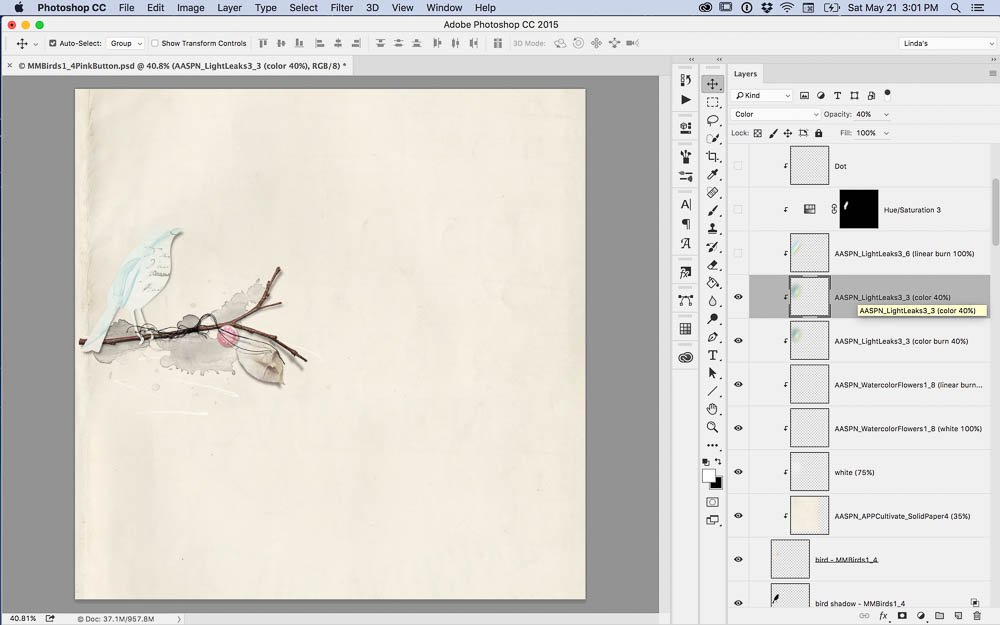
Above the first 2 LightLeak layers, place 6.png file from LightLeaks No. 3 before changing the Blending Mode to Linear Light at 100% opacity.
Add a Hue and Saturation Adjustment Layer to yield the pink color.
Invert the Hue and Saturation Adjustment Layer mask, and using a round brush with the Paint Brush tool, bring in enough color to create a red breast on the bird.
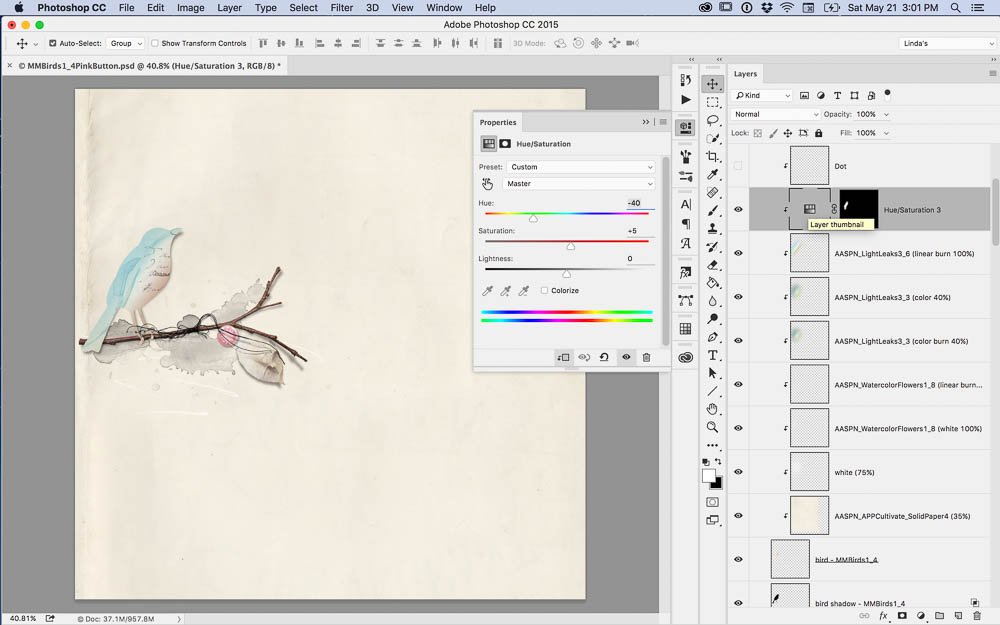
Add a little black dot with a hard round brush on a New Layer using the Paint Brush tool from the Tools panel to create an eye for the bird and complete the layout.
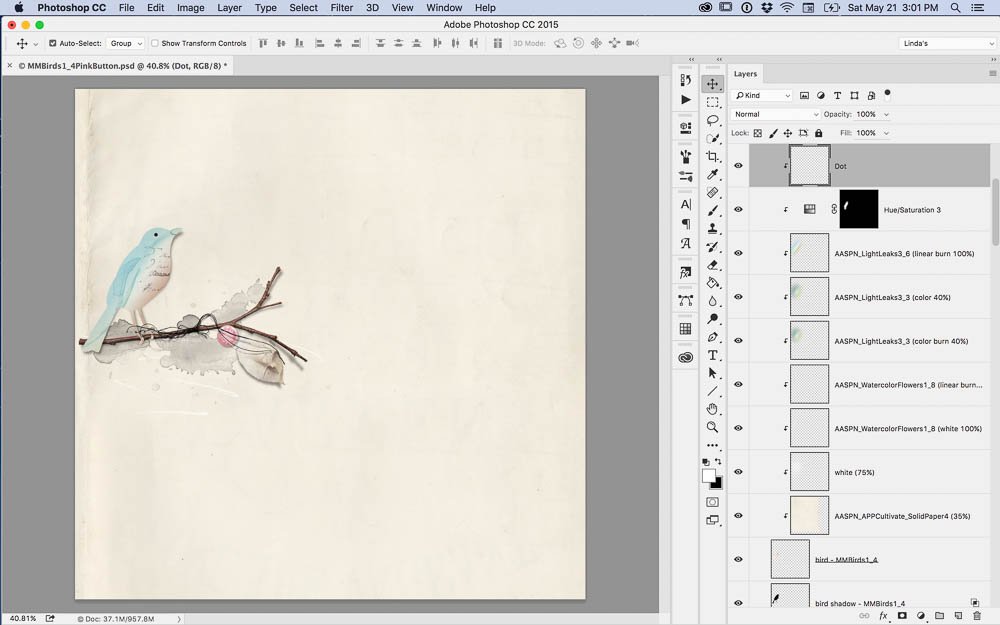
Repeat this technique of digital coloring with Blending Modes and LightLeaks to color the 1.png file from Watercolor Flowers No. 1 located beneath the button attached with threads from ButtonThreadz No. 2 on the right side of the layout.


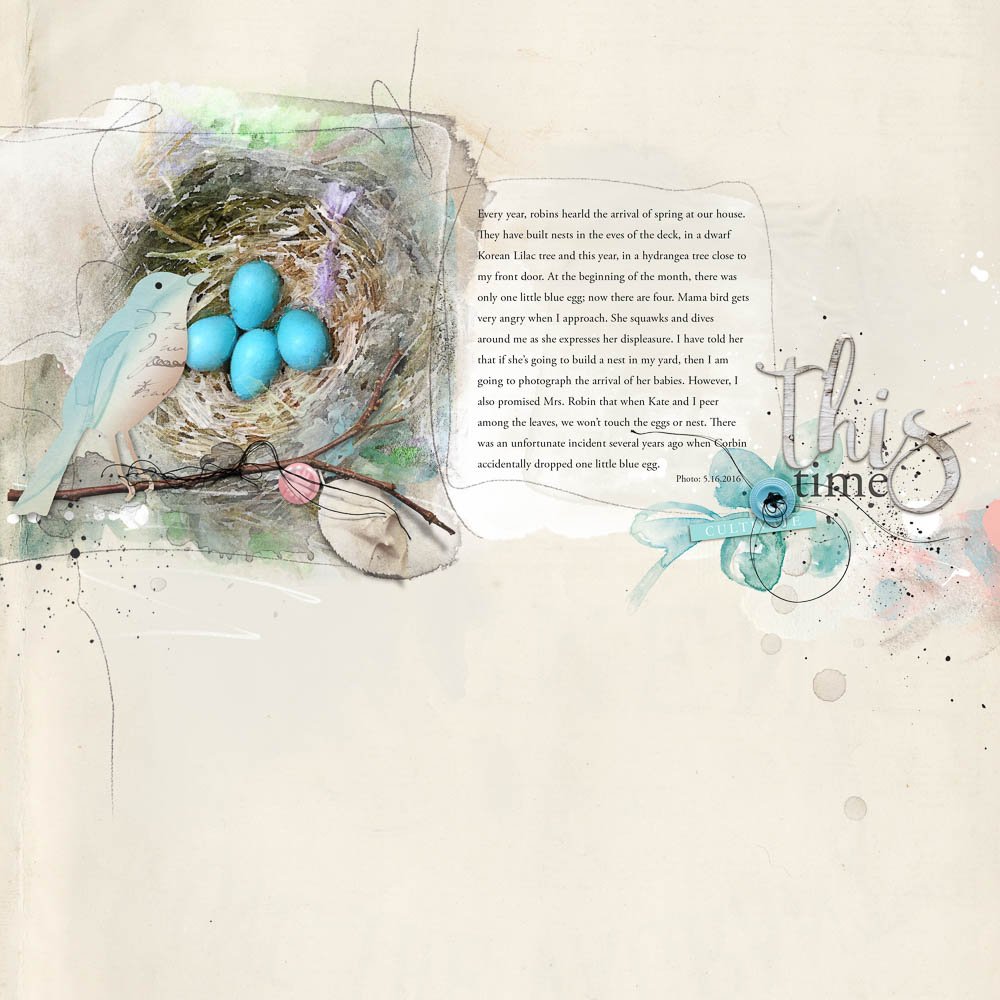



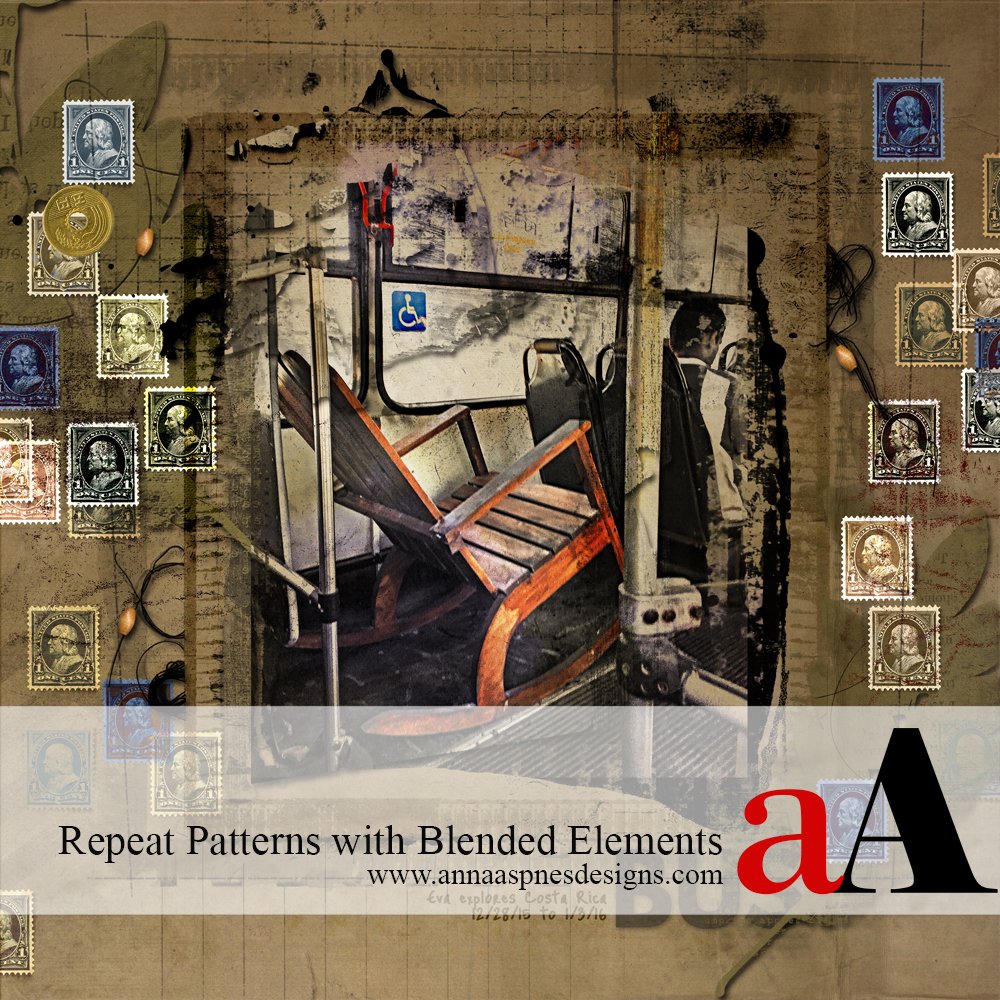


Recent Comments