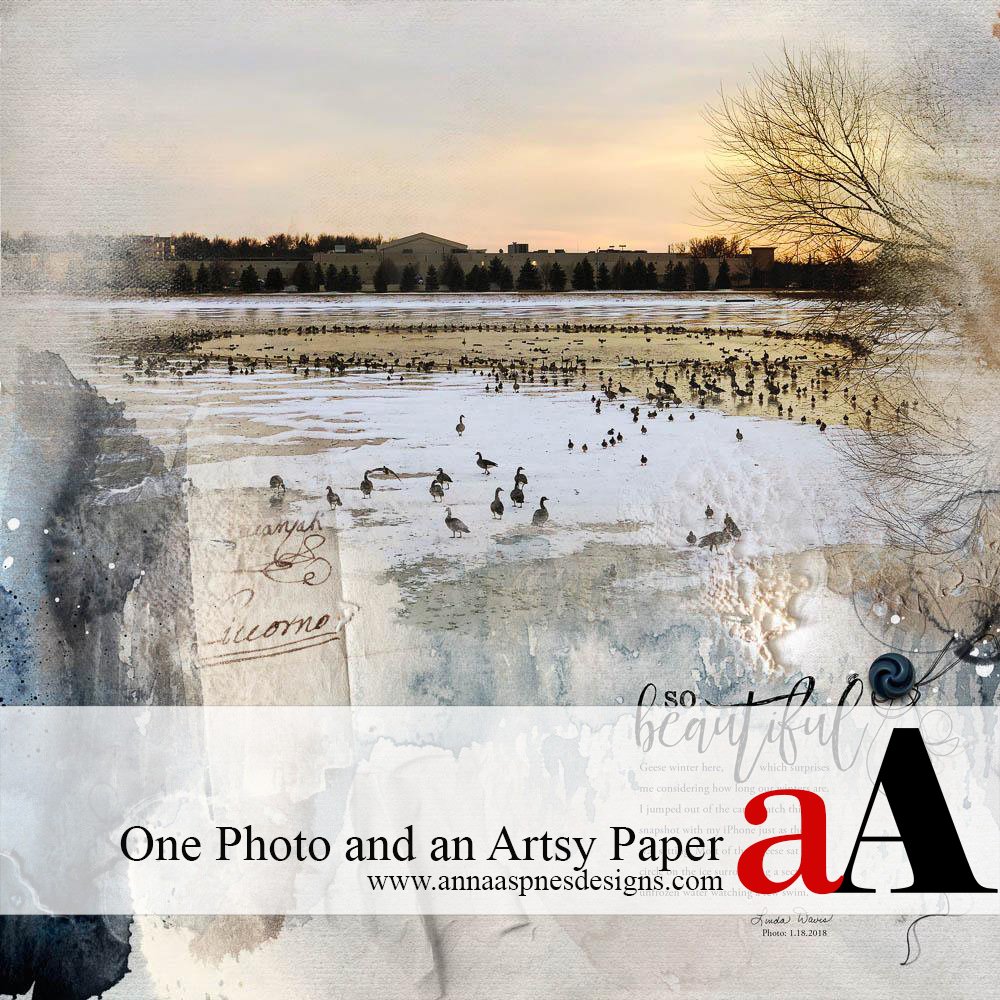
Linda Davis, shares how Blend a Digital Scrapbook Photo with FotoBlendz Masks using one photo and an Artsy Paper.
In this tutorial, Linda enhances the color of a single iPhone snapshot, before blending the image using clipping masks, into an Artsy Paper from ArtPlay Palette Brumal.
Blend a Digital Scrapbook Photo with FotoBlendz Masks
Create photo artistry in your digital scrapbook pages using FotoBlendz clipping masks by Anna Aspnes Designs and Photoshop Blending Modes.
1. Enhance Photo
- Drag the photo onto a new blank 12 x 12 document. Resize to fit the page.
- To enhance the photo, duplicate the original and change the Blending Mode to Darker Color at 100%. Then reduce the opacity of the original to 75%.
- Add a Levels Adjustment Layer, Blending Mode Linear Light at 30%.
- Add another Levels Adjustment Layer, Blending Mode Linear Burn at 50%.
- Place a sketch layer above all the photo layers and change the Blending Mode to Multiply.
- Mask each layer as needed to emphasize and blend the color in the photo.
Note. Linda created a composite of the layers to clip to a second mask.
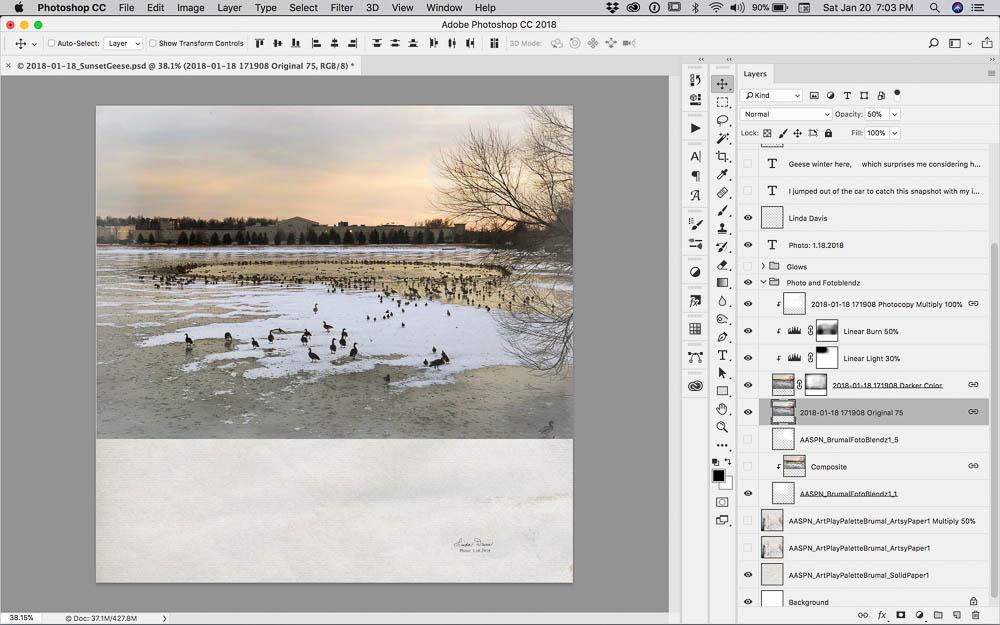
2. Place Masks and Recolor
- Place masks 1.png and 5.png from Brumal FotoBlendz No. 1 just below the original photo.
Note. Linda recolored the masks white, so that darkening Blending Modes could be used on her photo, i.e. Color Burn, Multiply, Linear Burn.
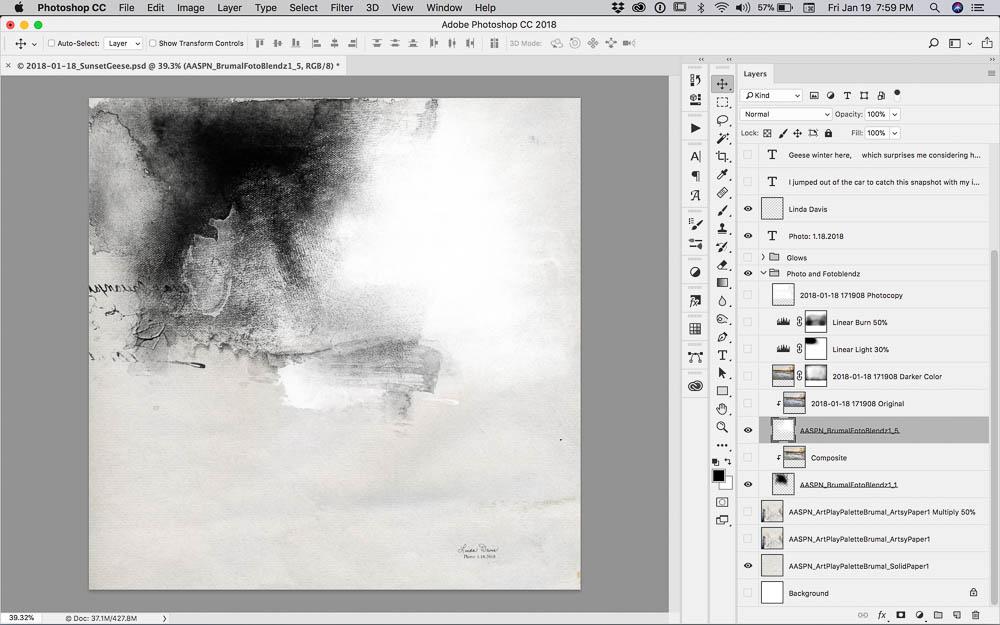
3. Clip Layers to Masks
- Clip the layers of photo to mask 1.png and the composite to mask 5.png.
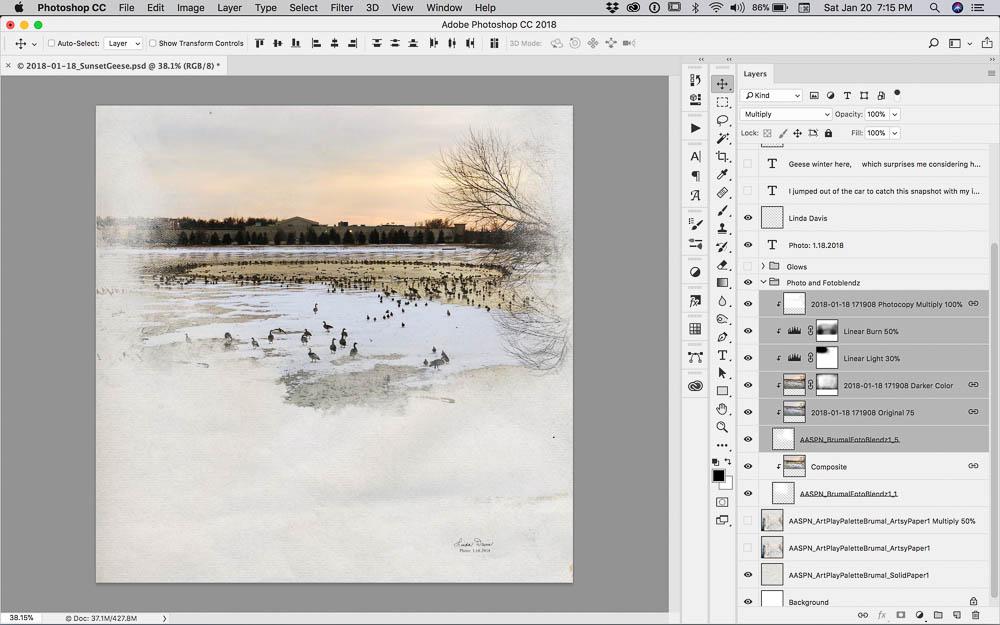
4. Place Artsy Paper
- Place ArtsyPaper1.jpg on Blending Mode Normal below the the photo layers.
- To intensify the color create a Duplicate, and move the copy layer above on Blending Mode Multiply at 50%.
Note. The design of the Artsy Paper creates a natural ending transition for the masks.
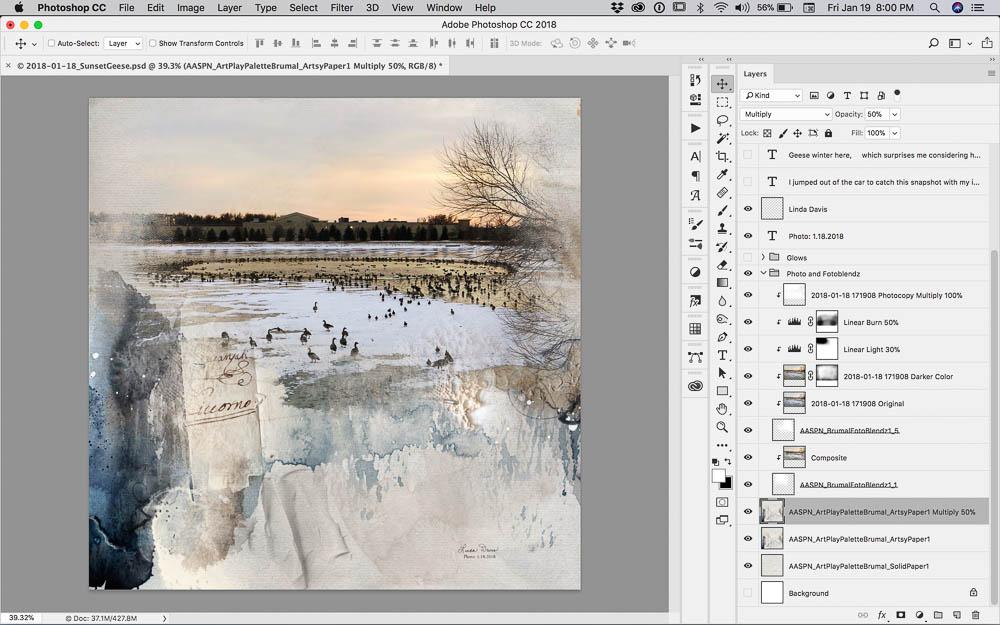
5. Add FotoGlows
- Above the photo layers, add the FotoGlow from file 7.psd of MultiMedia Branches No. 7 and FotoGlow_3.png of WarmGlows No. 7, to enhance the setting sun in the photo.
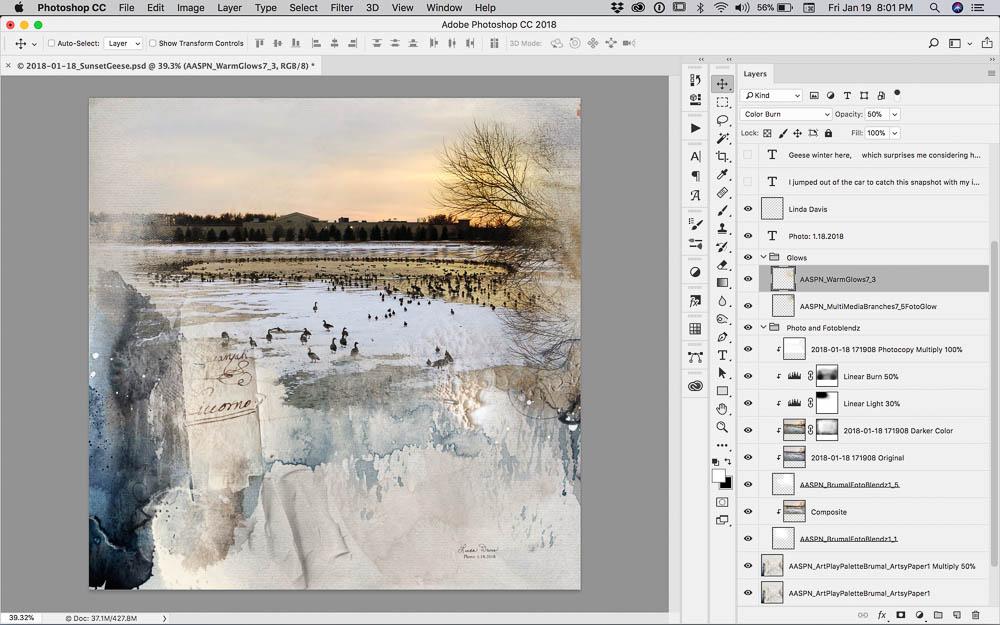
6. Embellish
- Add WordART from Winter WordART Mix No 2, button from ArtPlay Palette Brumal, #5 from ButtonThreadz No. 2, thread #4 from HandStitchez No. 1.
- Add journaling or your stroy as preferred to provide context to your digital scrapbooking page.
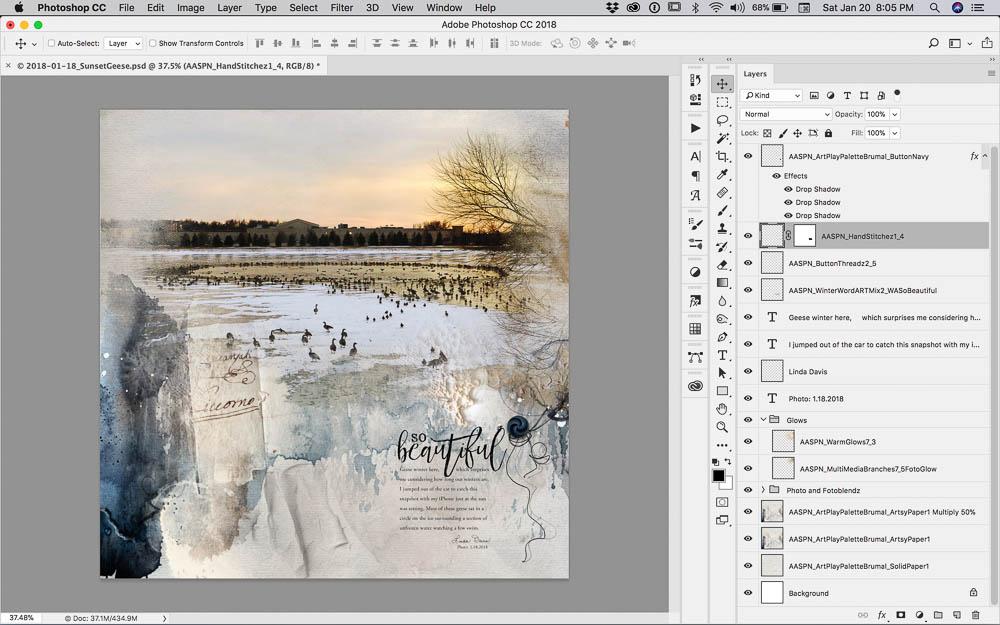








Recent Comments