
Jerri Lantz shares 6 Simple Ways To Edit Photos for Digital Scrapbooking.
Complete these techniques in Adobe Photoshop or Photoshop Elements.
6 Simple Ways To Edit Photos for Digital Scrapbooking
Introduction
Use the tools in Photoshop and Elements to make simple edits to your photos
- Change the Perspective and Focal Point of an image.
- Colorize photos using Adjustment Layers.
- Enhance your snapshots with Blending Modes.
- Wield the simplicity of Filters and Presets.
1. Crop Your Photo
Draw the eye to the Focal Point and change the perspective of the image capture.
- Select the Crop Tool from the Tool Panel.
- Click, hold down the left mouse button, then release to make a Selection around the Focal Point.
- Double click to accept the Transformation or click on the ‘check mark’ at the top of your screen (Photoshop) or on the Bounding Box (Elements.)
Note.
- This approach allows you to change the placement of the Focal Point according to the Rules of Thirds for a more interesting composition.
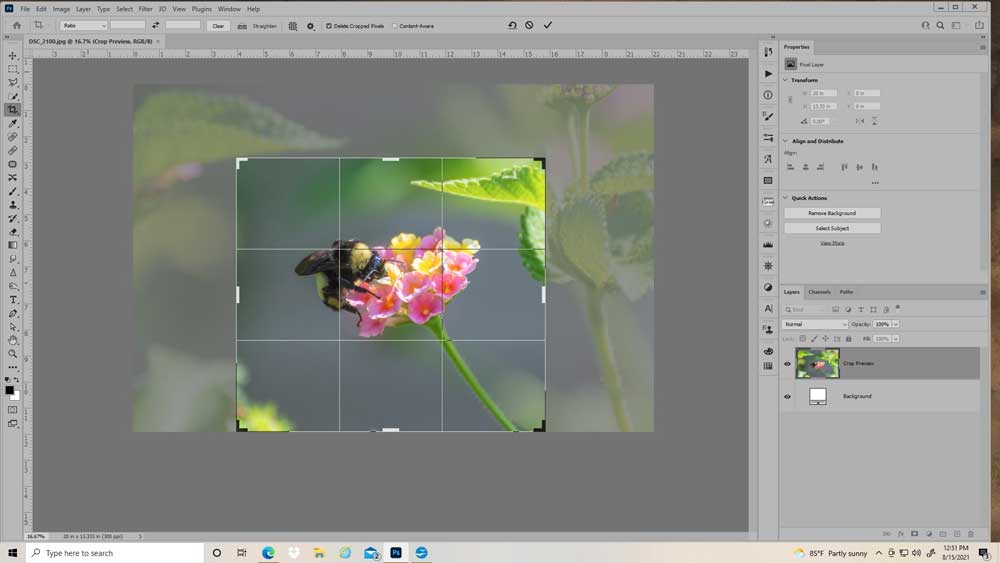
You can also clip your photo to a clipping mask.
- Open the FotoBlendz Clipping Mask of choice – In this case, a file from MultiLayered FotoBlendz No. 5 was selected.
- Move the ‘clipping mask’ layers onto your Layout Foundation using the Move Tool from the Tools Panel.
- Open and place your photo on top of the ‘mask’ or ‘fotoblendz’ layer in the Layers Panel.
- Go to Layer> Create Clipping Mask.
- Notice how the photo layer conforms to the soft blended Shape of the underlying mask layer.

2. Convert to Black and White
Desaturate your photo to yield a monochrome rendition of your image.
- Select the photo layer in the Layers Panel.
- Go to the Adjustments Layer icon at the bottom of the Layers Panel in Photoshop ONLY.
- Look for a ‘semi-filled circle’ on a diagonal axis.
- Select Black and White from the fly-out menu.
- Go to Layer> Create Clipping Mask to clip the Adjustment Layer to the photo layer.
Note.
- In Photoshop Elements, go to Enhance> Adjust Color and move the Saturation slider ALL the way to the Left.
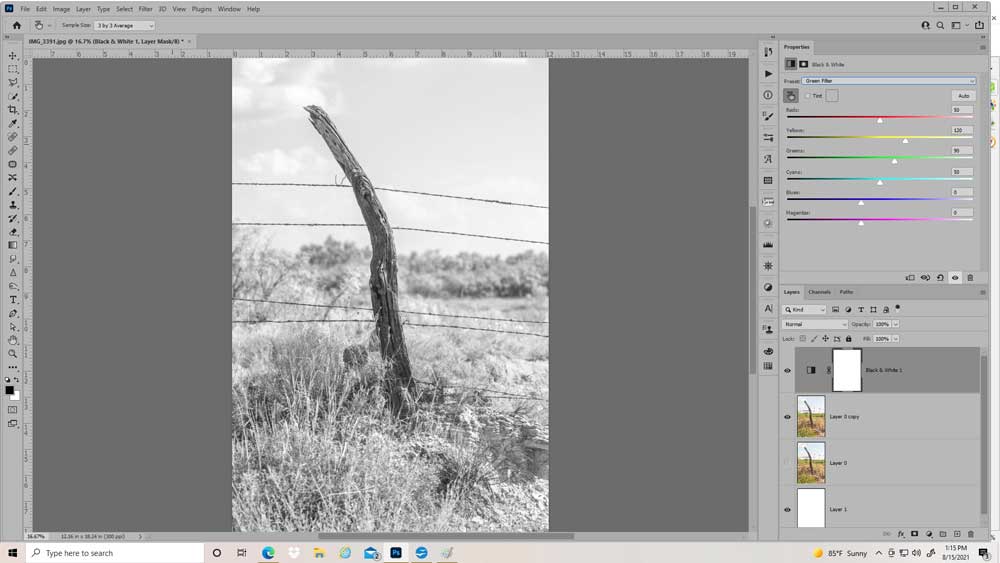
You can also Colorize your black and white photo.
- In Adobe Photoshop, check the Tint box at the top of the Properties Panel.
- Click on the ‘thumbnail’ next to this ‘checked’ box to access the Color Picker to change the Color.
- In Photoshop Elements, check the Colorize box in the bottom right corner of the Hue and Saturation Panel.
- Move the Hue slider to adjust the Color.
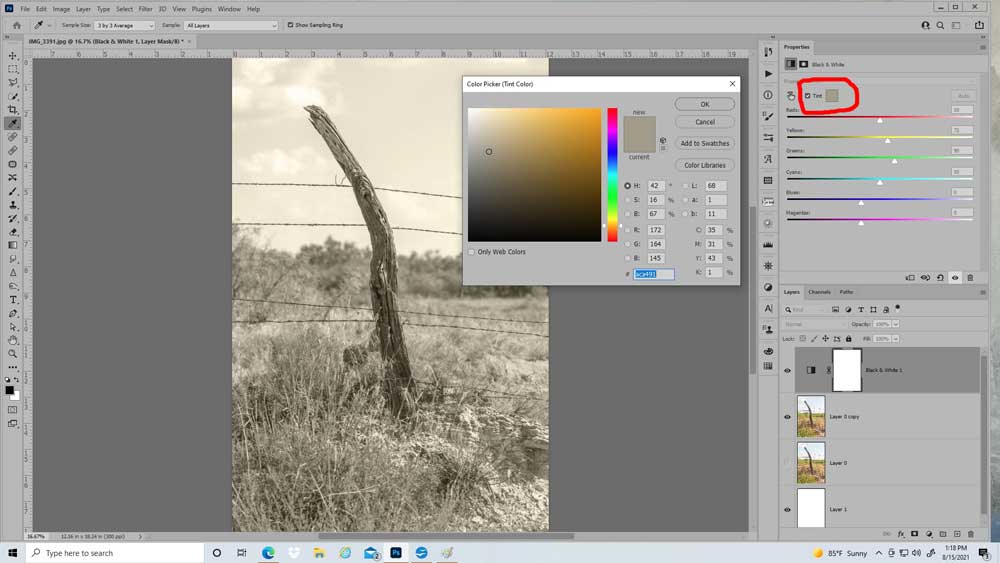
3. Modify Saturation
Tone down colors that are too vivid or bright using an adjustment layer.
- Click on the Adjustment Layer icon at the bottom of the Layers Panel.
- Choose Hue and Saturation from the fly-out menu.
- Clip the adjustment layer to the photo layer using the Clipping Mask Function.
- Make refinements by clicking the ‘Master’ bar in the Properties Panel and selecting from the options.
- You can also move the Hue and Saturation sliders to your preference.
Note.
- In Photoshop Elements, go to Enhance> Adjust Color> Hue and Saturation, then adjust the sliders to your preference.
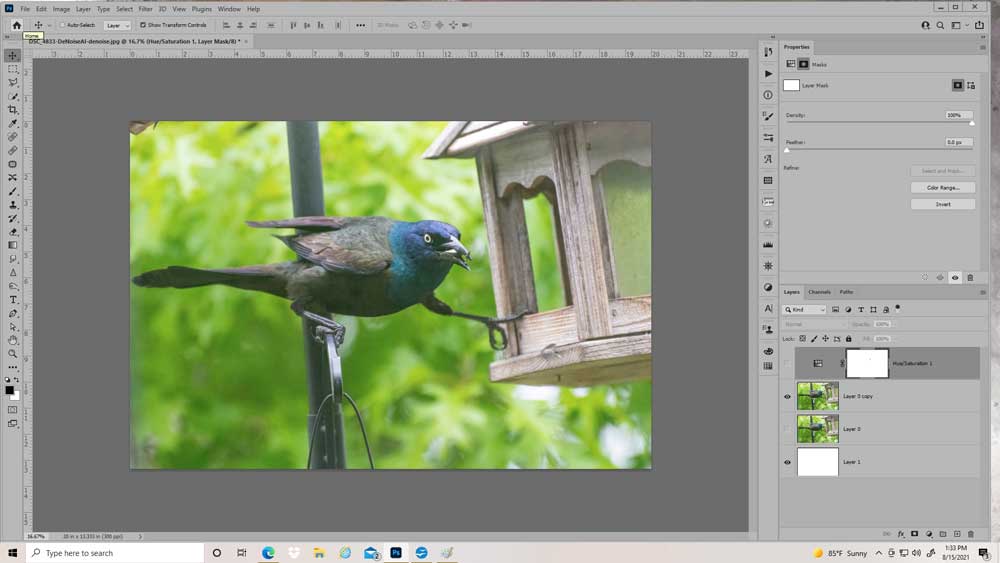
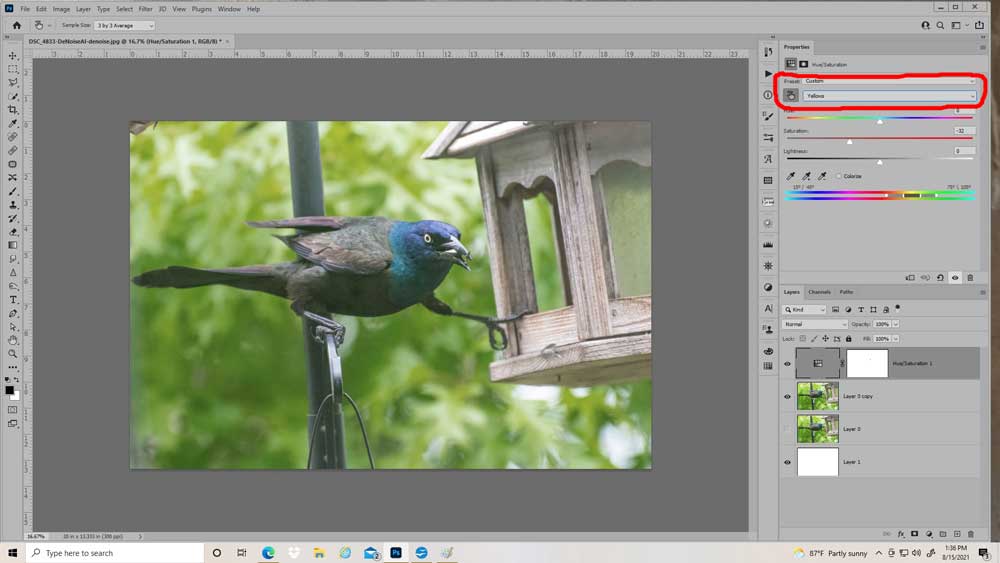
4. Apply Photo Filter
Change the ‘temperature’ of your photos using color filters
- Use a Photo Filter Adjustment layer to add a ‘cooler’ tone to your photo or vice versa.
- Select a Filter from the drop-down menu of options.
- Check the Color box to use the Color Picker to establish a custom color.
Note.
- In Photoshop Elements, click on the Adjustment Layer icon at the top of the Layers Panel.
- Look for a ‘semi-filled circle’ on a diagonal axis.
- Select Photo Filter from the fly-out menu.
- Go to Layer> Create Clipping Mask to clip the Adjustment Layer to the photo layer.
- Follow the Photoshop instructions above to complete the effect.



5. Use Blending Modes
Duplicate layers and apply blending modes to elevate your photos.
- Duplicate the image by dragging the photo layer to the New Layer icon in the Layers Panel.
- Click on the ‘copy’ layer to select.
- Click on the Normal tab at the top of the Layers Panel to access the Blending Modes menu.
- Choose a Soft Light Blending Mode from the menu to apply to the selected layer.
- Adjust the layer’s Opacity by moving the slider at the top of the Layers Panel to refine the effect.
- Notice how the Blending Mode increases the Contrast and enhances the image.
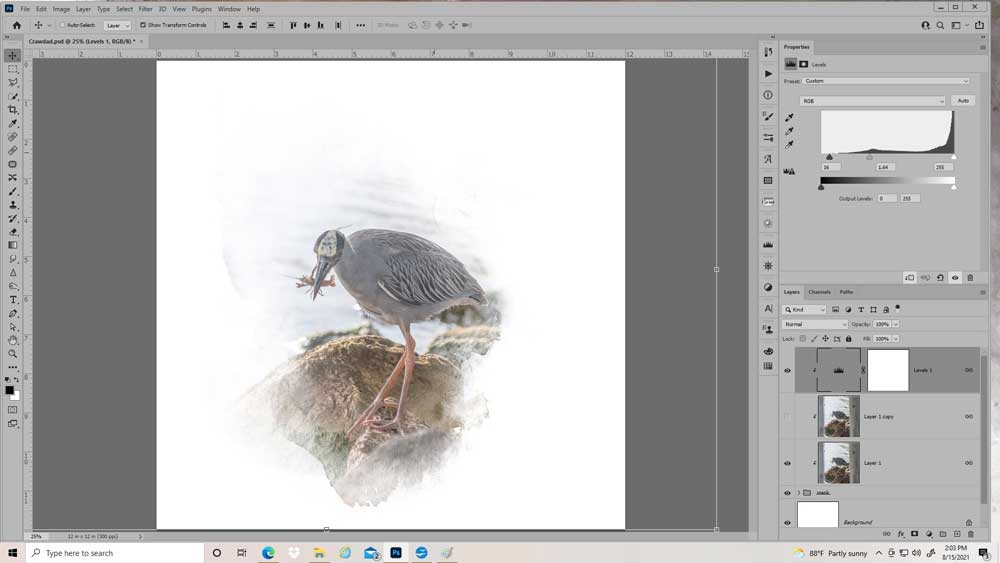
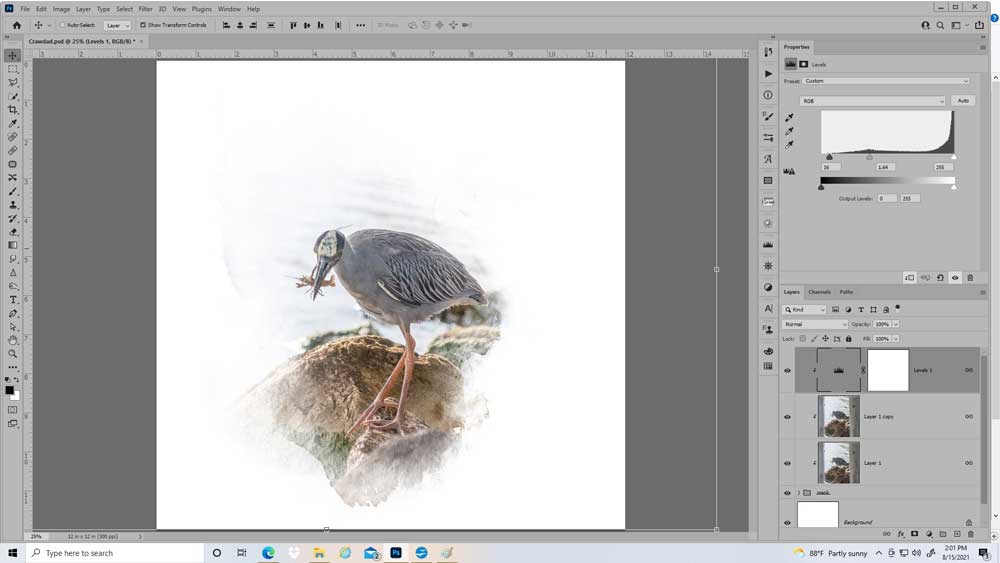
6. Apply Camera Raw Filter
Duplicate layers and apply blending modes to elevate your photos.
- Select the photo layer in the Layers Panel.
- Go to Filter> Camera Raw Filter – Photoshop ONLY.
- Click on the bar next to Profile and choose Browse from the menu options.
- Choose from the Artistic, B/W, Modern and Vintage by clicking the arrow to expand the options.
- Select and click OK to apply.
Note.
- In Photoshop Elements, go to the Effects Panel located at the bottom right corner of your screen.
- Click on the Faded Photo bar at the top of the panel to activate more options.
- Double-click on the ‘thumbnail’ of each option to select.


Summary
You can improve and up-level the appearance of a photo in a few easy steps.
- Play with the Cropping of your photos to yield more Visual Interest in your compositions
- Use Adjustment Layers to modify Color and Saturation in an image.
- Apply Blending Modes to Duplicate layers to elevate Contrast.
- Play with Presets and Filters to save yourself time.
Like this 6 Simple Ways To Edit Photos for Digital Scrapbooking post?
Try one or more techniques in your own digital scrapbooking or photo artistry pages and post your layouts in the AnnaGallery.





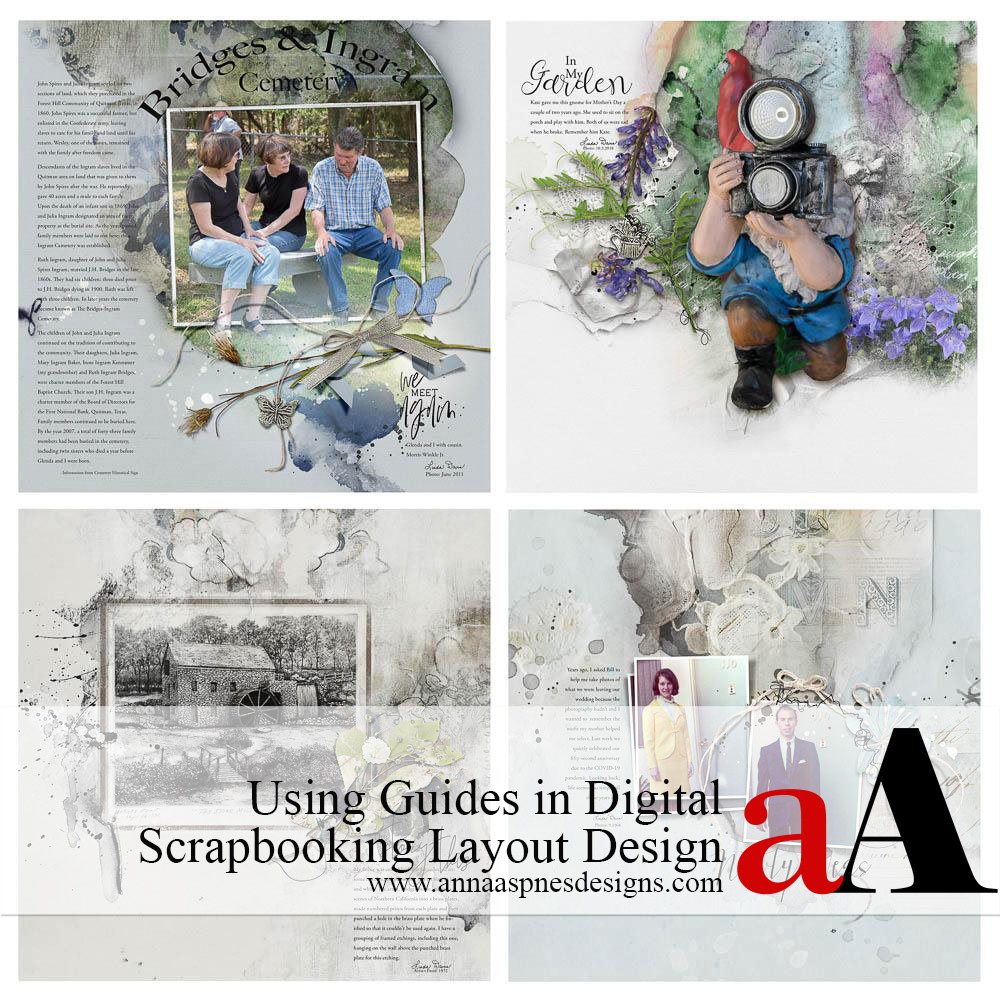


This is a very information post, Jerri! Thank you so much for sharing your processing.