
Today, Creative team member, Linda Davis shares her Artsy Dimensional Extracted Photo Effect.
Artsy Dimensional Extracted Photo Effect
An extraction with a Drop Shadow Layer Style combined with aA DigitalART supplies and really makes a snapshot pop.
My friends liked this so much they requested copies.
Below, are the steps for creating DigitalART from an imperfect snapshot using Anna Aspnes Designs.
1. Initial Selections
Use the template from the Heritage Live workshop.
- Open and place photo using the Move Tool from the Tools Panel
- Resize the image as preferred using the Transform Tool.
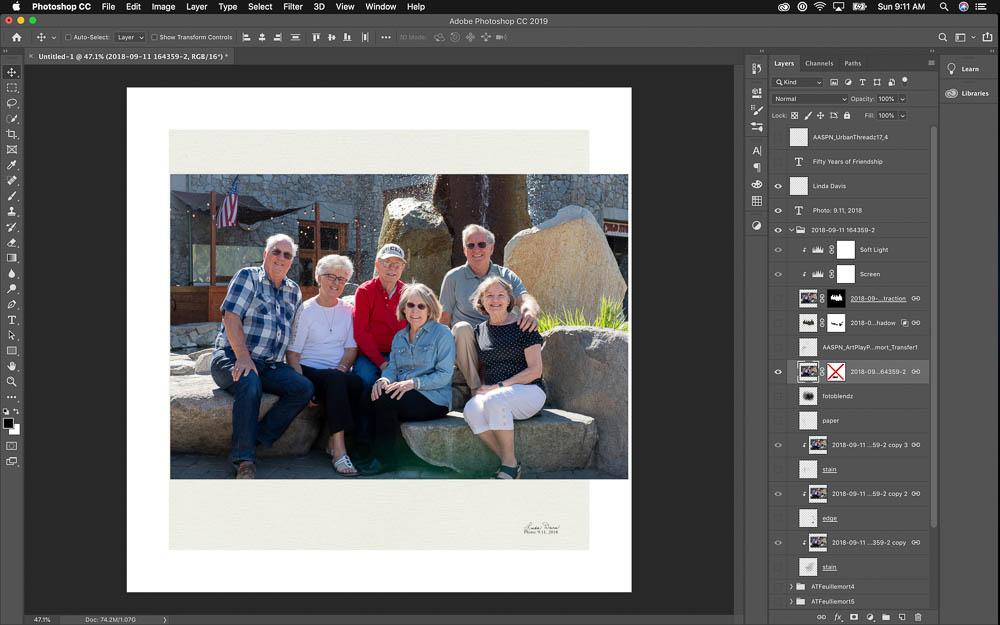
2. Mask Your Photo
Use a FotoBlendz Clipping Mask to blend your photo.
- Select and place layers of .psd file 4 from Feuillemort FotoBlendz No 1 using the Move Tool from the Tools Panel.
- Ensure the FotoBlendz Clipping Mask layers reside BELOW the photo layer in the Layers Panel.
- Clip the photo to the Fotoblendz Clipping Mask using the Clipping Mask Function in Adobe Photoshop and Elements.
- Go to Layer> Create Clipping Mask.
- See this Layered FotoBlendz Video Tutorial for further guidance.
Note. Linda also duplicated the photo layer in the Layers Panel, and then clipped these copy layers to the various stains included in the .psd FotoBlendz file.

3. Create an Extraction
Remove the background of your photo to draw focus to the subject and add a Drop Shadow to build depth.
- Extract the subject from the photo with the Quick Selection Tool from the Tools Panel.
- Apply a Drop Shadow Layer Shadow to the extraction to create depth and visual interest in your design.
- Go to Layer> Layer Styles> Drop Shadow (PS) or Layer> Layer Styles> Style Settings> Drop Shadow (PSE).
- Create a Cast Shadow by separating the Drop Shadow Layer Style from the photo layer, before customizing the shadow layer using the Warp Tool.
- Apply a Layer Mask to the extracted photo, and blend this image layer using Brushes from Tools and ArtPlay Palettes, onto the original photo clipped to the Fotoblendz Clipping Mask.
- Adjust the brightness and contrast of the image using two Level Adjustment Layers above the extracted photo layout.
- Change the Blending Mode and Opacity of one to Soft Light at 40%, and the other to Screen at 30%.
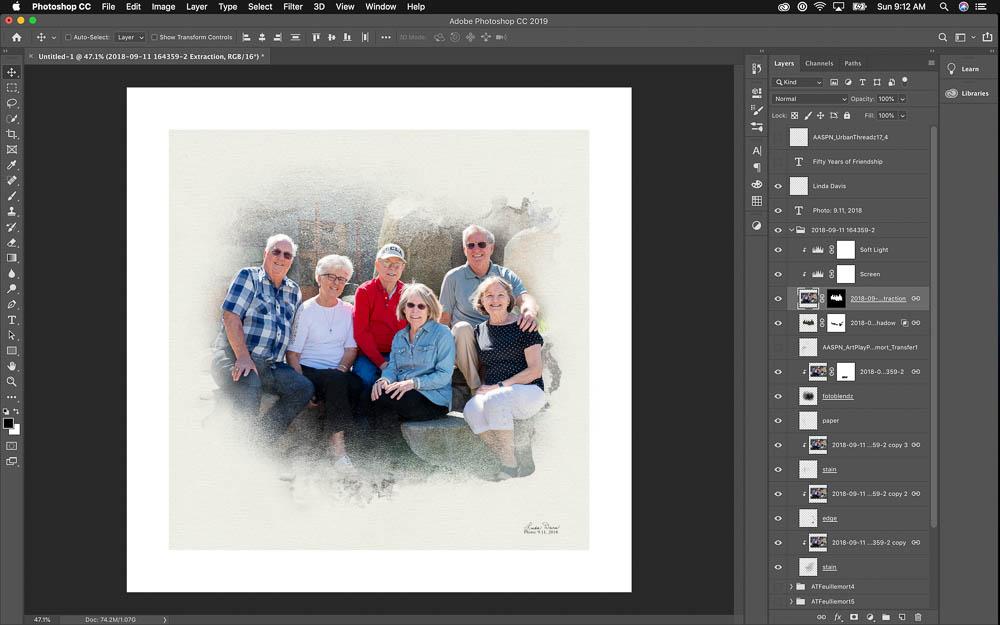
4. Embellish with Elements
Use Transfers and Overlays from your favorite ArtPlay Palette to create visual interest and add the finishing touches to your layout.
- Place Transfer1.png from ArtPlay Palette Feuillemort between the extracted photo and the photo clipped to the Fotoblendz Clipping Mask layers in the Layers Panel.
- Adjust the rotation of the transfer as preferred using the Transform Tool.
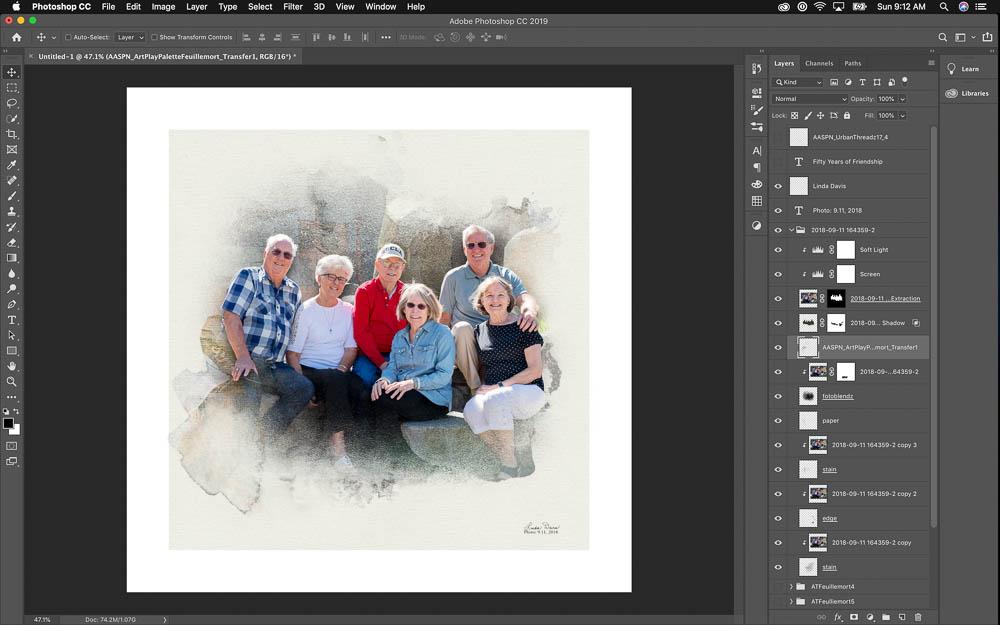
- Place a variety of layers from ArtsyTransfers Feuillemort #4 and #5 BELOW the photo layers in the Layers Panel.
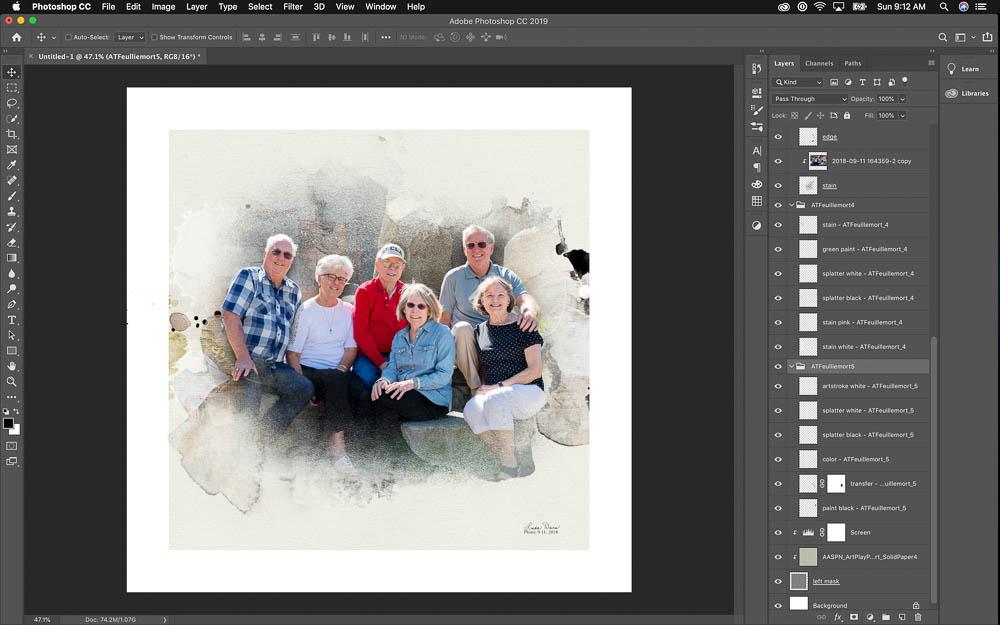
- Add a title and image #4 from UrbanThreads No. 17.
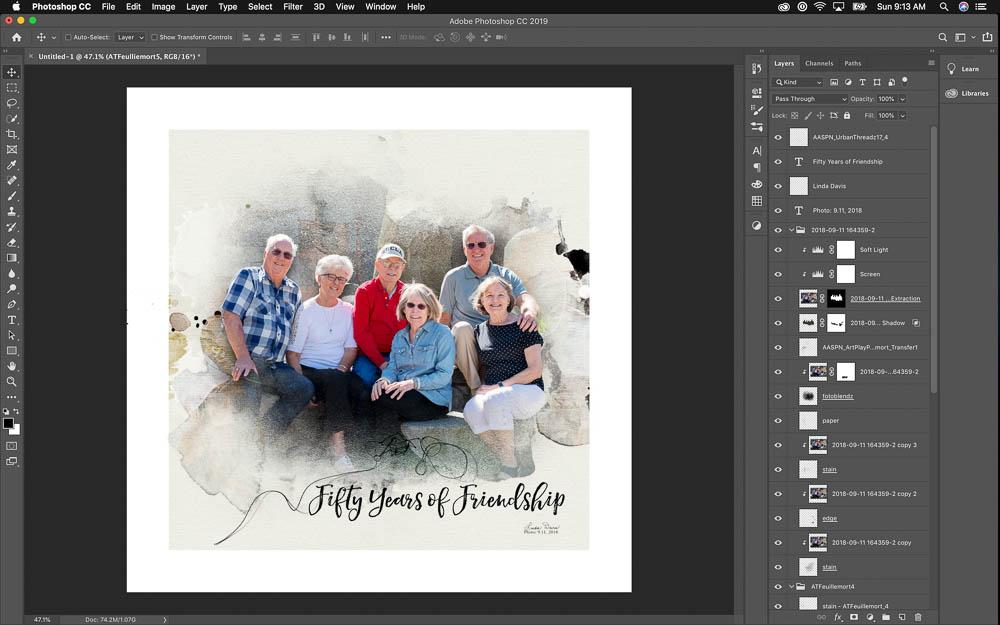
Post your digital artistry and artsy digital scrapbooking pages in The Gallery, and if you liked this Artsy Extraction Tutorial, please consider sharing it using the social media buttons below





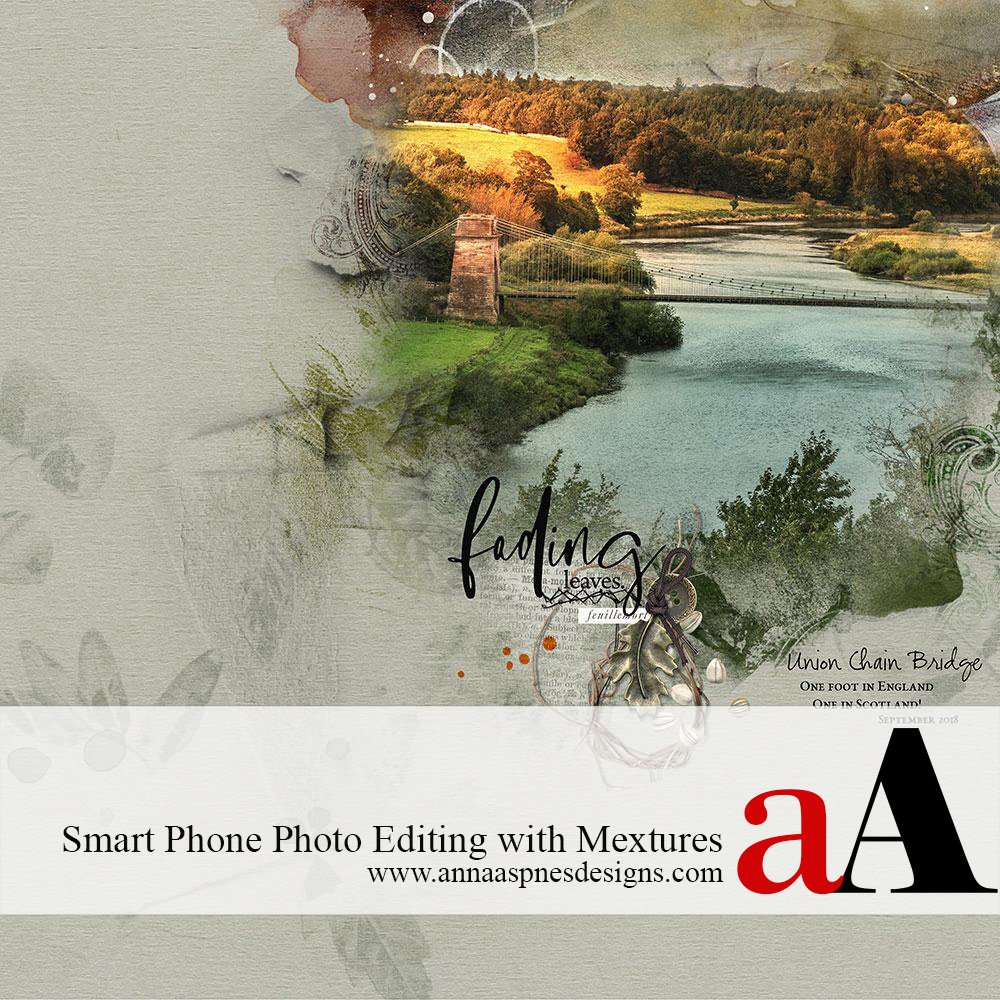


Recent Comments