
Creative Team Member, Marianne, shares a Transparent Digital Scrapbook Titles using Blending Modes tutorial.

You can do a LOT with aA WordART. Words can be both re-colored and combined with the Blending Modes found in Adobe Photoshop and Elements.
I used Blending Mode with WordART from Yoga WordART No. 1. and WordTransfers Living Well No. 1 in the following page.
Blending modes enable you to ‘meld’ layers together instead of just layering them. layout instead of layering over it.
Transparent Digital Scrapbook Titles using Blending Modes
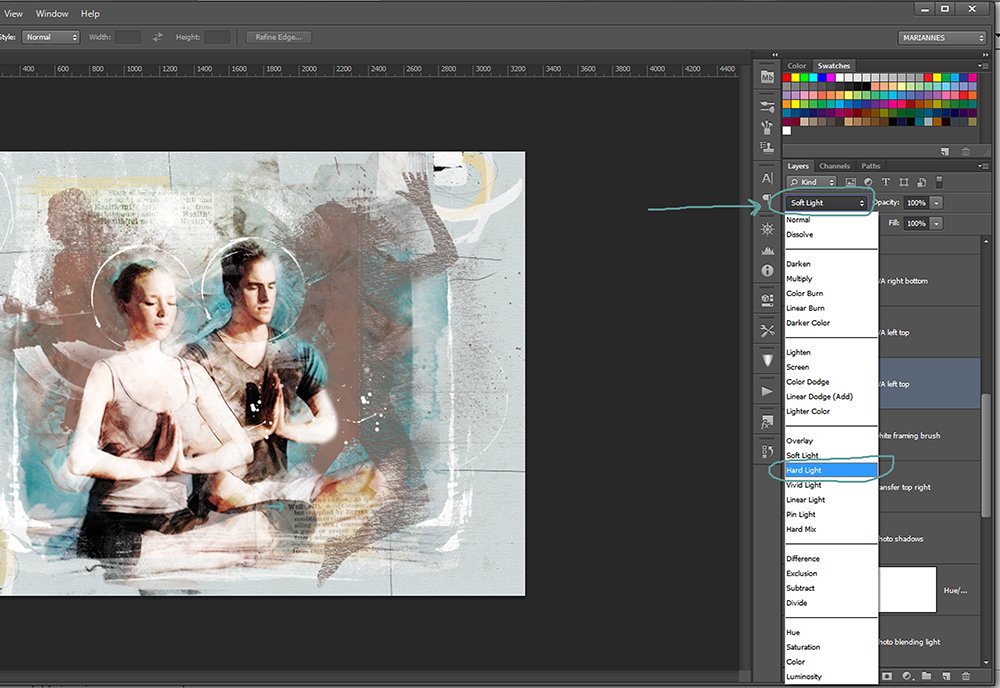
1. Create a Foundation. Create a new layout at 300 dpi in Adobe Photoshop or Elements. Go to File> New File, and set specifications in the dialogue box as preferred. Open and move your your background paper, photo and other desired transfers and elements onto the new layout using the Move tool from the Tools panel.
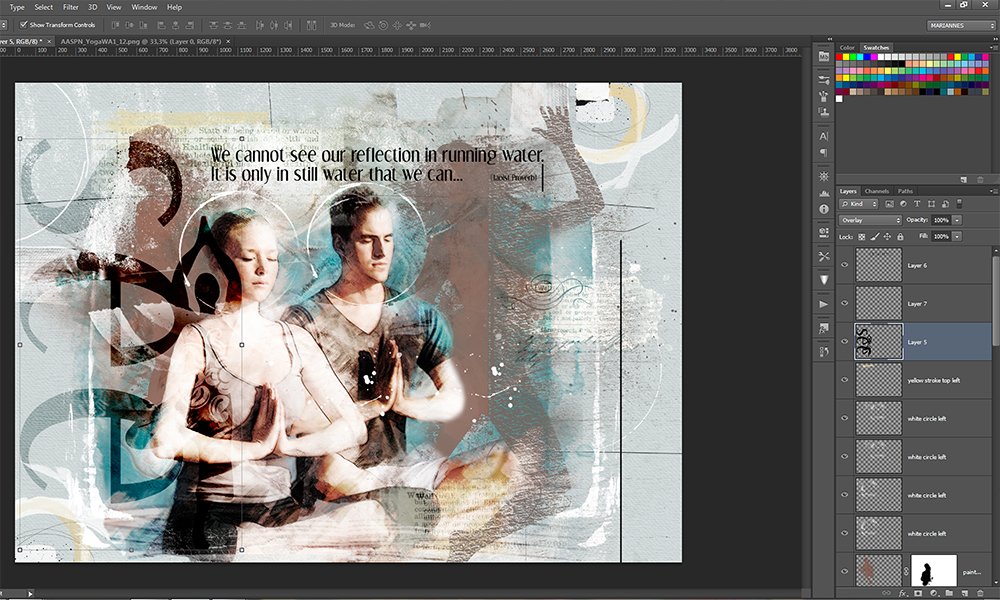
2. Blend the WordART. Using the Move tool from the Tools panel, place your WordART on a layer above the photo layer. Set the Blending Mode of the WordART layer to Overlay in Layers panel to create variations in color. Access all of the Blending Modes from a drop-down list at the top of the Layers panel. Click on ‘Normal’ to activate your options then select as preferred.
Note. Increase your options by selecting the different words that make up the WordART using one of the Marquee or Lasso tools, then cut and paste your selection(s) onto new layers. This enables you to modify each of the layers independently. I add the Hard Light Blending Mode to the word ‘Well’ and duplicated it to make it darker.
3. Complete the Layout. Finish the page by making some color adjustments and using the Dodge and Burn tool on my layout. Create a composite layer, by pressing CTRL + ALT + SHIFT + E on my keyboard, create a duplicate copy of merged layers. This enable you work on the layout without affecting the assigned Blending Modes.
Click on the above photo for additional process notes and supplies used.






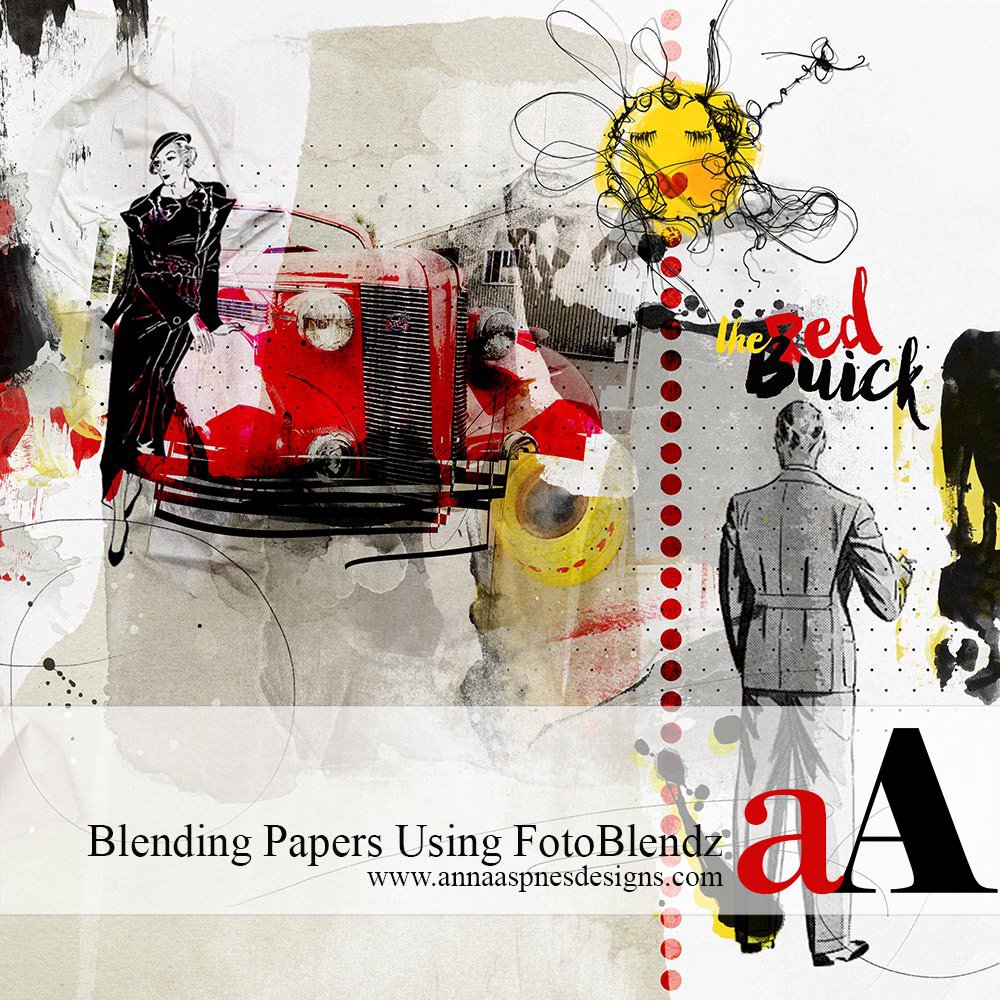


Thanks..very helpful ,love your page too!