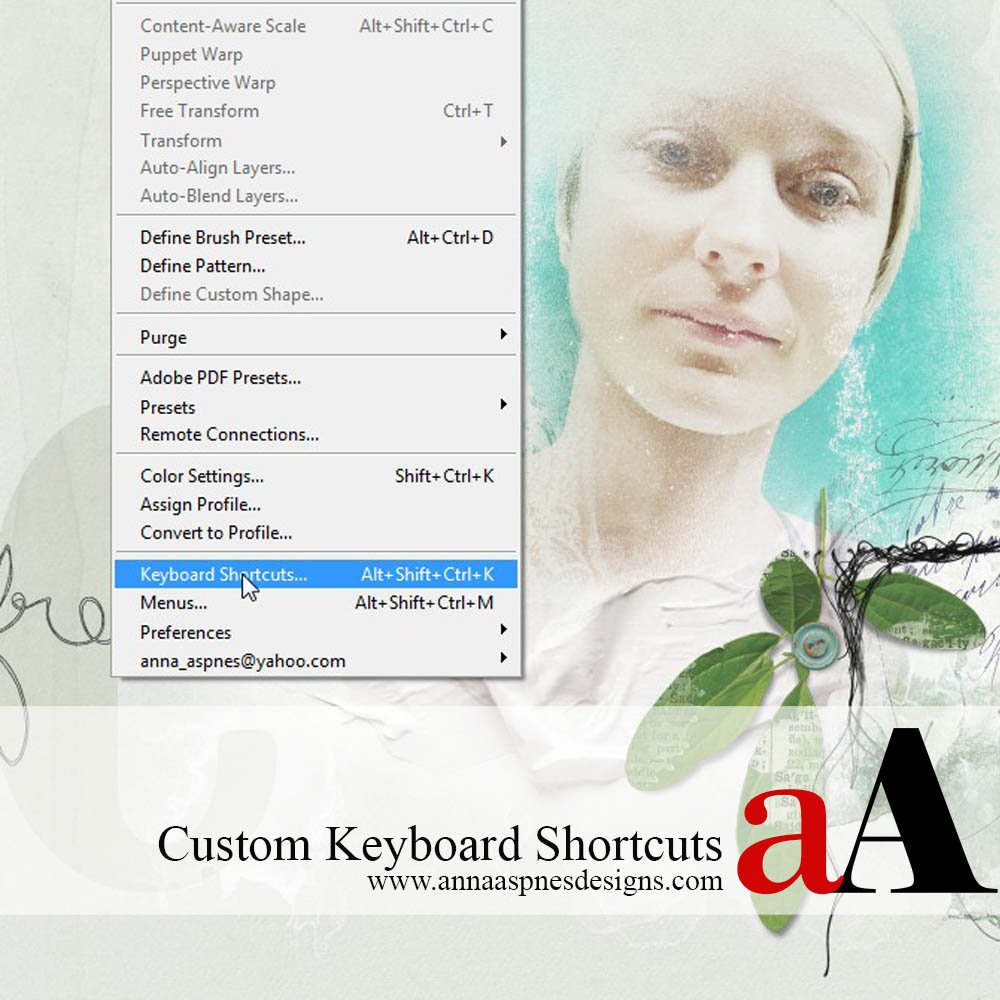
It may be a surprise to you that I don’t use many keyboard shortcuts in Adobe Photoshop and Elements. I am a self-taught Photoshop user and a creature of habit, therefore I have found my own comfort level with using the program.
Just recently, I have been adding a few keyboard shortcuts into my workflow and experimenting with creating a few of my own. Please note that custom keyboard shortcuts can be created in Adobe Photoshop only.
1. Select Keyboard Shortcuts. Go to the Edit menu at the top of the screen and click on the Keyboard Shortcuts option from the fly-out menu to open the Keyboard Shortcuts and Menus dialogue box.
2. Make Keyboard Shortcuts Tab Selection. Click on the Keyboard Shortcuts tab at the top of the dialogue box.
3. Select Type of Shortcut. Click on Application Menus to activate the Shortcuts For: options and make desired selection from the drop-down list. You’re options will be displayed beneath the menu in the dialogue according to the Application Menus, Panel Menus or Tools options.
4. Select Tool Type. Click on one of the Tool options listed in the dialogue box. Scroll down if needed. A new box will appear next to the selected Tool. Note that the current shortcut (if one is already assigned) is listed in the box. Type new shortcut in the box and Accept the changes.
I tend to use sequences of techniques in the same order and so have found this feature useful. I create shortcuts with keys close together on my keyboard so that my fingers don’t have to reach as far.
The only difficulty I have run into is finding shortcuts that are not already in use. This is not a problem for a user like me who uses limited shortcuts but maybe a bit more of a challenge for someone who using more shortcuts in their workflow.


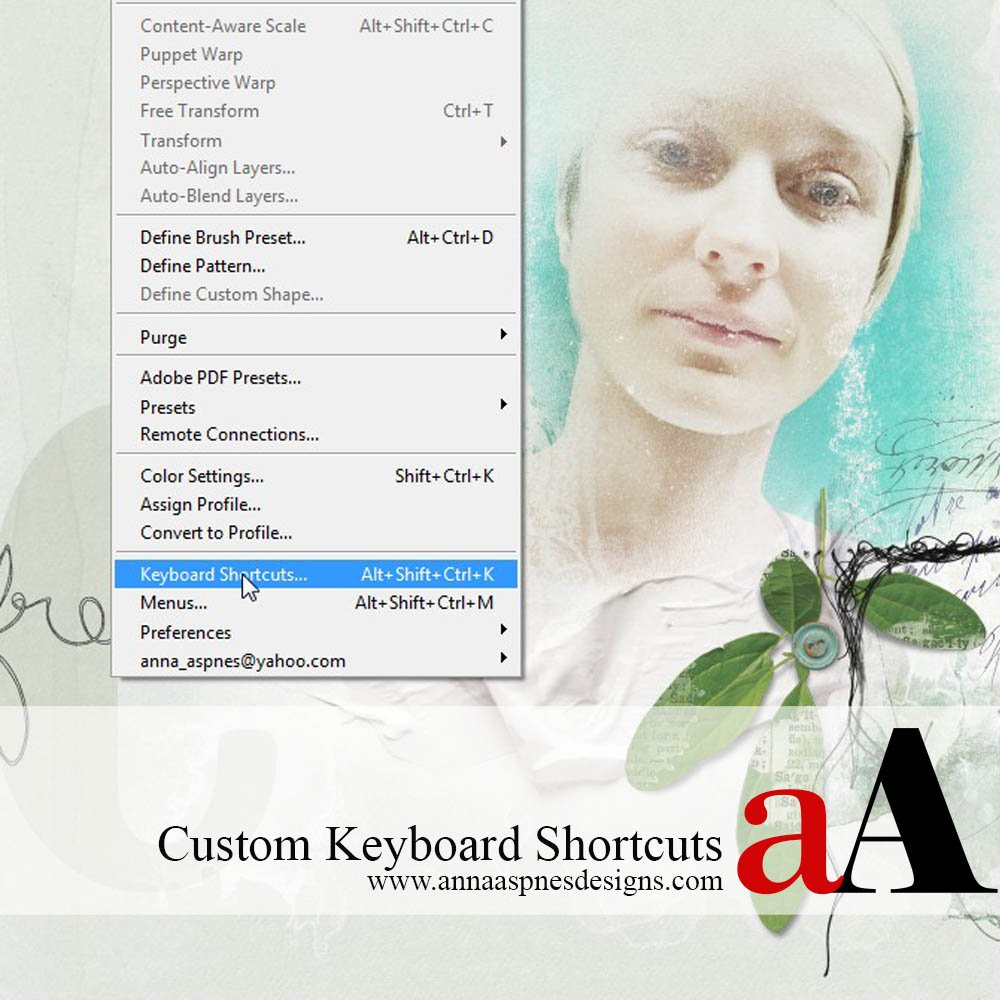
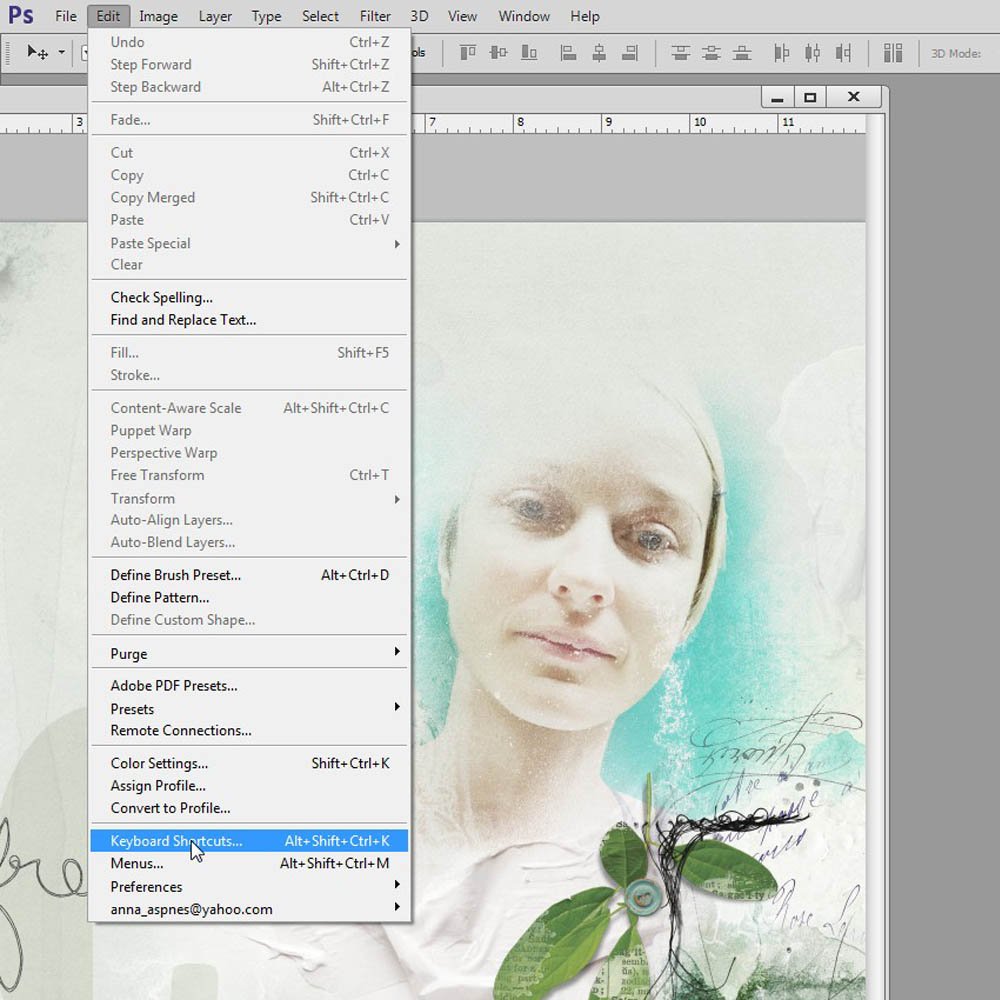
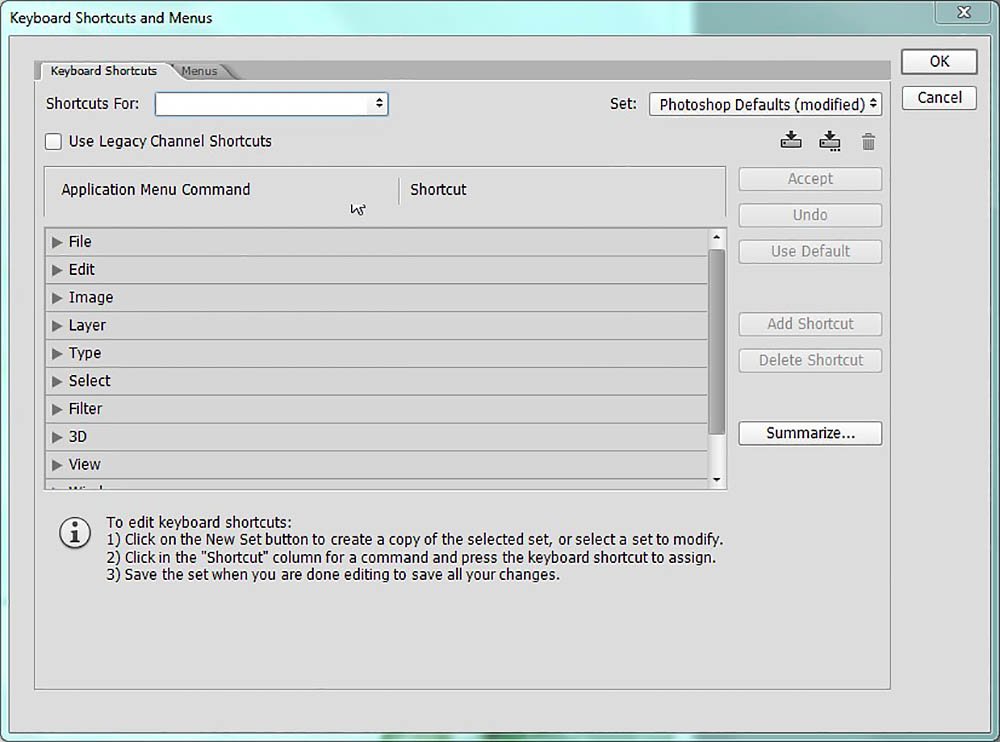

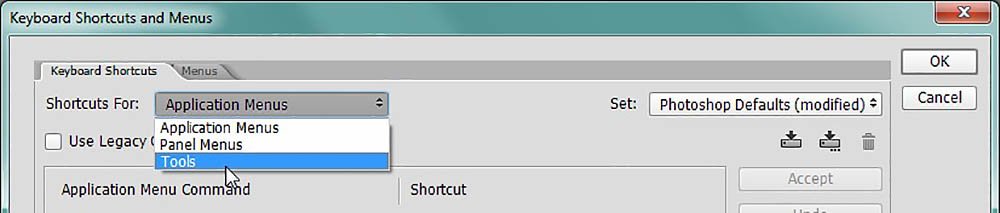
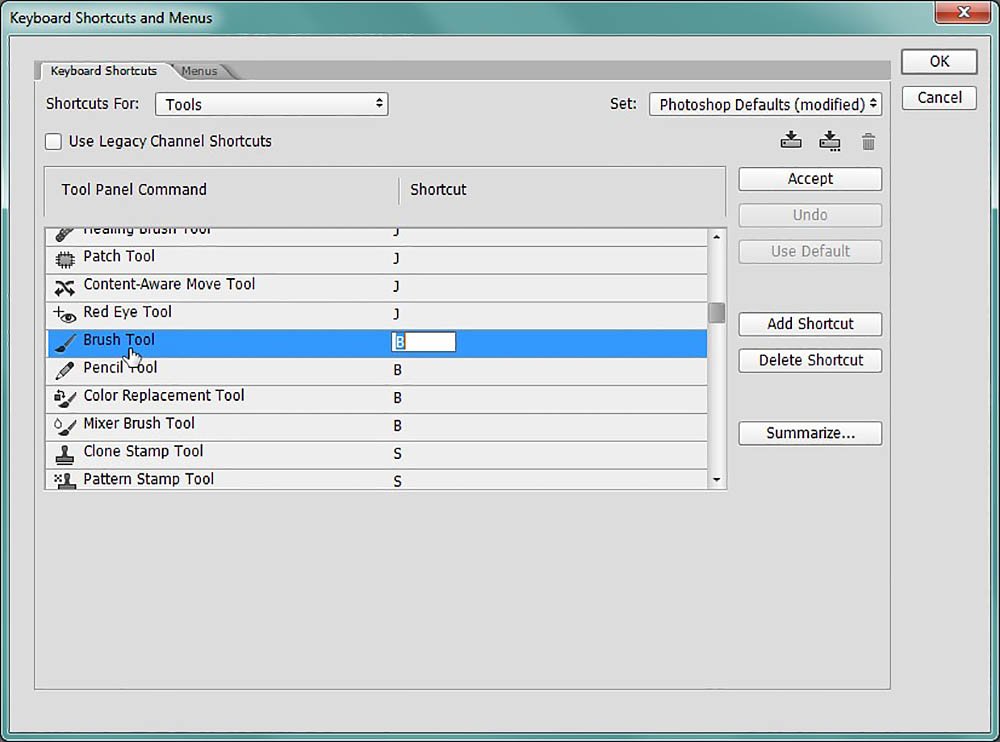



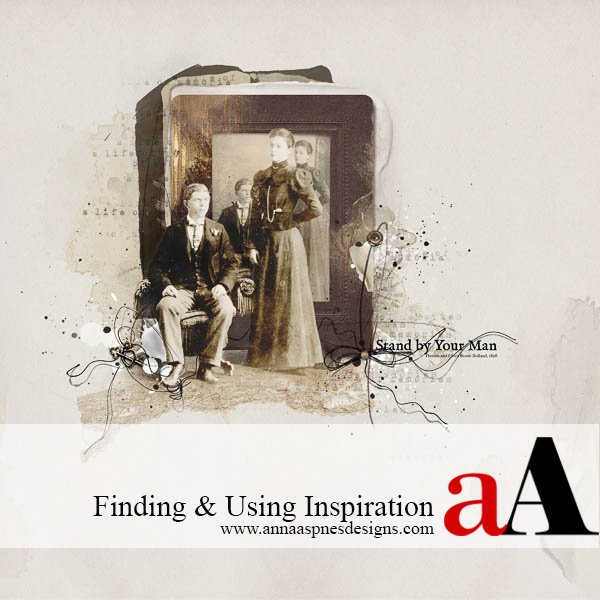


Recent Comments