
Creative Team Member, Miki, shares a tutorial on Ghost Frames in Digital Scrapbooking in Adobe Photoshop.
Ghost Frames in Digital Scrapbooking
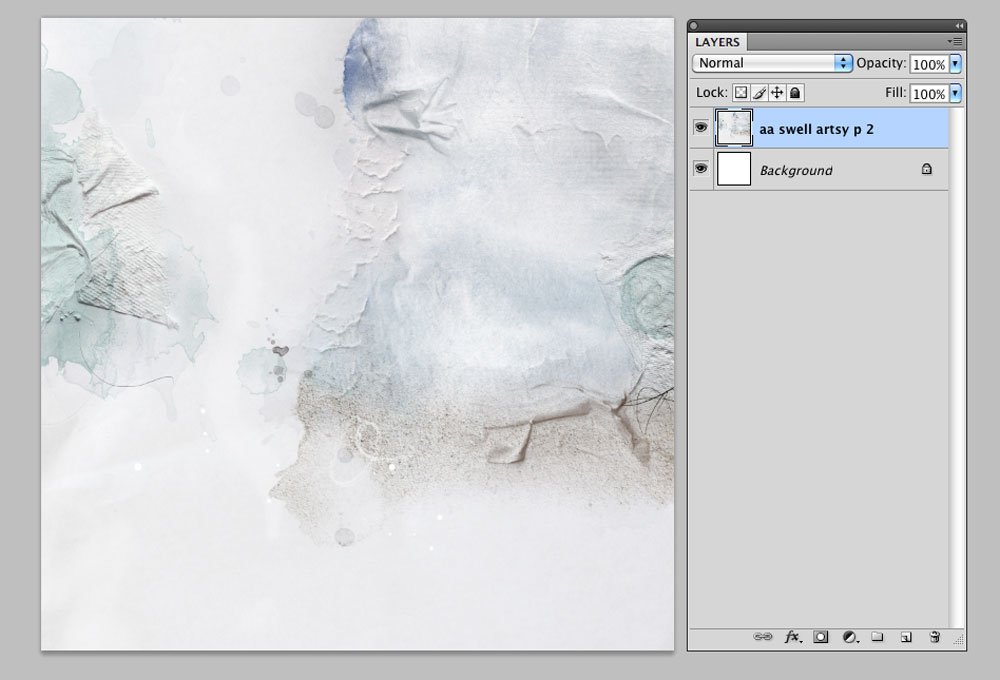
1. Create A Foundation. Create a new 12 x 12 layout at 300 dpi by going to File> New> Open and drag the digital paper of your choice onto the layout using the Move Tool from the Tools Panel. ArtsyPaper2.jpg from Artplay Palette Swell was used for this page. Open and select the image you want to use and place it on the page using the Move Tool from the Tools Panel.
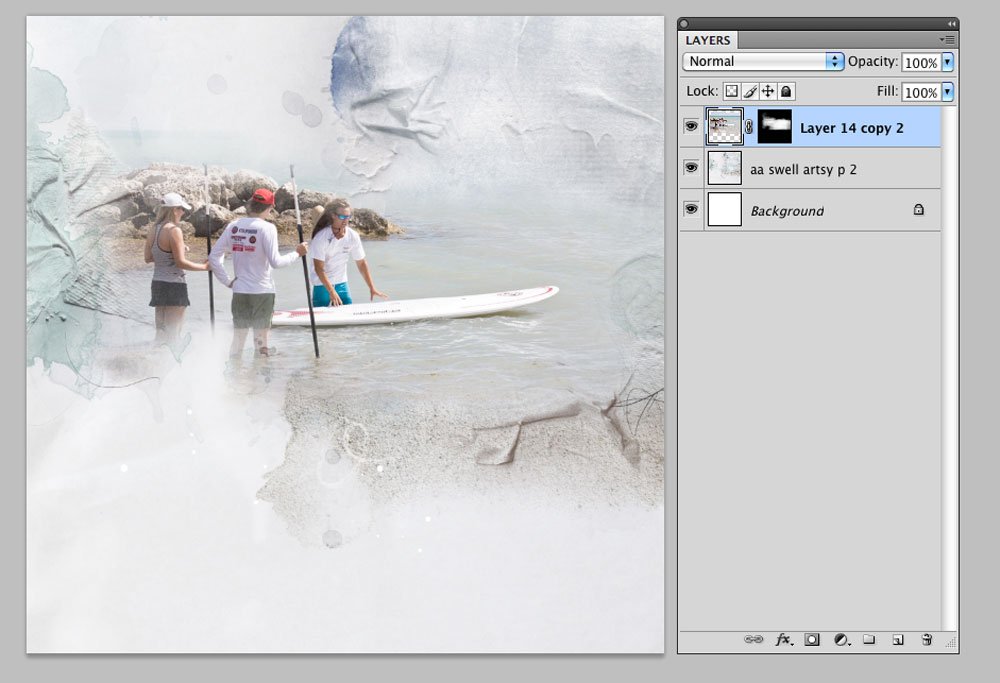 2. Create An Inverted Mask. For this page I created an inverted mask. This is when a layer mask is attached to an image and filled with black so that the photo is completely masked and disappears (Layers Menu> Layer Mask> Hide All).
2. Create An Inverted Mask. For this page I created an inverted mask. This is when a layer mask is attached to an image and filled with black so that the photo is completely masked and disappears (Layers Menu> Layer Mask> Hide All).
Load the BrushSet of your choice and select a brush. Make sure that the foreground is WHITE and the background color is BLACK. Click on the inverted layer mask thumbnail in the Layers Panel and begin to “paint” back the photo, blending it into the background.
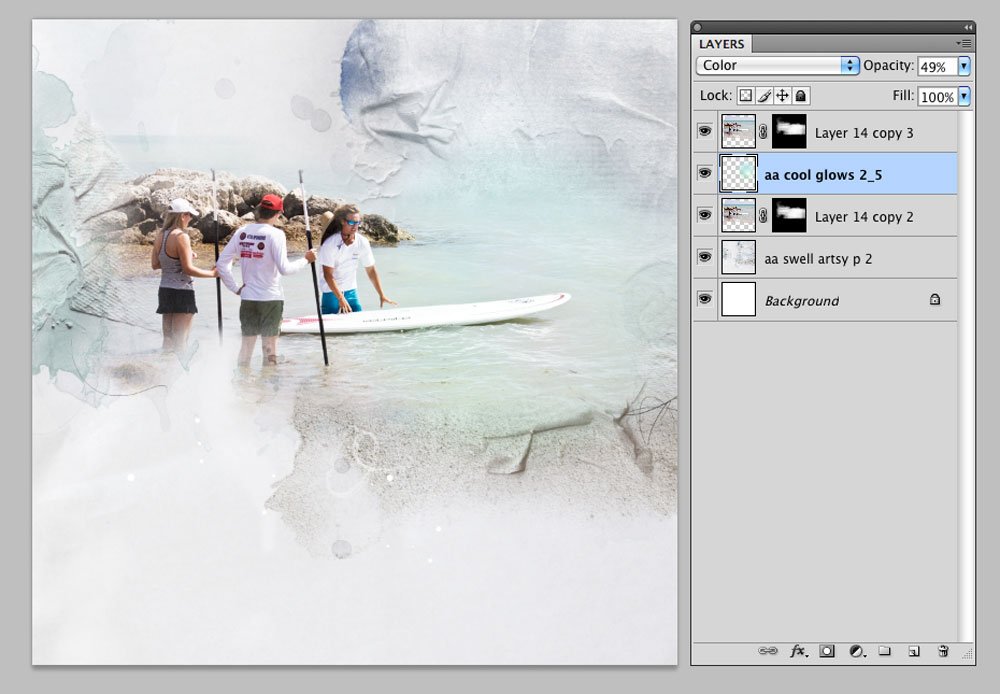
3. Make the Image Vibrant. To make the image vibrant, duplicate the photo and apply the Hard Light Blending Mode. Place a CoolGlow element between the two images and apply the Color Blending Mode.
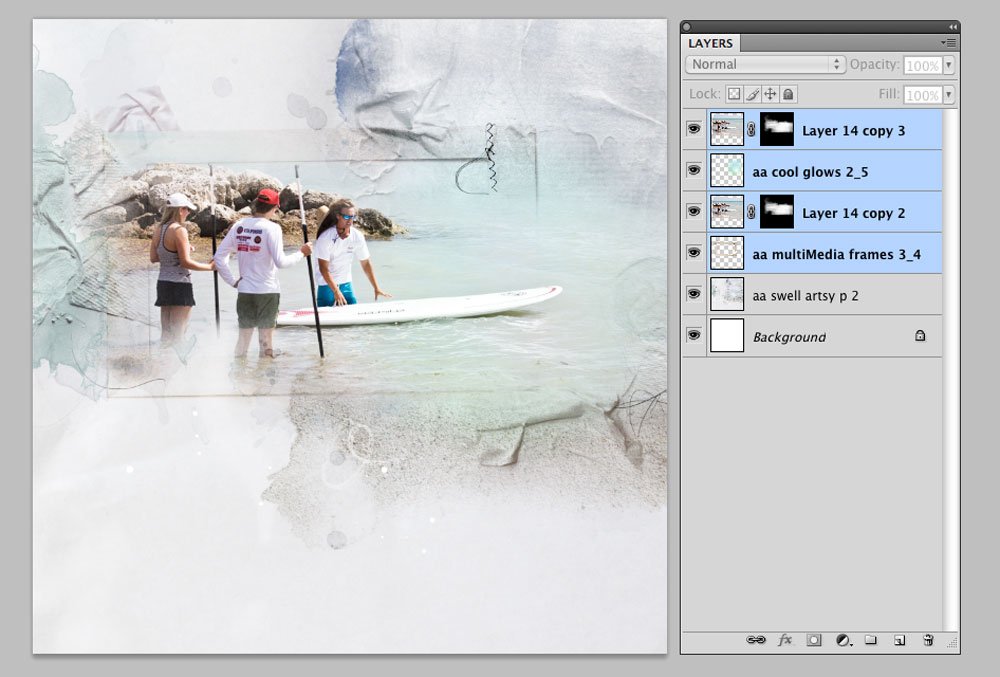
4. Blend the Frame. Open and move a MultiMedia Frame 3 below the bottom image, allowing the image to extend beyond the frame. Apply the Color Burn Blending Mode to the frame to allow the background paper to show through without restricting the photo.
5. Embellish. Finish the page by adding WordArt, Textures, Stitching, ArtsyTransfers and Brushes from the Anna Aspnes Designs store
Post comments about Ghost Frames in Digital Scrapbooking in the comments.
Click on the above photos for additional process notes and supplies used.









Fantastic tutorial! Thank you 🙂
Thanks for stopping by 🙂
A great tutorial thanks so much
Enjoy Viv.
Thank you for this fantastic design tip. I have learned so much with the use of your tutorials and Anna’s class. You are too kind. Hugs, 🙂
Very happy to hear this Shirley 🙂
Thank you for this tutorial. I’m eager to try this out!