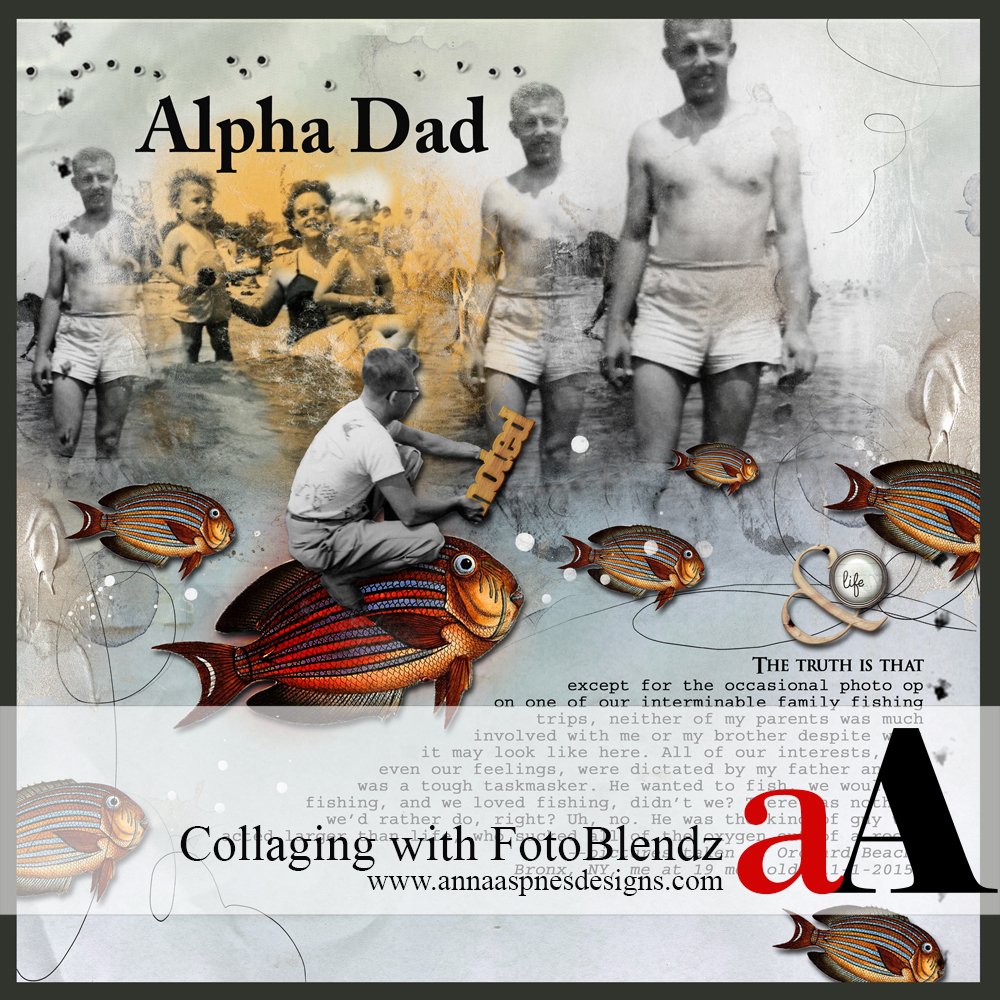
Creative Team Member, Laura, shows us how she creates Digital Scrapbooking Collage Art using FotoBlendz Masks Adobe Photoshop Elements
FotoBlendz allow you to quickly group a number of photos into a collage-style layout. Because the masks hide imperfections, they are especially useful when working with poor-quality photos.
1. Choose your photos. Photos can be as related or as unrelated as you see fit. One of the pleasures of collage is that your images can “talk” to each other literally or symbolically. My collage explores family dynamics, so I chose a damaged photo of my mother sitting at the beach with myself and my brother and, since I wanted to emphasize my father’s larger-than-life personality, a photo of him standing.
2. Clip Your Focal Photo to a FotoBlendz. I chose the photo of my mother as my focal photo, clipping it to a mask and roughly positioning it on the page. I used two masks from Wild Autumn FotoBlendz No.1. Clip the photo to its mask with the Clipping Mask Function (Layer > Create Clipping Mask), or hover between the mask and photo layers and left click while holding down the ALT (PC) or OPTION (MAC) key.
3. Clip Supporting Photos to FotoBlendz. While I had chosen a single supporting photo, my intention was to duplicate it twice, for a total of three supporting images. I wanted the photo of my mother sandwiched in between to express the powerful presence of my father.
4. Resize Photos and Masks. Adjust the size of the photo within the FotoBlendz, as needed, by highlighting the layer and pulling on a corner of the bounding box. Adjust the size and shape of the FotoBlendz the same way. Here, I resized the photos/masks of my father so that the images got larger and he looked like he was walking into the water. Masks are very forgiving, so freely experiment with sizes and Blending Modes.
5. Complete Your Collage. Complete your collage by adding Elements, Texture, Brushes, WordART and journaling. I extracted a fish from a vintage print as a repeating element to support the fishing theme of my layout and then added an extracted image of my father to ride the biggest fish.
Click on the above photo for additional process notes and supplies used.


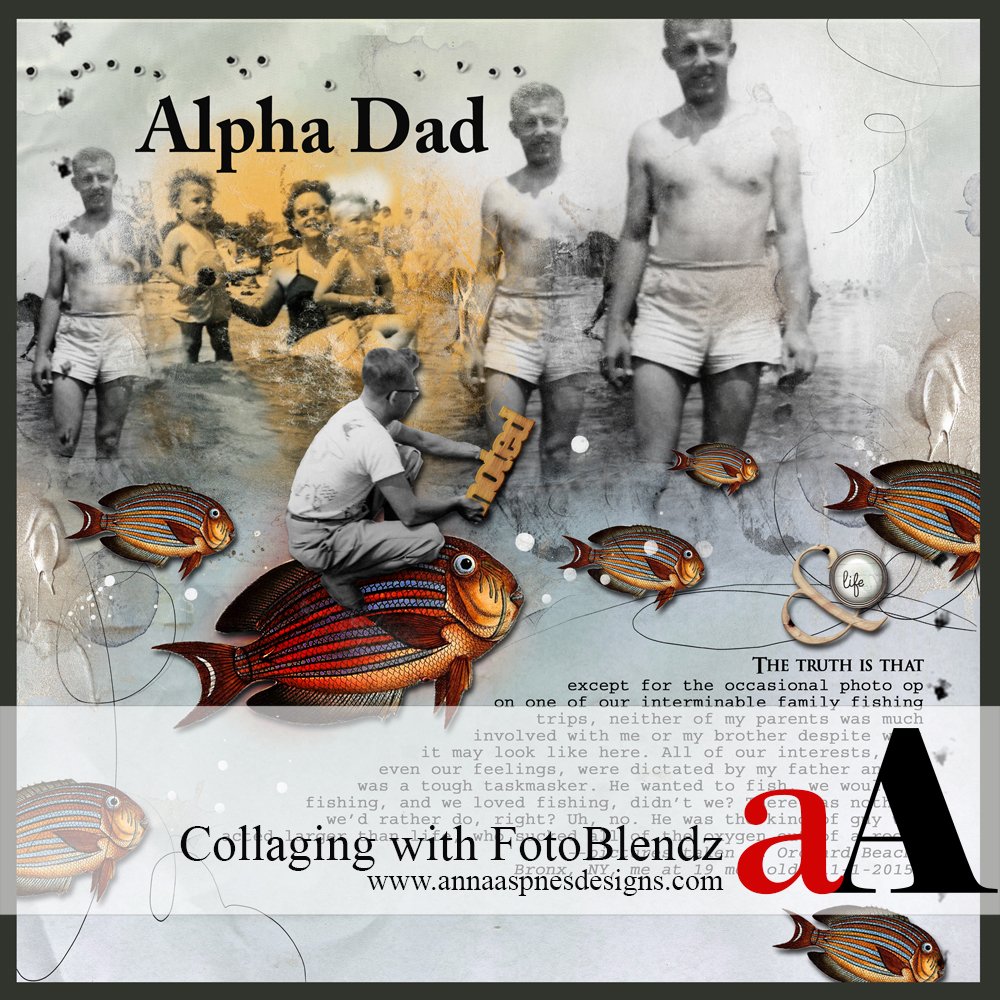
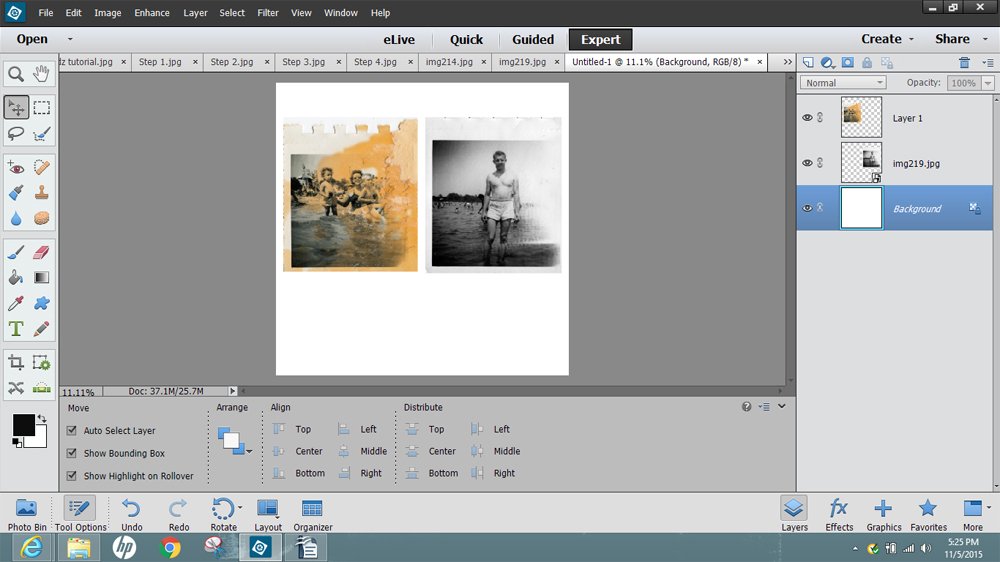
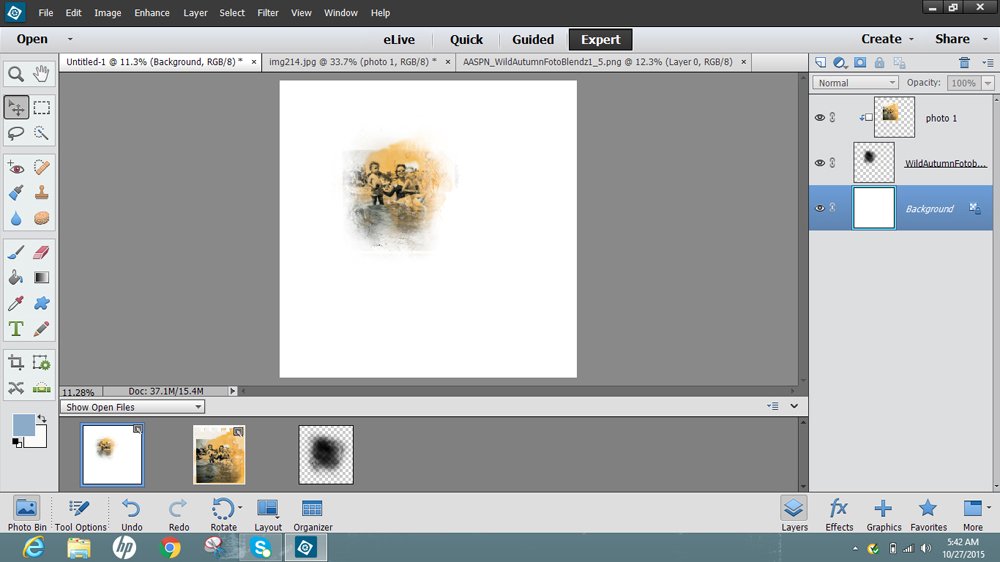
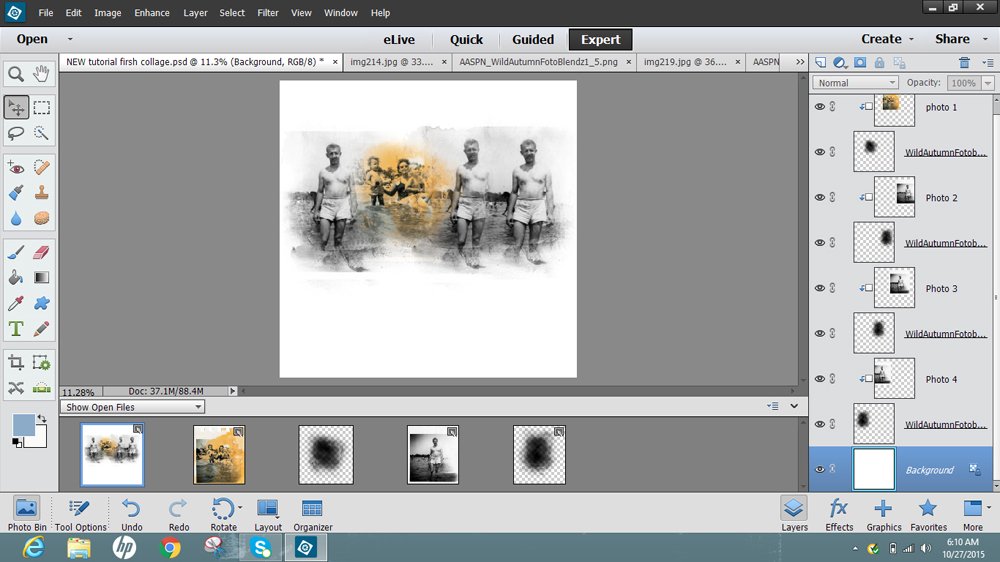
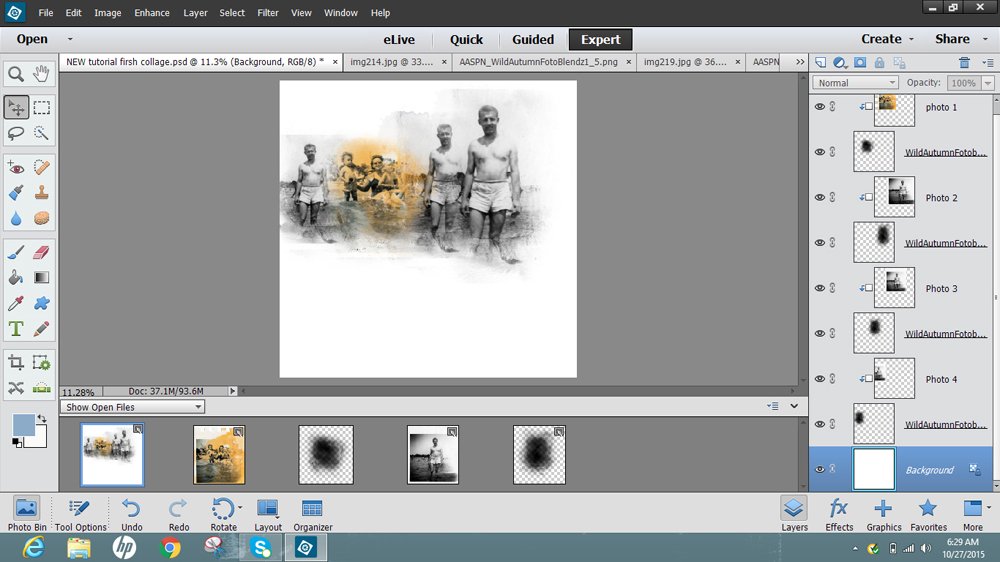
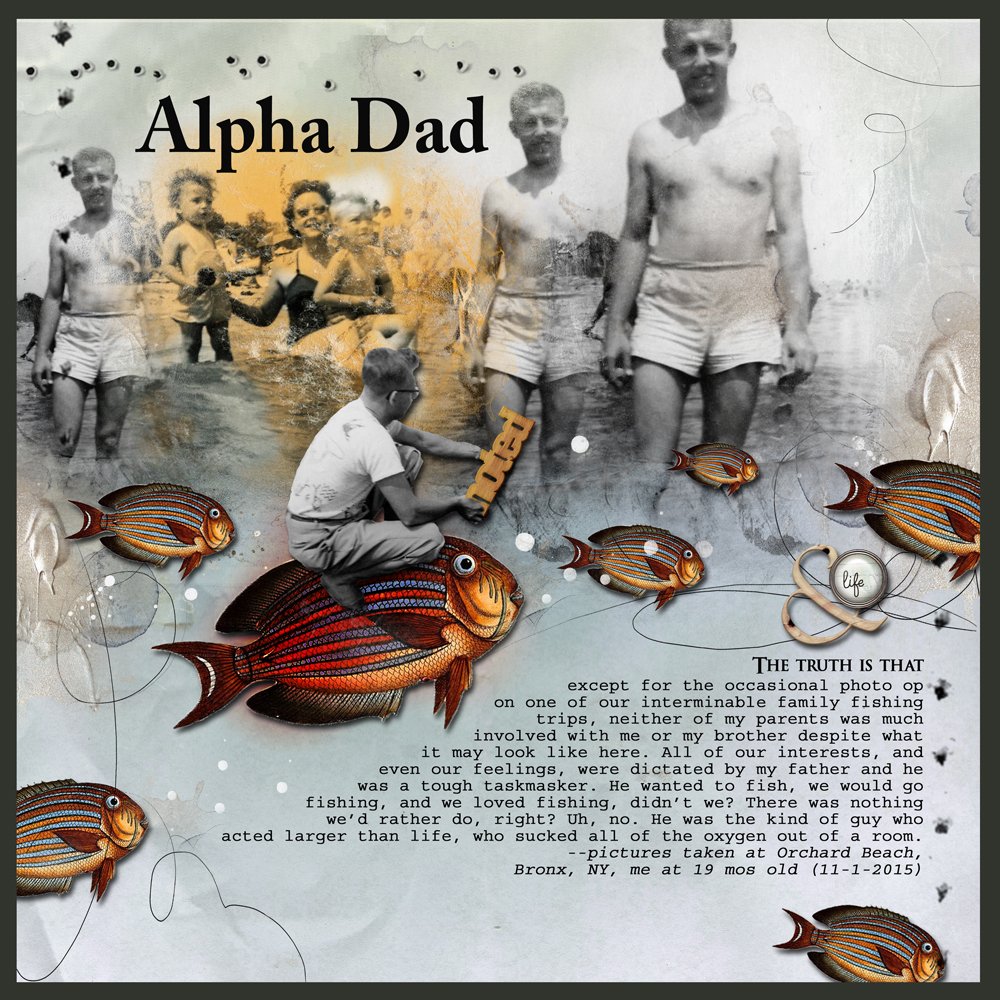



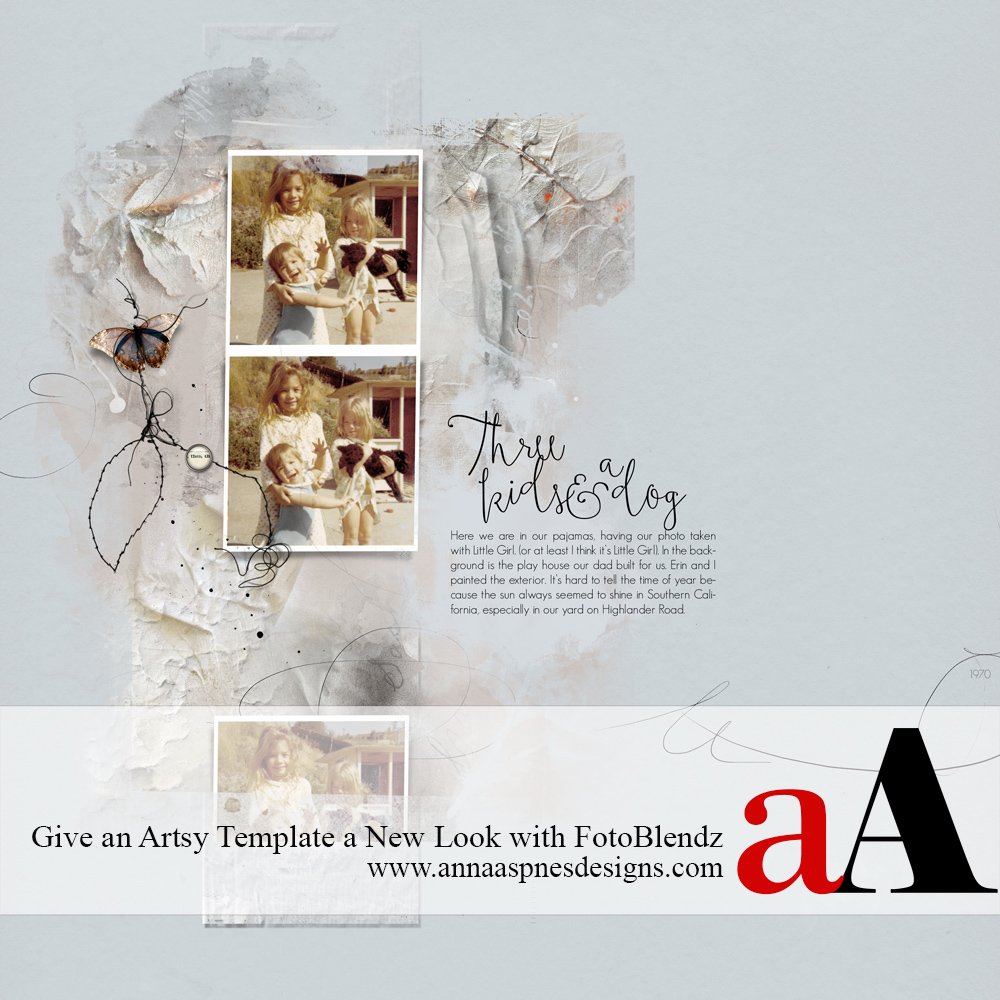


Recent Comments