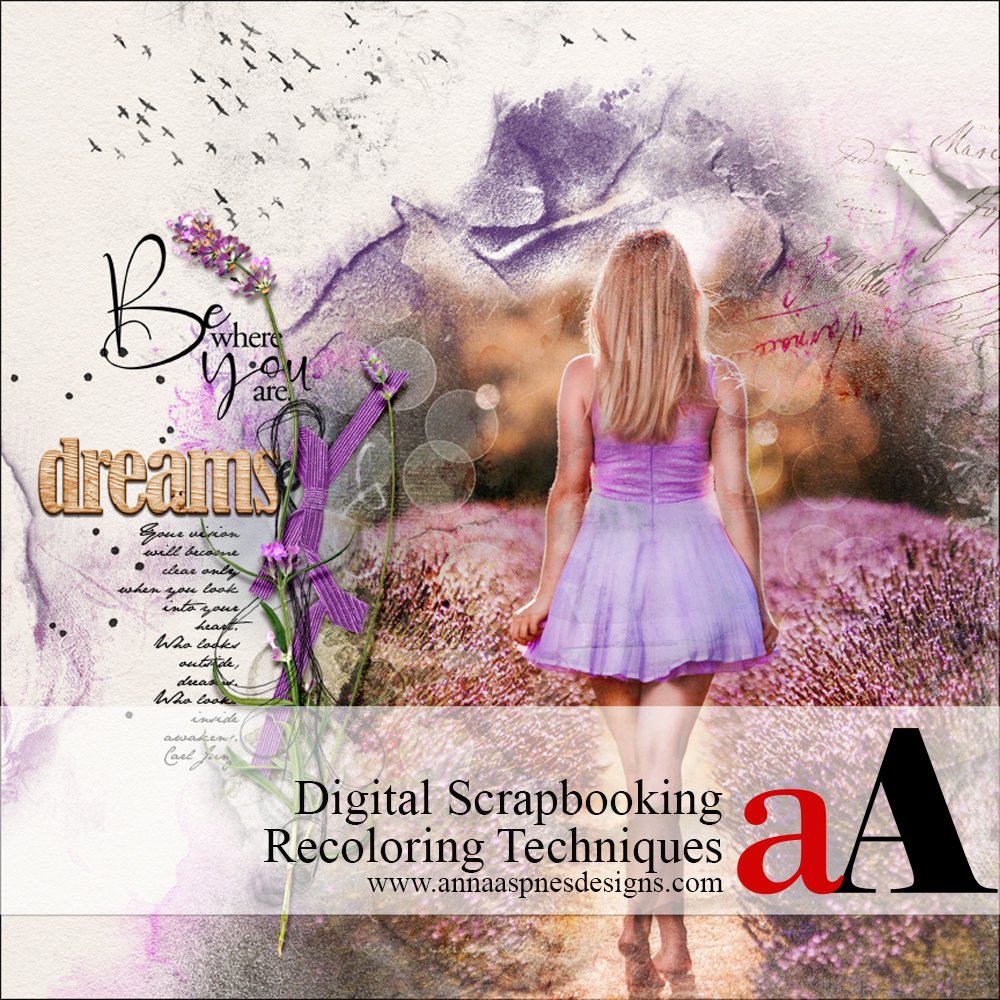
Special guest, Kathy Sacry, is sharing Digital Scrapbooking Recoloring Techniques.
This tutorial is conducted in Adobe Photoshop.
Digital Scrapbooking Recoloring Techniques
Change the color of your digital assets to better support your photos.
- 3 Techniques for recoloring your aA DigitalART supplies
1. Establish Layout Foundation
Choose a Template, add a Solid Paper background and clip your photos to a mask.
- Go to File> New and create a 12 X 12 inch New Layout at 300 PPI.
- Use a Template file as a ‘design guide’ for your layout foundation.
- A template from Scenic Template Album No. 6 (Template #9) was used to establish a foundation for my digital scrapbooking page.
- Go to File> Open to open the template in Photoshop.
- Select all the layers in the Layers Panel by clicking the bottom layer, hold down the Shift button on your keyboard, then click on the very top layer.
- Use the Move Tool from the Tools Panel and drag all selected layers to your digital scrapbooking New Layout.
- Select the Background layer in the Layers Panel of your layout foundation.
- Choose and open Solid Paper #1 .jpg from ArtPlay Palette Wildflower.
- Move this Solid Paper and place just above the Background layer.
- Select the ‘fotoblendz’ layer in the template.
- Move a photo of choice and position directly above the ‘fotoblendz’ layer in the Layers Panel.
- Ensure the edges of the photo extend slightly beyond those of the mask layer.
- With the photo layer selected, go to Layer> Create Clipping Mask.
Notes.
- You could also choose to clip your own photo to the various layers of a FotoBlendz Clipping Mask.
- These elements are delivered in both .psd and layered .png format.
- The layers are similar to those found in Template files.
Tips.
- This technique works best for Flat Single Color Elements.
- Apply a Blending Mode for use with Dimensional embellishments.
- A simple Non-Editable technique that can easily be duplicated if you change your mind.
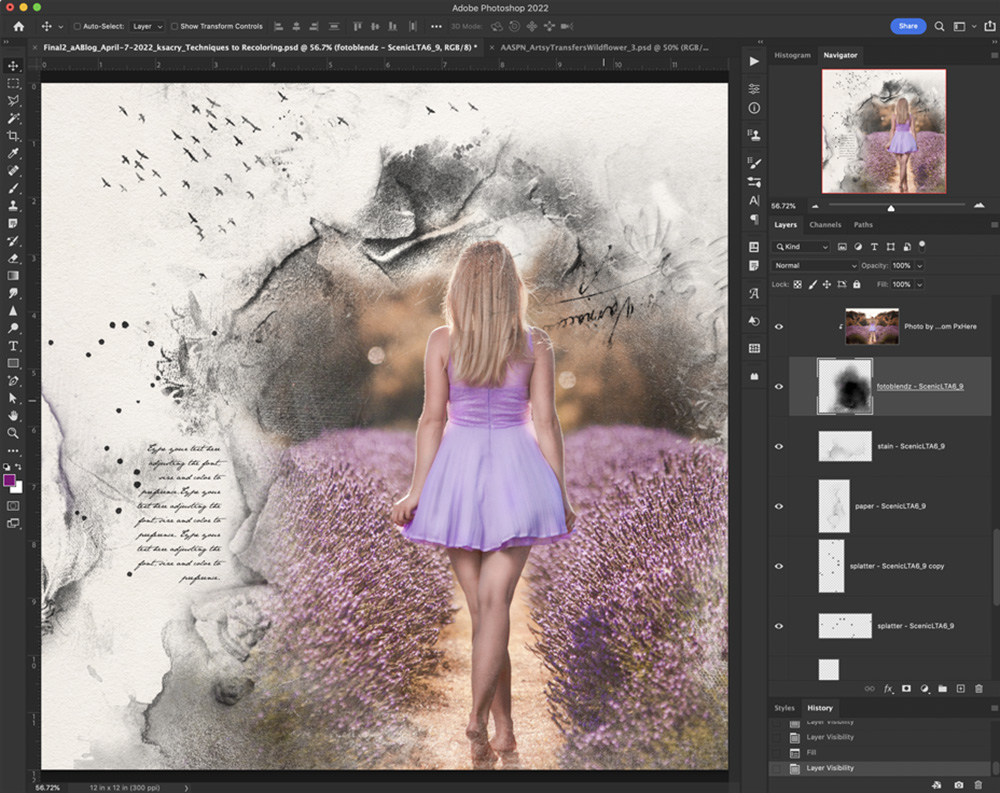
2. Recolor Using Color Fill
Change a single color element to another color using a color fill layer.
- Select the digital scrapbooking element in the Layers Panel that you want to change color.
- Go to Edit > Fill.
- In the Fill dialog box, click on the downward facing arrow next to Content to activate the drop-down menu.
- Select Color to open up the Color-Picker.
- From the Color-Picker dialog box, click within the color ‘spectrum’ to make a color selection then click OK.
- Ensure the ‘Preserve Transparency’ box is checked at the bottom of the Fill dialog box.
- Click OK.
Notes.
- You can also apply a Blending Mode to the color and/or adjust the Opacity from the Fill dialog box.
- These adjustments will provide different color tones when the original element is black.
Tips.
- This technique works well for Flat or Dimensional Single Color Elements.
- Apply a Blending Mode for use with Dimensional elements.
- A completely Editable technique but creates MORE layers in your Layers Panel.
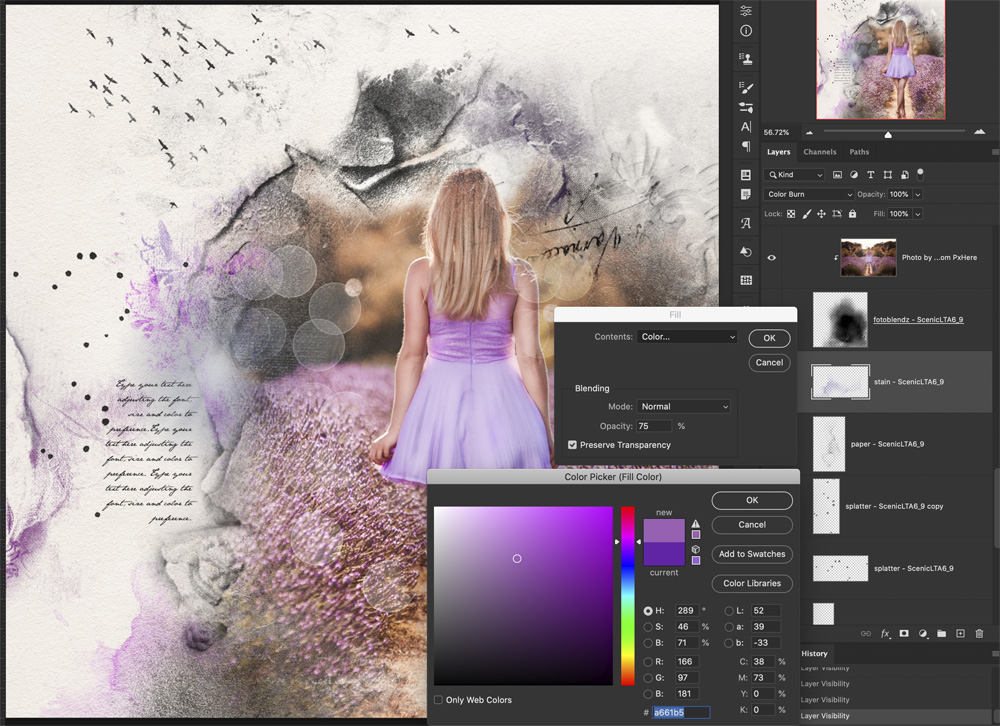 3. Apply an Adjustment Layer
3. Apply an Adjustment Layer
Change the color of a single color element using a Color Adjustment Layer.
- Select the element in the Layers Panel that you want to change color.
- From the Options Bar, go to Layer> New Fill Layer >Solid Color.
- Use the Color Picker in the dialog box to select the desired color, then click OK.
- Note that the color selected will fill the entire layer and that is GOOD.
- Ensure the Color Fill Layer is selected, then go to Layer> Create Clipping Mask to clip the color layer to the element layer.
- The Clipping Mask Function enables the color layer to conform to the Shape of the underlying element layer for a more edible approach to coloring.
Optional.
- You can also adjust the Opacity/Fill or Blending Mode as preferred.
- This allows the the textures of a dimensional embellishment to show through in your digital scrapbooking page.
- In this digital scrapbooking layout layout, the layer Fill has been reduced to 68%.
- The ‘WoodWord’ element was colored with a Blending Mode applied.
Notes.
- Go to Layer> Group Layers to apply a Color Fill Layer to multiple layers
- This will group’ the layers into a folder to which you can clip the Color Fill Layer.
Tips.
- Mirrors the Edit> Fill technique.
- This technique works well for Flat or Dimensional Single Color Elements.
- Apply a Blending Mode for use with Dimensional elements.
- A completely Editable technique but creates MORE layers in your Layers Panel.
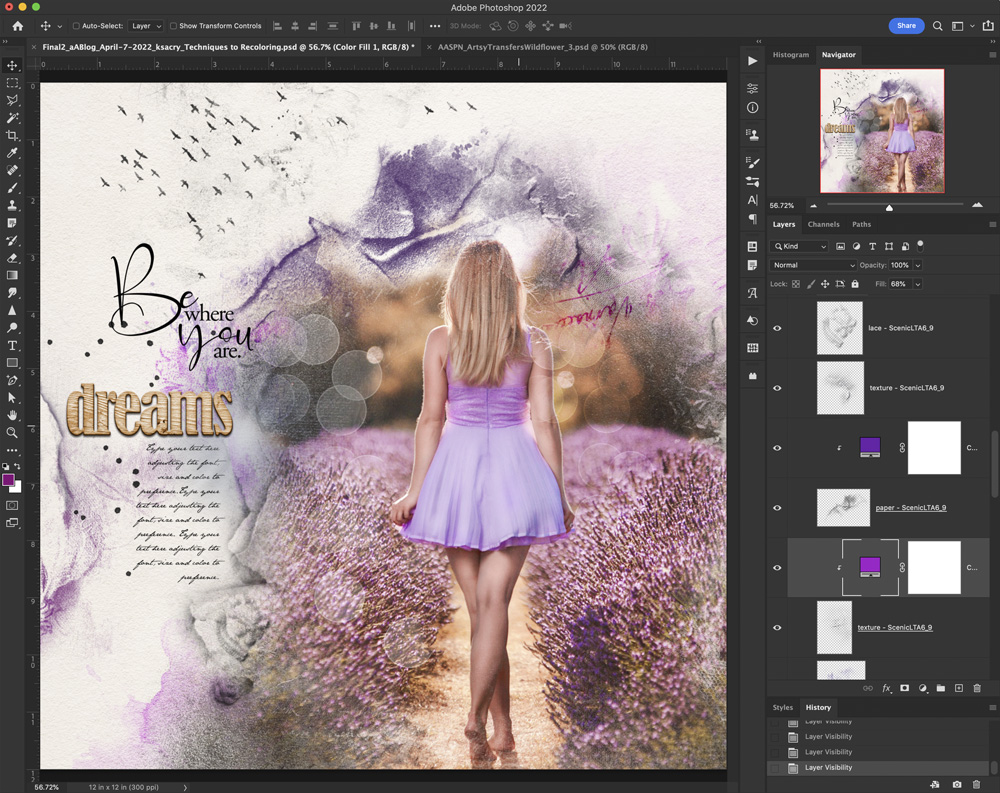
4. Change Hue and Saturation
Adjust the color of a multi-color element using a Hue and Saturation Adjustment.
- Select the element in the Layers Panel that you want to change color.
- Go to Image> Adjustments> Hue and Saturation (non-editable).
- You can also click on the Adjustment Layer icon at the bottom of the Layers Panel.
- You will need to clip the Adjustment Layer to the element layer in the Layers Panel.
- From the Properties box, click on Master to activate a list of options.
- Choose the Color you wish to adjust in your digital scrapbooking element.
- For example, the red ribbon from ArtPlay Palette Wildflower was recolored to a lavender hue by selecting Red from the options, leaving the white unchanged.
Example.
- Using the Hue slider, change the color from red to lavender from 0 to -70.
- Using the Saturation slider, change the saturation from 0 to -46.
- Using the Lightness slider, change the lightness from 0 to -10.
Note.
- You may need to adjust Multiple hues to change an element color.
- For instance, Blue and Cyan may both need to be adjustment to get the right color.
Tips.
- This technique works well for Flat or Dimensional Multi-Color Elements.
- A completely Editable technique but creates MORE layers in your Layers Panel.
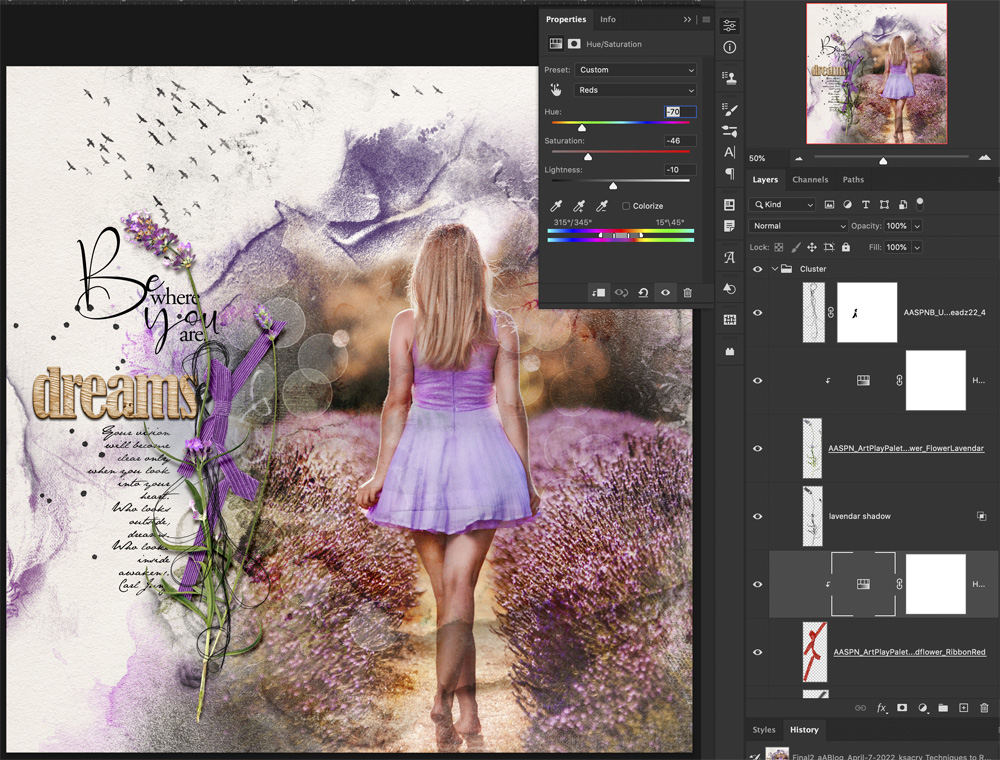 Digital Scrapbooking Supplies
Digital Scrapbooking Supplies
A complete list of aA Digital supplies used in creating this layout can be found here.
Summary
There are 3 different ways to recolor digital scrapbooking elements in Adobe Photoshop.
- Determine whether you element is Single or Multi-Colored.
- You will also need to note whether the element is Flat or Dimensional.
- Decide whether you will apply a Blending Mode to reveal element texture or dimension.
- Establish if you want the technique you use to be fully Editable.
- Consider the number of Layers you want to manage in your Layers Panel.
SEE ALSO:
- See Useful Techniques Video on the Resources page.


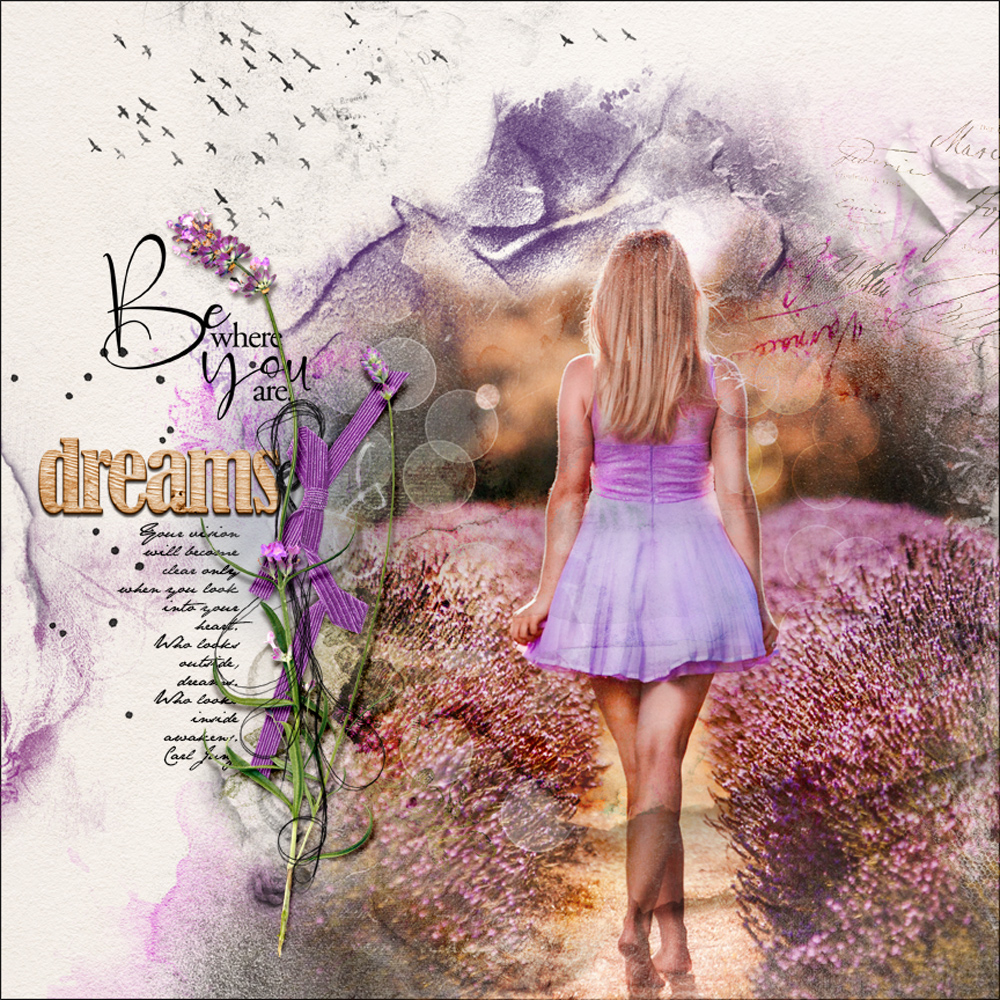






Recent Comments