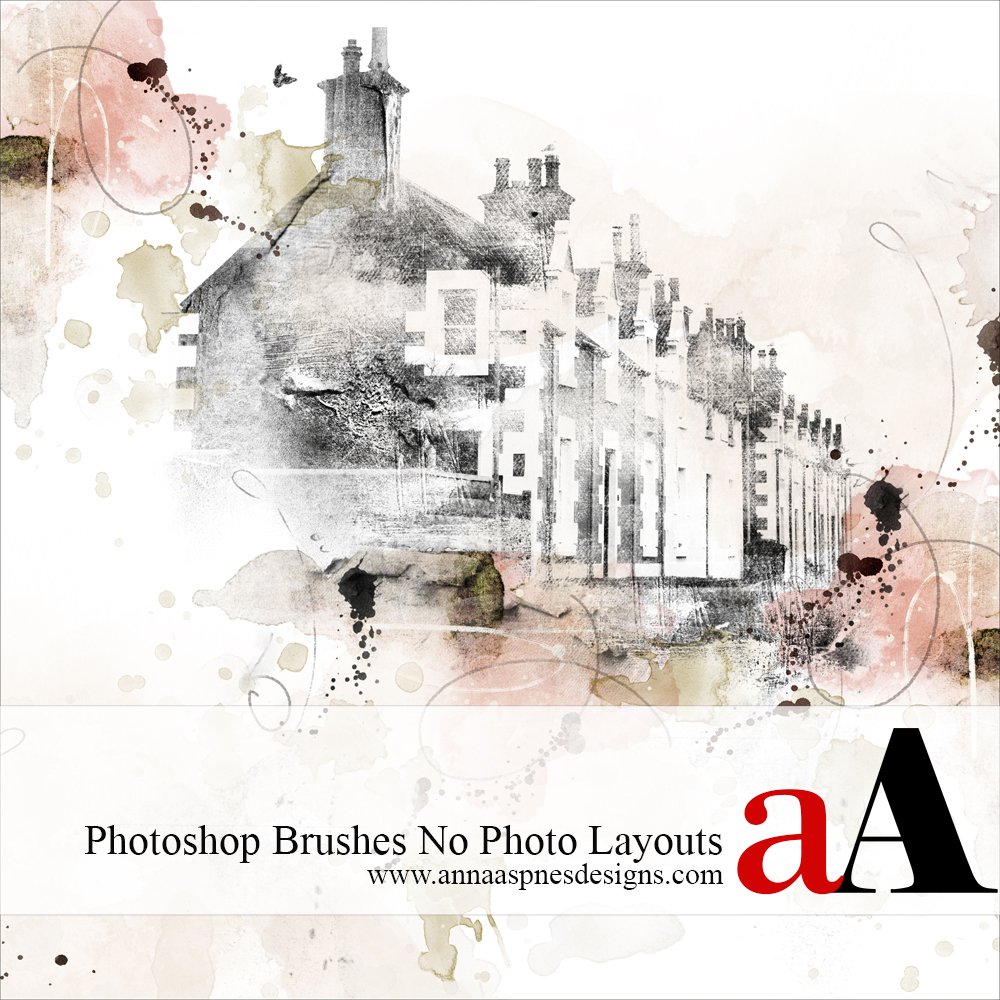 aA Creative Team member, Trish, shares her Photoshop Brushes No Photo Layouts tutorial in Adobe Photoshop.
aA Creative Team member, Trish, shares her Photoshop Brushes No Photo Layouts tutorial in Adobe Photoshop.
Photoshop Brushes No Photo Layouts
You can use pictorial or concept brushes in place of photos on a layout.
Stamp the brushes on new layers to build a picture of your own.
See the Masterly Pictorial Class in ArtPlay Unedited LIVE (NSD 2018) for further guidance.
ArchiTextures BrushSets are a joy to work with, each provides endless possibilities.
This layout showcases a combination of ArchiTextures No. 11 and ArtsyTransfers Rougir.
1. Layout Foundation
Build a background for your design.
- Create a NEW 12 x 12 in layout.
- Add ArtsyTransfers Rougir (#2 psd file)
- Add ArtsyTransfers Rougir (#5 psd file)
- Adjust or modify the layers as preferred.
- Group the layers.
Note. I positioned these grouped layers to the right about ¾ of the way up the page.

2. Visual Interest
Increase the visual interest of the foundation with additional elements.
- Duplicate the ArtsyTransfers Rougir (#5 .psd file) twice and reaarange the layers as preferred.
Note. I placed them in the area where I would add my focal point (landscape brush) so that it would be easy to manipulate them later in the process.

- Add paint splatters, stains and marking from ArtsyTransfers Rougir.
- Duplicate the layers as preferred and mask out brushed out any parts of the layer you don’t need for your design.

3. Add ArchiTexture
Add your focal point by placing the Architexture brush.
- Stamp AASPN_ArchiTextures11_7 on a New Layer in Black using the Paint Brush Tool from the Tools Panel.
- Adjust the positioning of the element to establish best results.
Note. I was aiming for the ArsyTransfers to reflect the ‘ground’ to anchor the building in my design. I did go back and move the previous layers slightly, though you could also stamp the image first and then added the other layers.
Post your layouts using this Photoshop Brushes No Photo Layouts Tutorial and Artsy Digital Scrapbooking Design ideas in the Gallery.
And if you like this post, please help us help you by sharing it using the social media buttons below.









Recent Comments