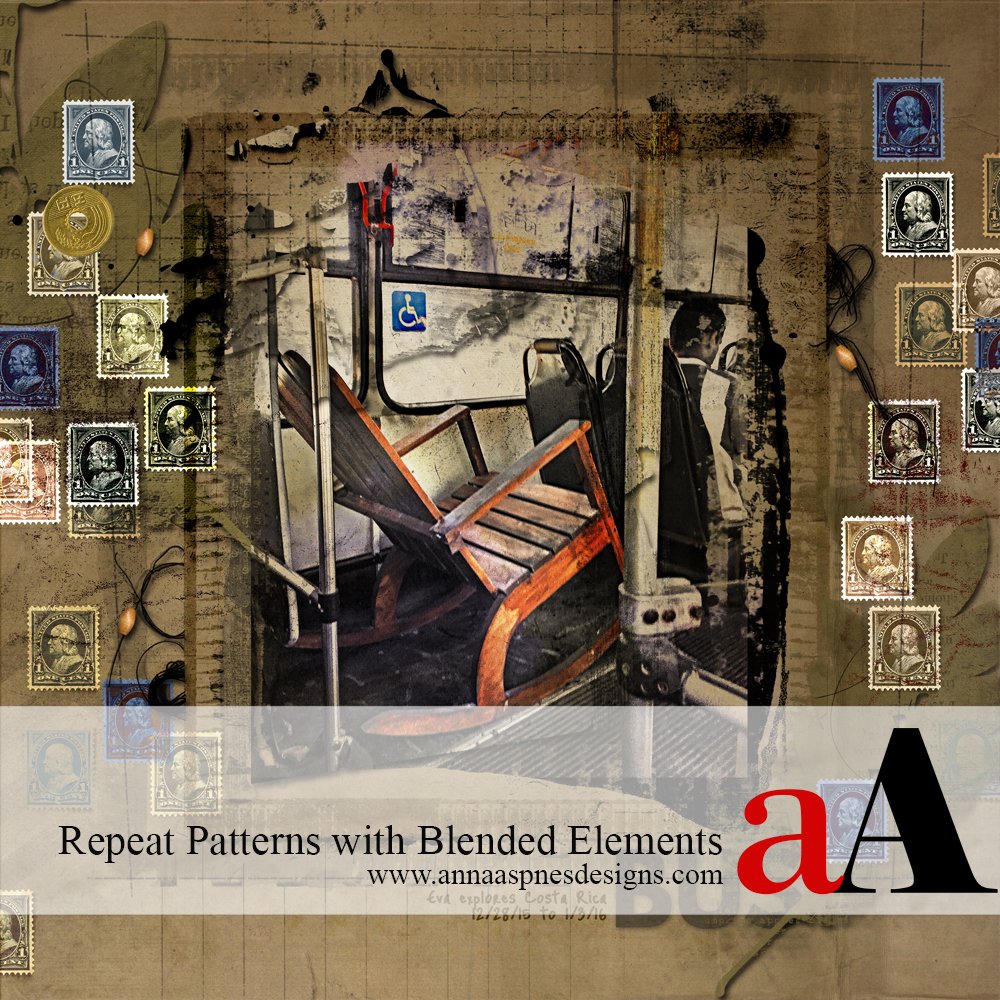
Creative Team Member, Laura, shares her Digital Scrapbook Repetition Tips and Techniques.
You can get a lot of design mileage from a single element by duplicating it several times and then varying opacity, color, and contrast through the application of different Blending Modes.
My layout had space around the borders, so I chose a postage stamp element to enhance the blue in the photo to reinforce the travel theme and repeat blended element patterns.
Digital Scrapbook Repetition Tips and Techniques
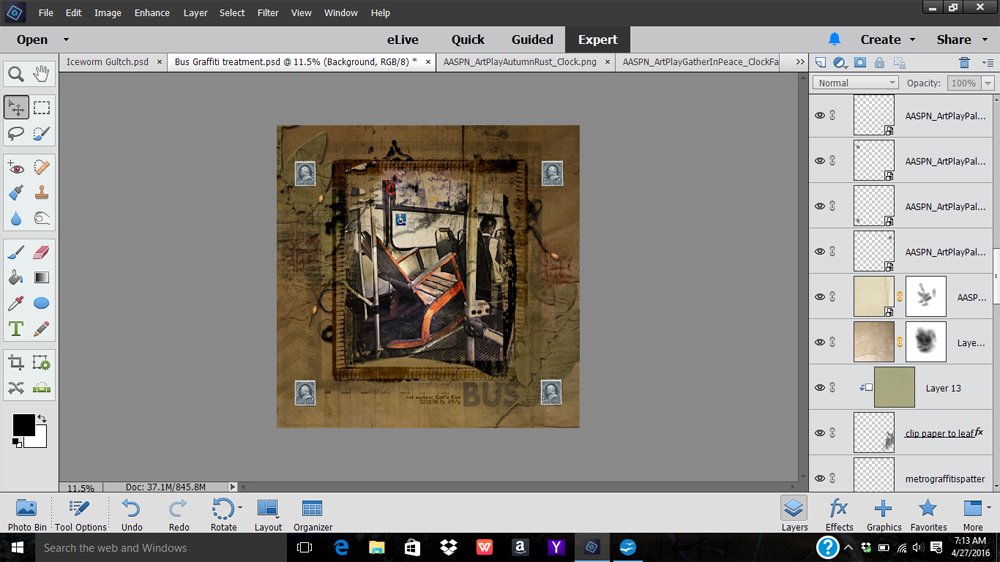
Step 1. Choose your element, move it onto your layout using the Move tool from the Tools panel, and duplicate the element as desired.
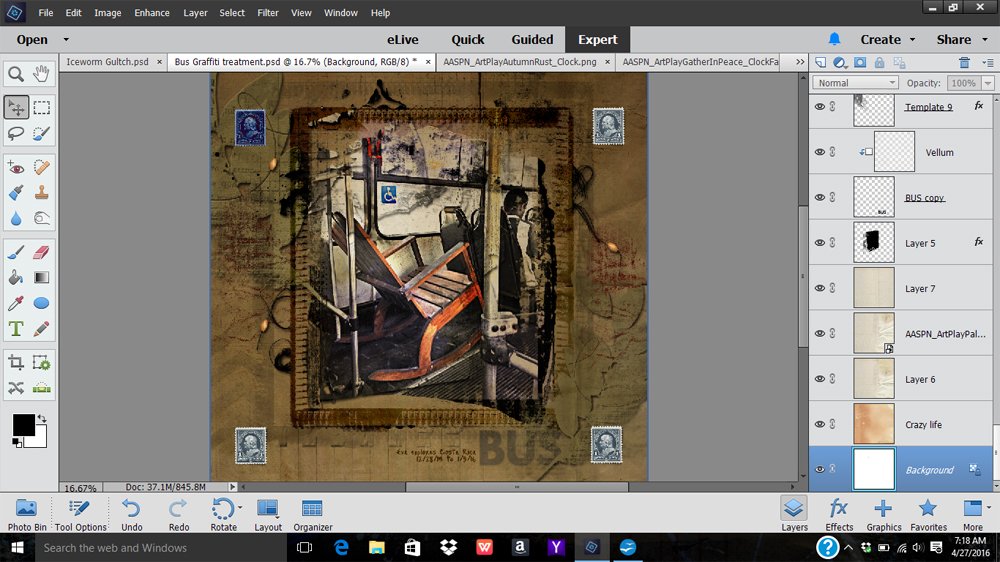
Step 2. Begin to blend your elements. In Photoshop and Elements, the Blending Modes are located at the top of the layer panel. The default is ‘Normal’; clicking the arrow to the right of ‘Normal’ will activate a fly-out menu of options.
The Difference Blending Mode has been applied to the stamp layer at the top of the page. Notice how it really intensifies the the blue color.
As you cycle through the Blending Modes, you will notice that they produce different results depending on the characteristics of the layer you’re blending into.
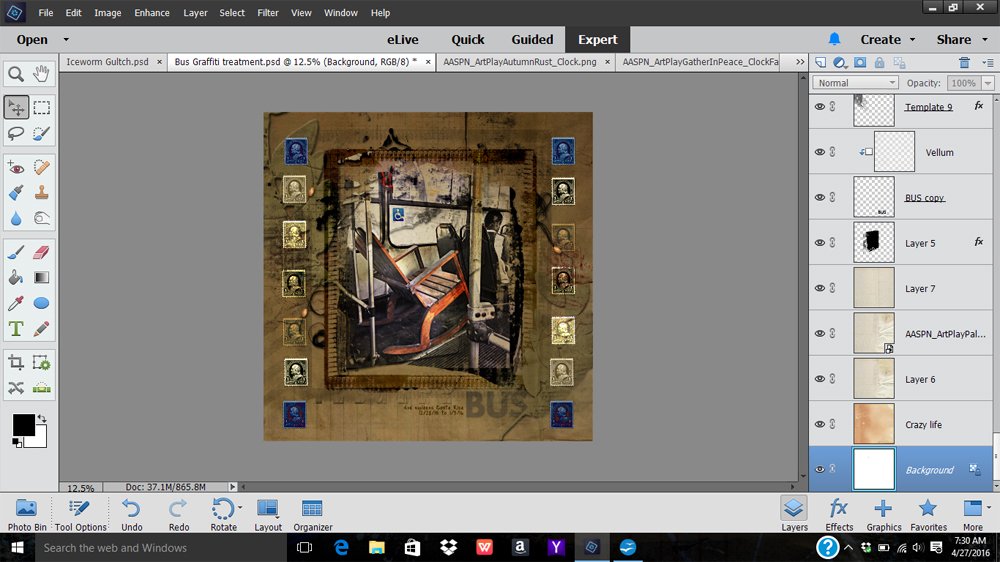
Step 3. Duplicate your element layer and apply different Blending Modes to each layer to vary the effect. Experiment with Vivid Light, Color Dodge, Linear Light, Overlay, Darken, and Luminosity, for example.
You can also change the color and the intensity of the blended elements by adjusting with the sliders in the Hue and Saturation Tool. Go to Enhance> Adjust Color> Adjust Hue and Saturation (Elements) or Image> Adjustment> Hue and Saturation (Photoshop).
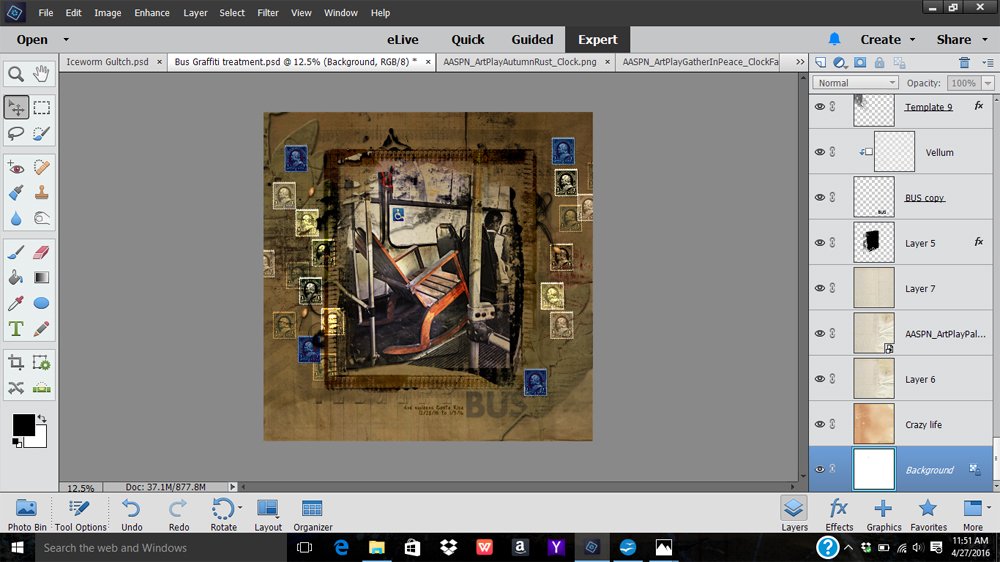
Step 4. Rearrange your elements as desired, making changes to the Blending Modes as needed.
To create an asymmetrical design, randomize the placement of the postage stamps, add more stamps, create overlay and positioning some off the edge of the canvas.
Post your questions about Digital Scrapbook Repetition Tips and Techniques below.
Click on the above photo for additional process notes and supplies used.


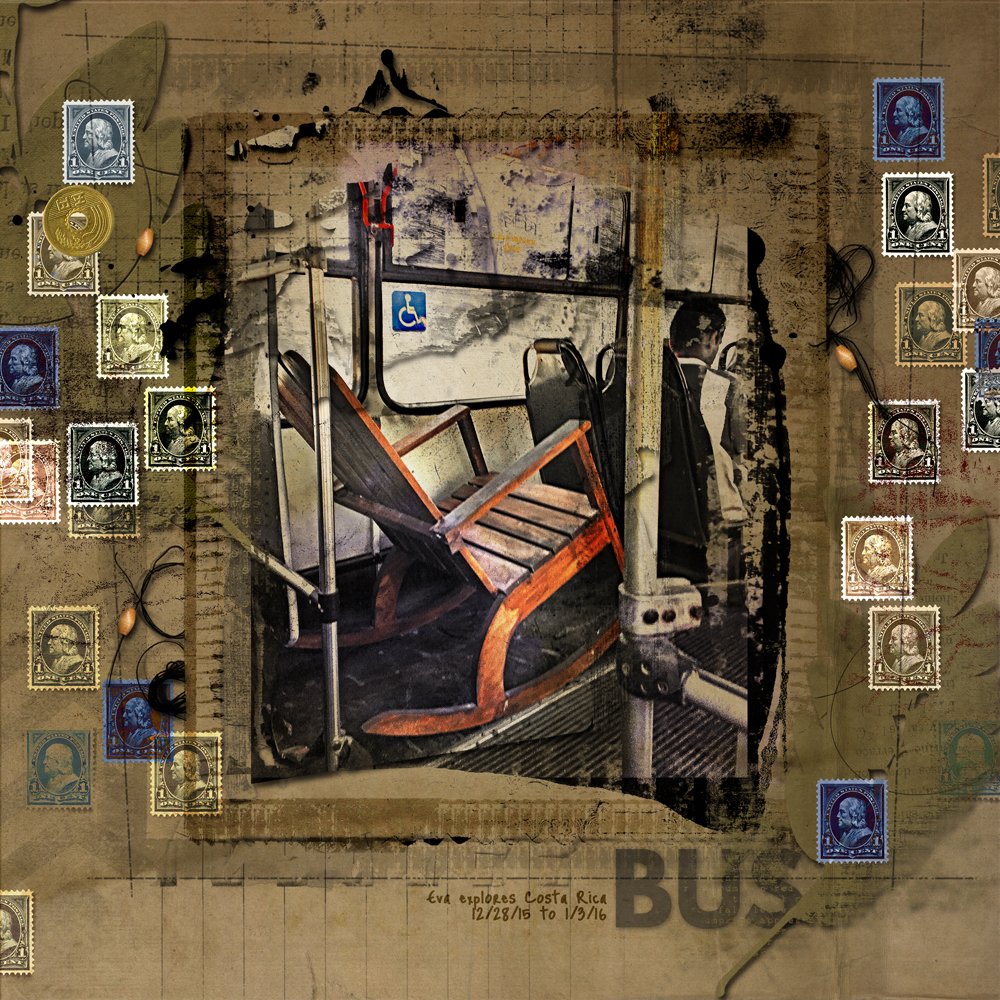






Recent Comments