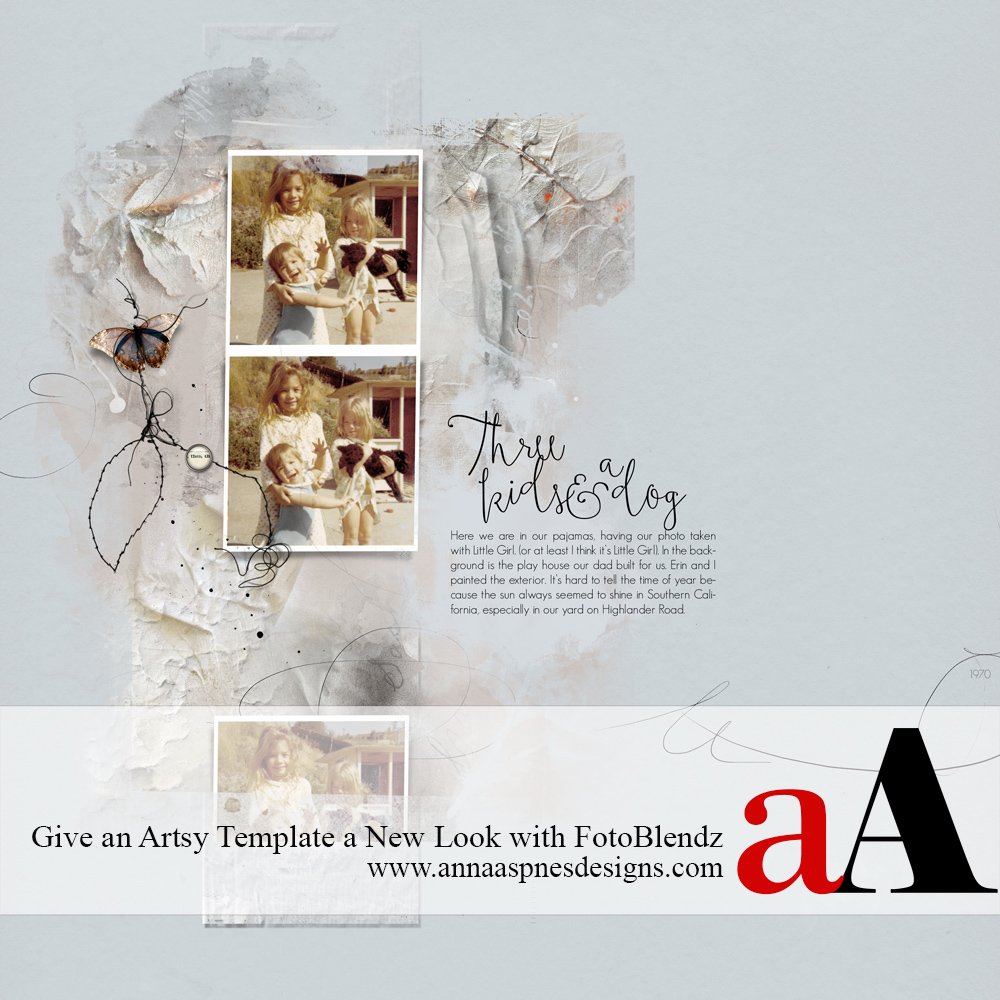
Creative Team Member, Adryane, shows us how to Modify Artsy Layered Templates with FotoBlendz Masks in Adobe Photoshop.
The aA store has a wide variety of Artsy Templates, with the help of FotoBlendz you can take these templates and give them a whole new look.
1. Choose a Template. I chose ArtsyLayered Template No. 187 because of its full page vertical design and its place for three photos. After opening the template either rename it or drag all of the layers to a new document.
2. Finish the Background and Photo Layers. Create your background and photo layers. It’s better not to add your elements or journaling until Step 5. When your page is complete, create a composite image (CTRL + SHIFT + ALT + e). Open a new solid paper and place it directly below your composite layer. This leaves all of your original layers intact so that you can go back and make any needed changes. Reduce your composite image to about 75% of its original size.
3. Choose One or More FotoBlendz Masks. Drag one or more FotoBlendz onto your page. Clip (ALT + CTRL + G) your composite image to the FotoBlendz. I used three masks for my image. I recolored them so that they are easier to see in the screen shot. Adjust the position and size of the masks until you get the desired effect.
4. Add Shadows, Modify Masks. To add depth to your image, you can shadow one or more of your masks. Here, the bottom (white) mask was given a slight drop shadow. The shadow created a pocket effect for the bottom photo. Also, I deleted part of the top mask (light blue) to make space for the journaling block.
5. Finish. It’s best not to add your elements and journaling until you are done with all of your masking. Elements and journaling tend to move around a page as it develops. Including them in your original design leaves you less flexibility.
Click on the above photo for additional process notes and supplies used.


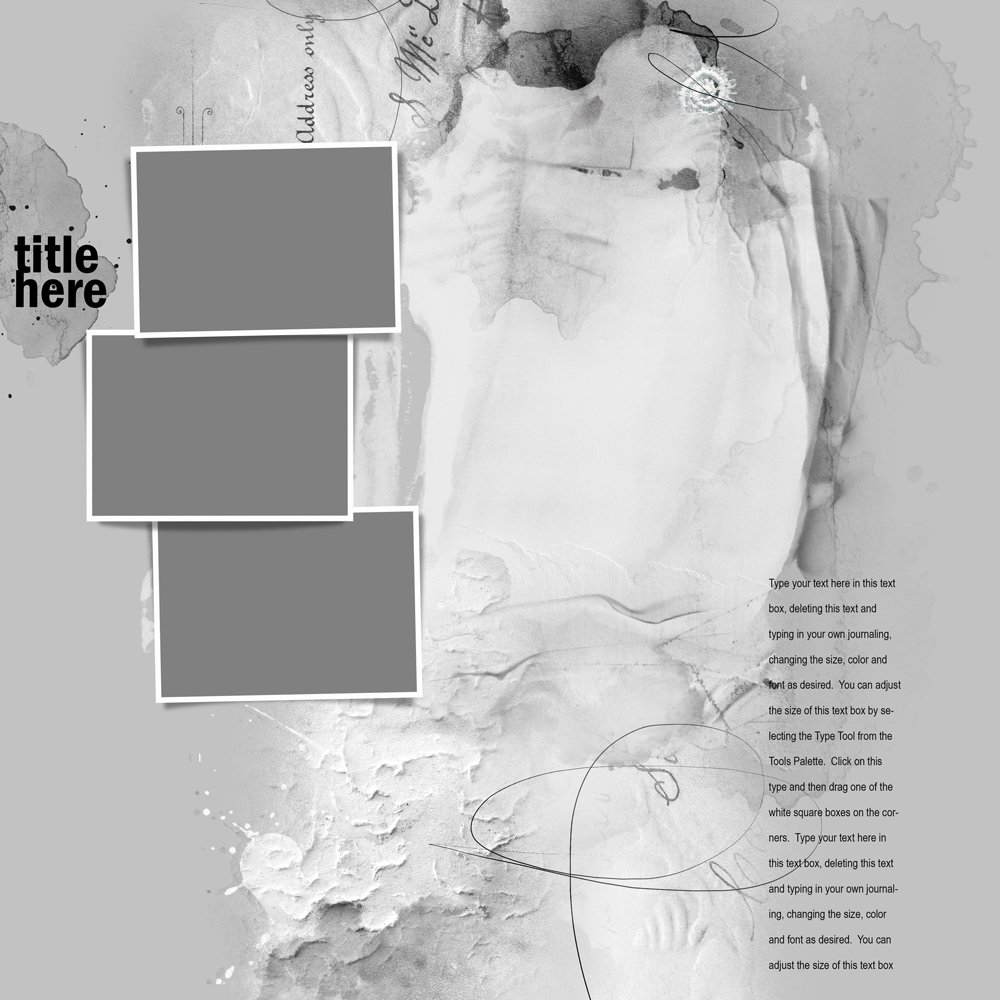

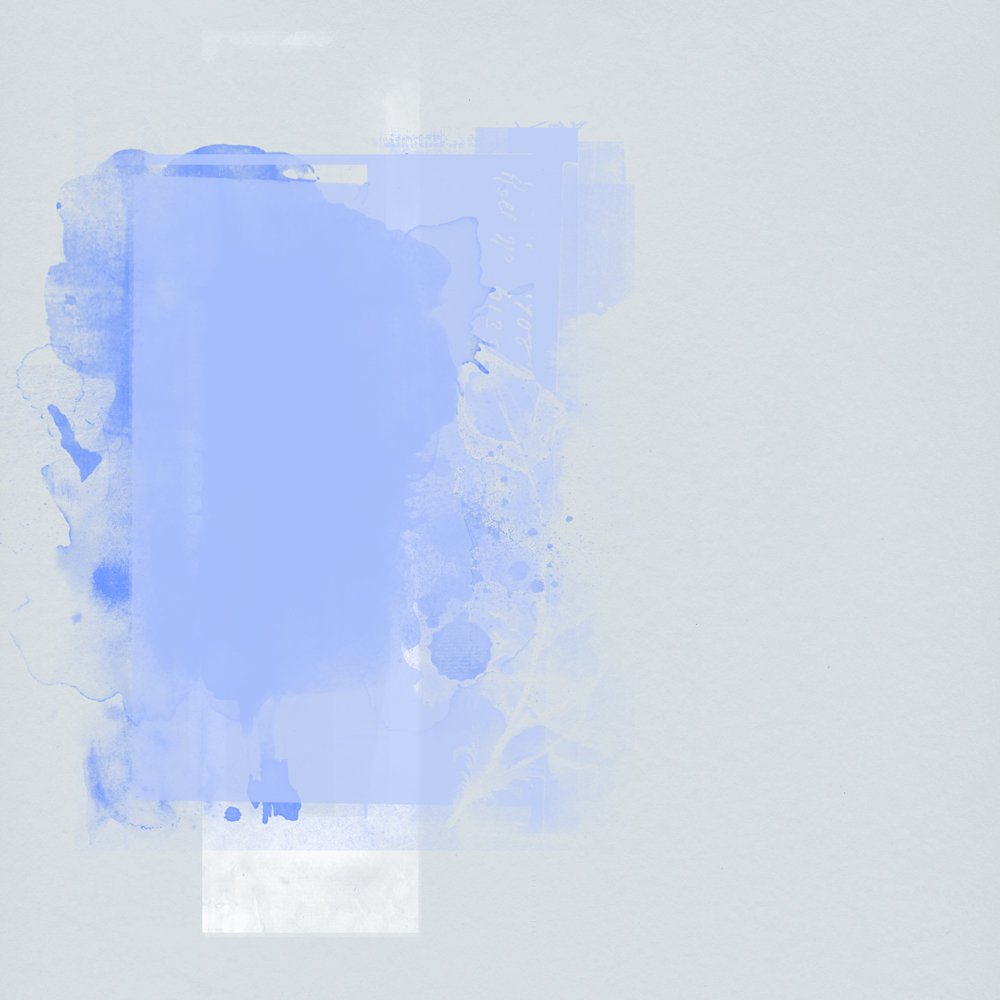
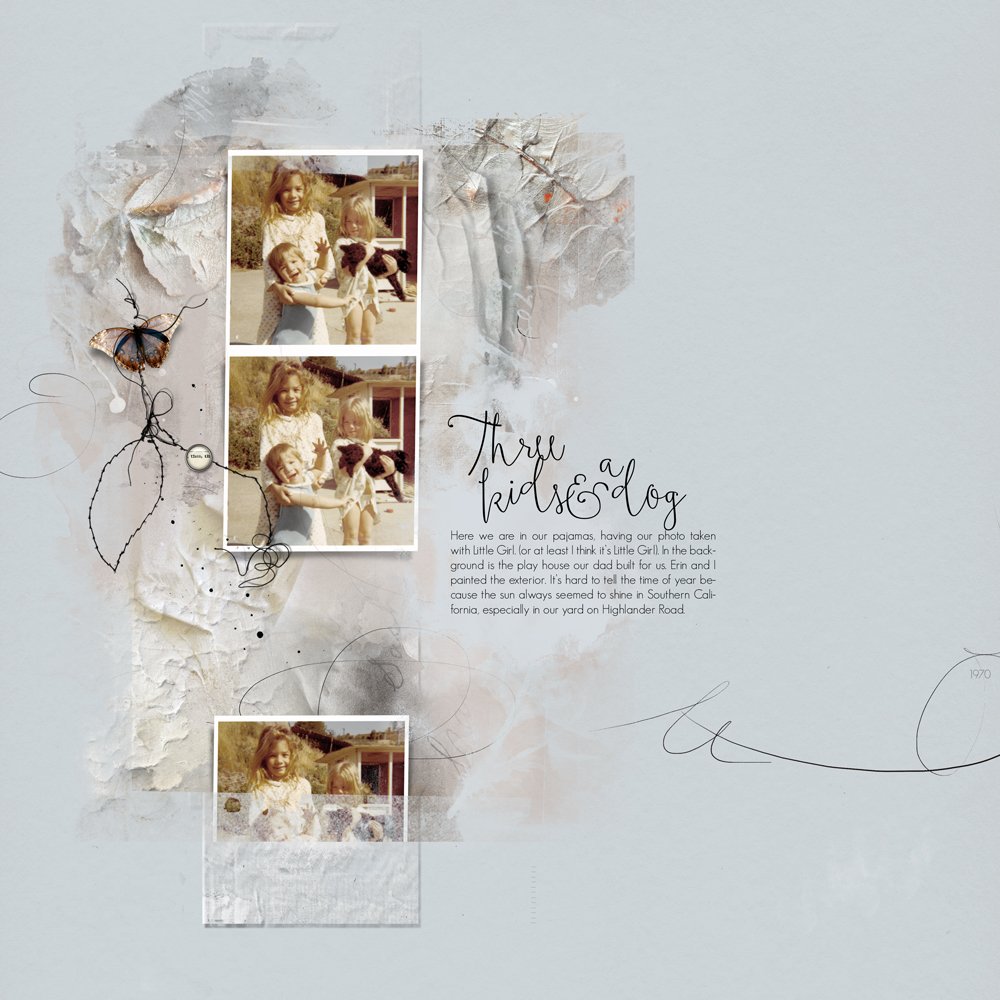



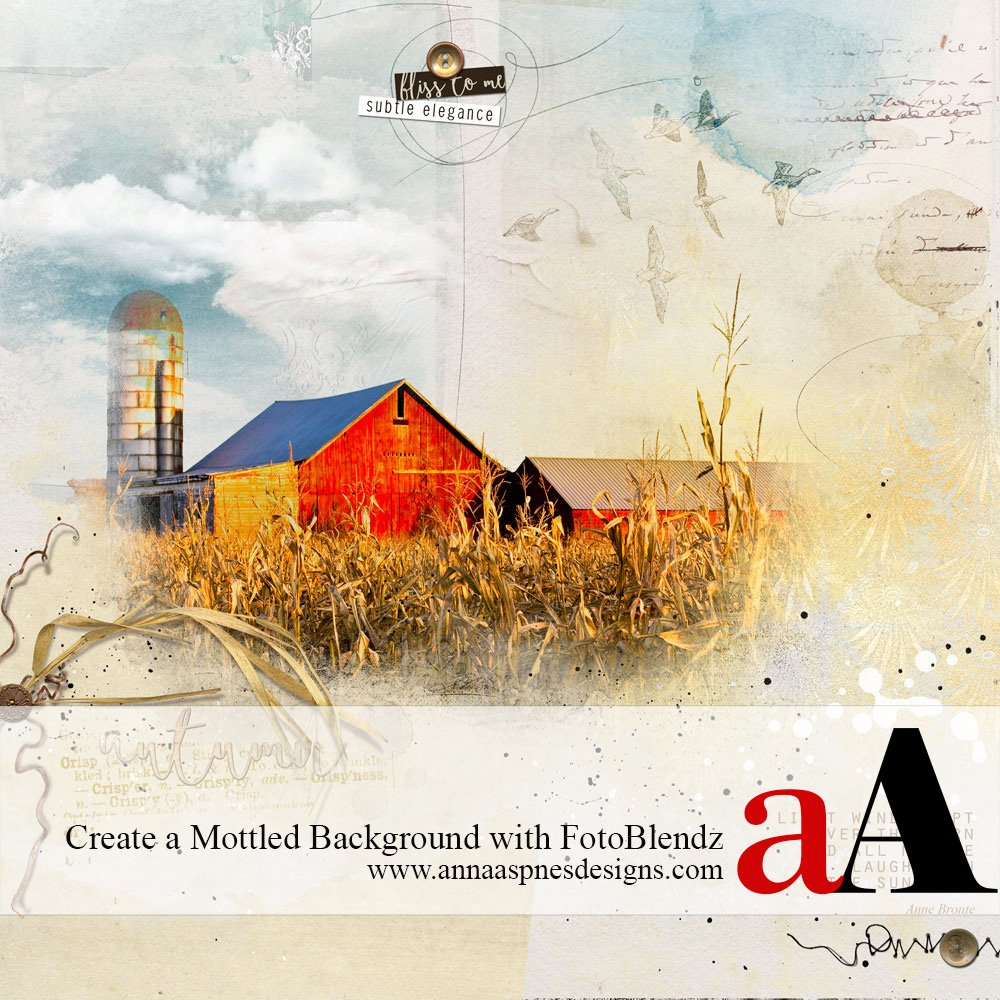


Love the idea of shrinking a composite on a solid! thanks, A!