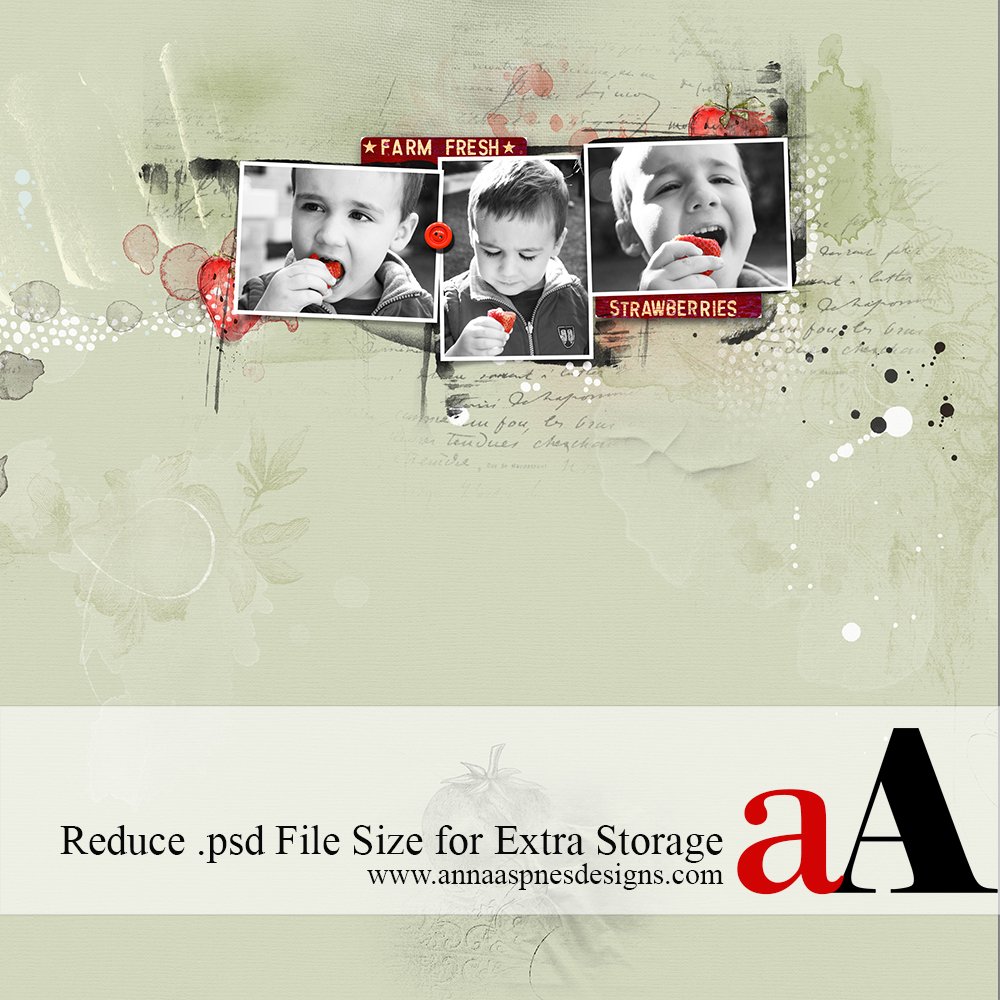
Creative Team Member, Suzie shows us how to create extra space on a hard drive by reducing .psd file sizes.
The .psd files associated with DigitalART can really eat up your hard drive space. The more layers each file includes, the larger the file size.
The following tutorial will enable you to reduce your Adobe Photoshop file sizes and maximize your hard drive usage.
1. Assess the Photoshop File. Check to see how many layers have the visibility icon turned off and look for multiple layers clipped to a mask. You may also have grouped layers in your DigitalART .psd files.
2. Remove Superfluous Layers. Select all the layers by holding down the CTRL button on your keyboard and clicking on all the layers in the Layers panel. Click the right mouse button and press the DELETE button on your keyboard. You can also delete all hidden layers by going to Layer> Delete> Delete Hidden Layers.
3. Merge Clipping Masks. Hover your mouse over the clipped layers, press the mouse button and select the Merge Clipping Mask option from the fly-out menu to combine multiple layers into just one. Note that there is an important difference between Merge Layers and Merge Clipping Mask. When you use Merge Layers, you will lose the Blending Modes and Layer Styles attached to the individual layers. If you use Merge Clipping Mask, you will only merge the mask and what is clipped to the mask. The Blending Modes and Layer Styles will remain editable.
These 2 techniques enabled me to reduce the original file-size from 320 MB to 93.2 MB.
4. Add an Archive Layer. An Archive Layer is a term I use to refer to a layer at the top of the Layers Palette which has been filled will white. The color white does not contain any pixel data and therefore produces a smaller file size. You will notice this when you compare darker and lighter colored pages.
The file size is now down to 59.9 MB.
Tip: Create a Photoshop Action if using the full version of Photoshop to quickly and easily add an Archive Layer to all your DigitalART files.
I applied these techniques to 53 DigitalART files on my hard drive and reduced the overall file size from 8.34 GB to 5.5 GB.


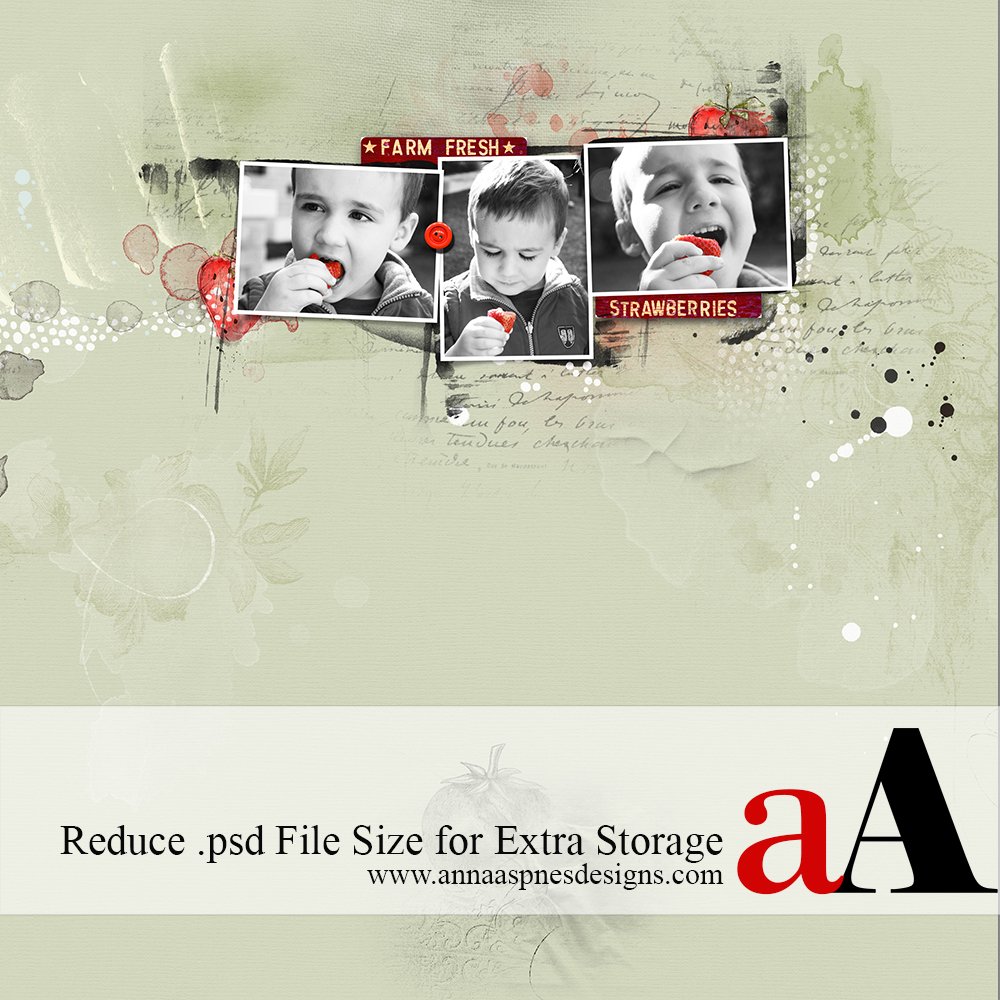
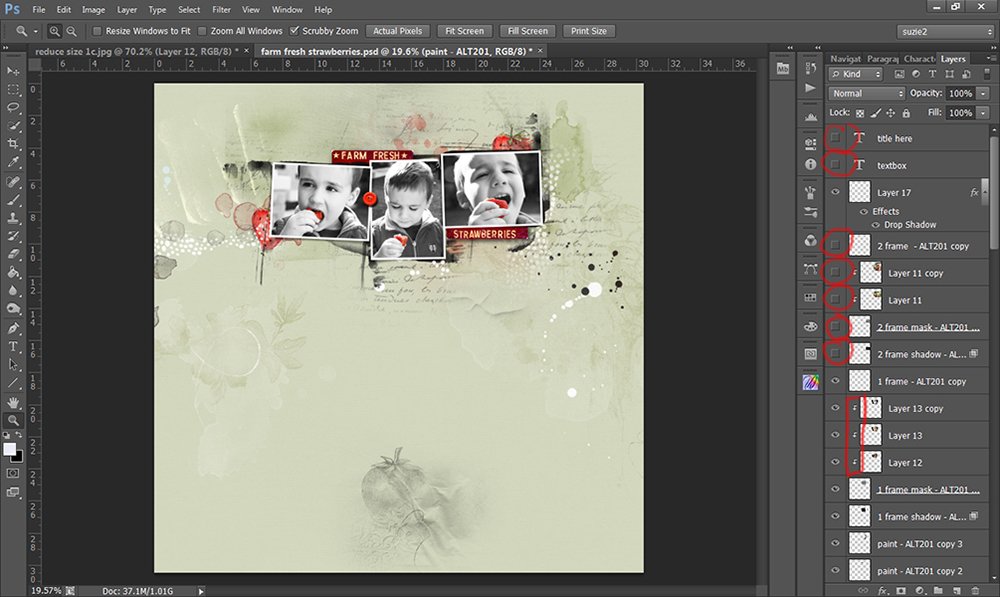



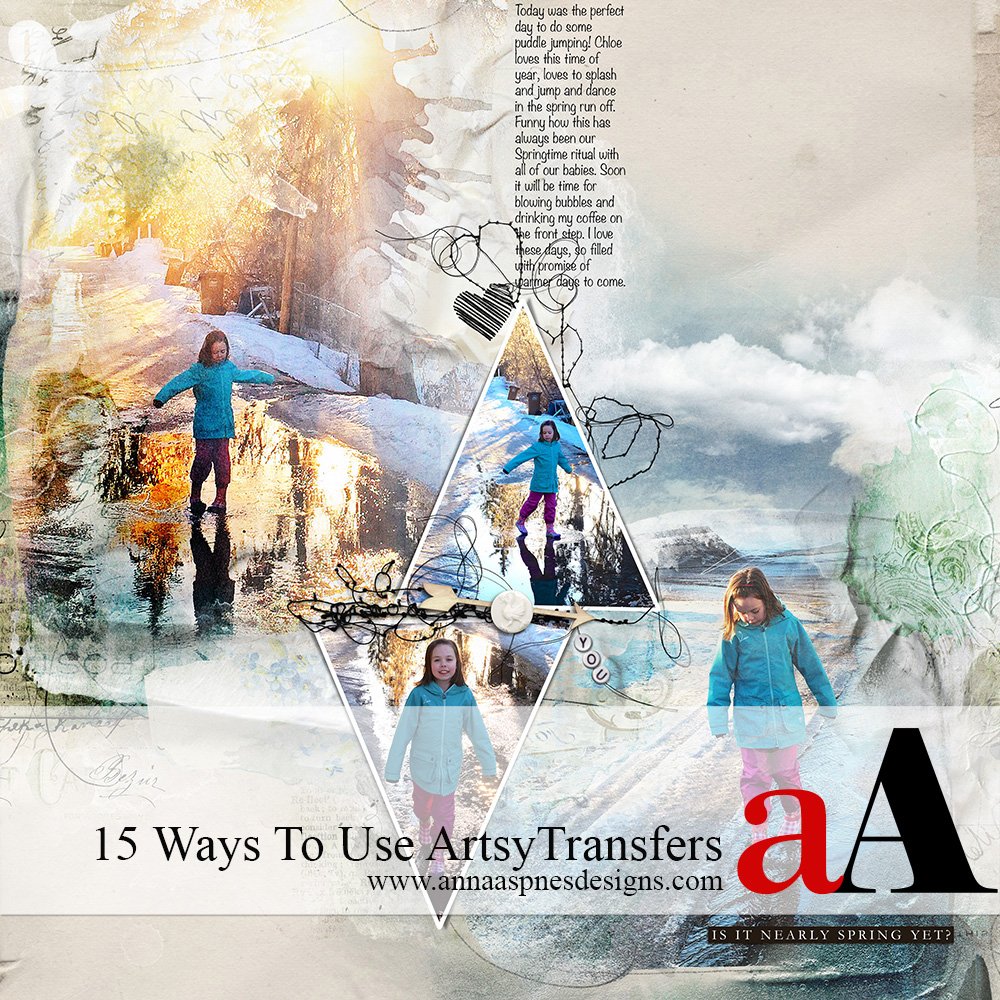


Great tips Suzie! I also noticed that when you crop the layout at 12 inch with the crop tool, that also saves space, because everything what goes beyond the 12 inch gets deleted. Don’t know if this explanation makes sense, but it’s hard to explain in english. I do this a lot when I am making vacation or travel albums.
Ooo thanks Monique. I don’t think many of my pages go beyond the boundries as they are so small LOL!!! But I didn’t know that so thank you for that tip 🙂
This is really helpful as I have tonnes of psd files. Many thanks.
And thanks to you too, Monique. I quite often place a layer just inside a boundary and had just thought they cropped themselves LOL .
This is a very helpfull Tip. I am on trying to make an Action to automatisize this process. But i have a question : how can i automize Step 3 : “Merge Clipping Mask” My action will not “know” what layer is a clipped mask which must be merged whith the layer below !?
Have you an idea ?
Thank you !
Hi there! Good question 🙂 You will need to *Insert Stop* into you action so that your step automatically stop at the point where you need to make manual adjustments. Click on the small downward facing arrow in the top right corner of the Action panel to activate the fly-out menu of options. You’ll see this option here. This approach adds a break to your action.
OK ! Thanks ! the solution is therefore a semi automatic actions in order to execute this step manually.
As a professional IT, I liked to do everything automatically LOL ! !
I created my action yesterday and I applied it to a quantity of PSD file on my hard drive .. i have really safed significant space on my disk. Specially, the tip of the blank layer is….”curious” but so usefull ! Thanks..
And what will i do with this space !? Create new scrap pages …..
What a great tutorial! You saved 3 Gigs?! That’s ALOT! Thanks for sharing!
Awesome tips! I usually open psd files like this: http://www.paintshoppro.com/en/pages/psd-file/ but it does take a bit long to open it because of the size, but I will try to give this a try and see if it helps! Thank you!