
Ulla-May, shares her Using Photo Editing Sketch Apps to Enhance Your Digital Scrapbooking
Photo Editing Sketch Effect Using Mobile Apps
Using sketch filters on photos in my layouts is one of favorite photo editing tools.
I use various apps on my mobile phone to convert my photo in to sketched renditions of the image.
- There are a huge variety of apps for sketches, both for Android and iOS.
- Your selection will be based in the depends on the quality and type (people or buildings) of photos you have.
After I have converted the photo to a sketch on my phone, I import into Photoshop and make further edits and adjustments.

In this layout, I used Photoshop to combine the original photo with a sketch from the iOS app Sketch Master.
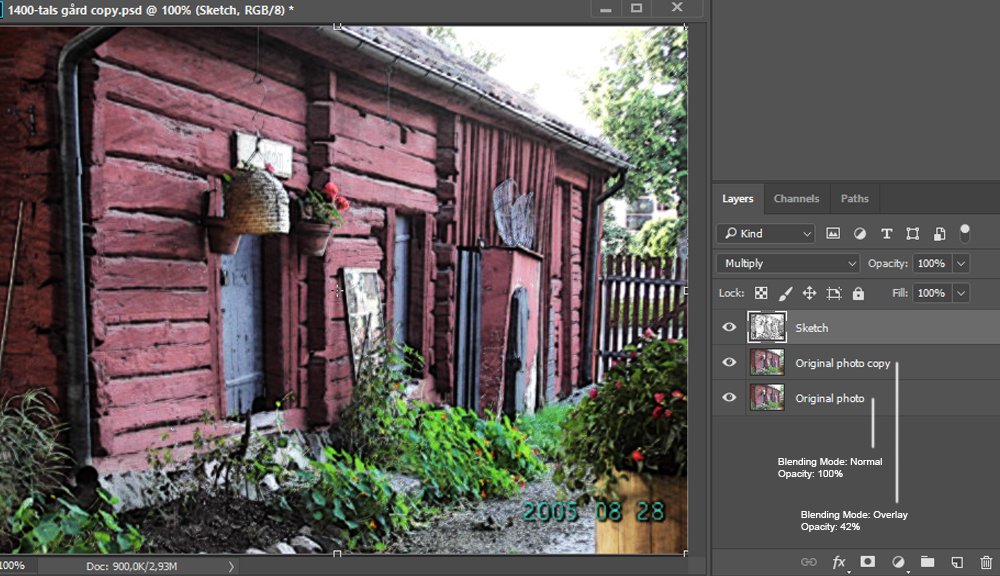
1. Prepare Image
- Select a photo, open into your work space.
- Duplicate the image or save as a document, before closing your original photo.
- Change the name of the Background layer to photo (this will unlock the layer). Double-Click on the Background layer label and rename.
2. Duplicate the Photo Layer
- Duplicate the photo layer. Press CTRL/CMD + J, and move the copy to the top of your layer stack.
- Set the Blending Mode to Overlay and the Opacity set to 42%
3. Add Sketch Layer
- Open and move the version of the image on top of the layers stack in the Layers Panel.
4. Apply Layer Adjustments
- Adjust the Opacity of the sketch layer as preferred and apply the Multiply Blending Mode.

5. The Layout
- Create a composite of the image and position over an artsy paper foundation.
- Clip the the image to a FotoBlendz Overlay, apply Brushes and WordART.
This is the basic process to which you can add in different Photoshop techniques.
- Experiment with different Blending Modes.
- Adjust color and light properties.
- Layer with ArtsyTransfers
Post your questions about Using Photo Editing Sketch Apps to Enhance Your Digital Scrapbooking in the comments.





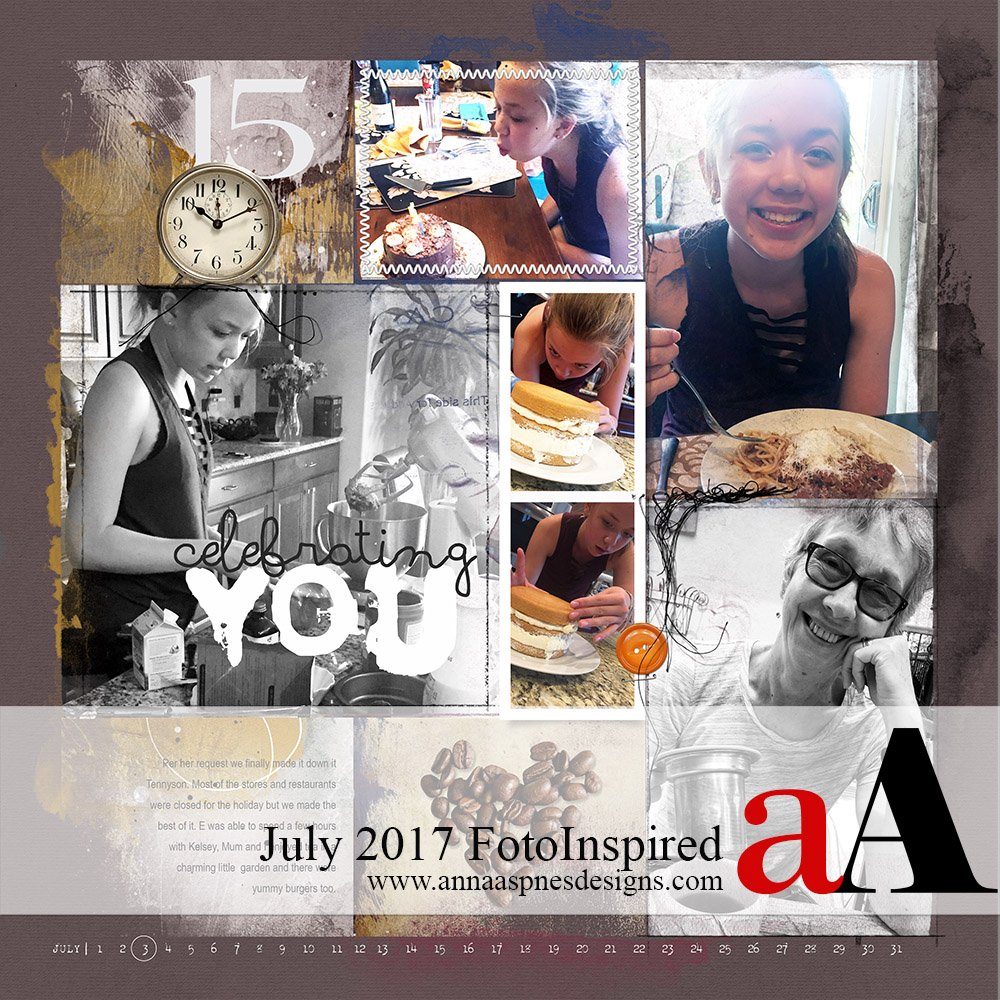


Recent Comments