
Amy shares Custom Shapes Stitched Digital Scrapbook Tutorial in Adobe Photoshop.
This tutorial can also be completed using Photoshop Elements.
Custom Shapes Stitched Digital Scrapbook Tutorial

1. Load Custom Shapes. Click on the Shapes Tool and selecting Custom Shapes. Use the drop down menu and choose “Shapes“.
2. Fill the Shape. Clip an Artsy Paper to the open circle shape. I chose an Artsy Paper from ArtPlay Palette Fallen Blush. I originally wanted to place a variety of papers into different sections of the circle, but after clipping just one of the digital papers, I was pleased with the results.
To clip the paper to the shape, press the ALT key and hover the mouse between the 2 layers in the Layers Panel and click the mouse.

3. Add Stitching. I love adding textural details to my layouts and the Stitching by Anna Aspnes Designs is my favorite. I opened several pieces of stitching from StraightLine Stitched White No. 2 and chose one that would work on the circle.
I simply used the Eraser Tool to make the stitching fit the width of the circle, duplicating and rotating the stitching to fit the next section of the circle. I did this until stitching was evenly placed over all sections of the circle.
The stitching adheres the circle to the page creating a focal point for the frames photo and yields unity through the repeated use of the same element.
Click on the above photos for additional process notes and supplies used.
Post your questions about Custom Shapes Stitched Digital Scrapbook Tutorial in the comments.






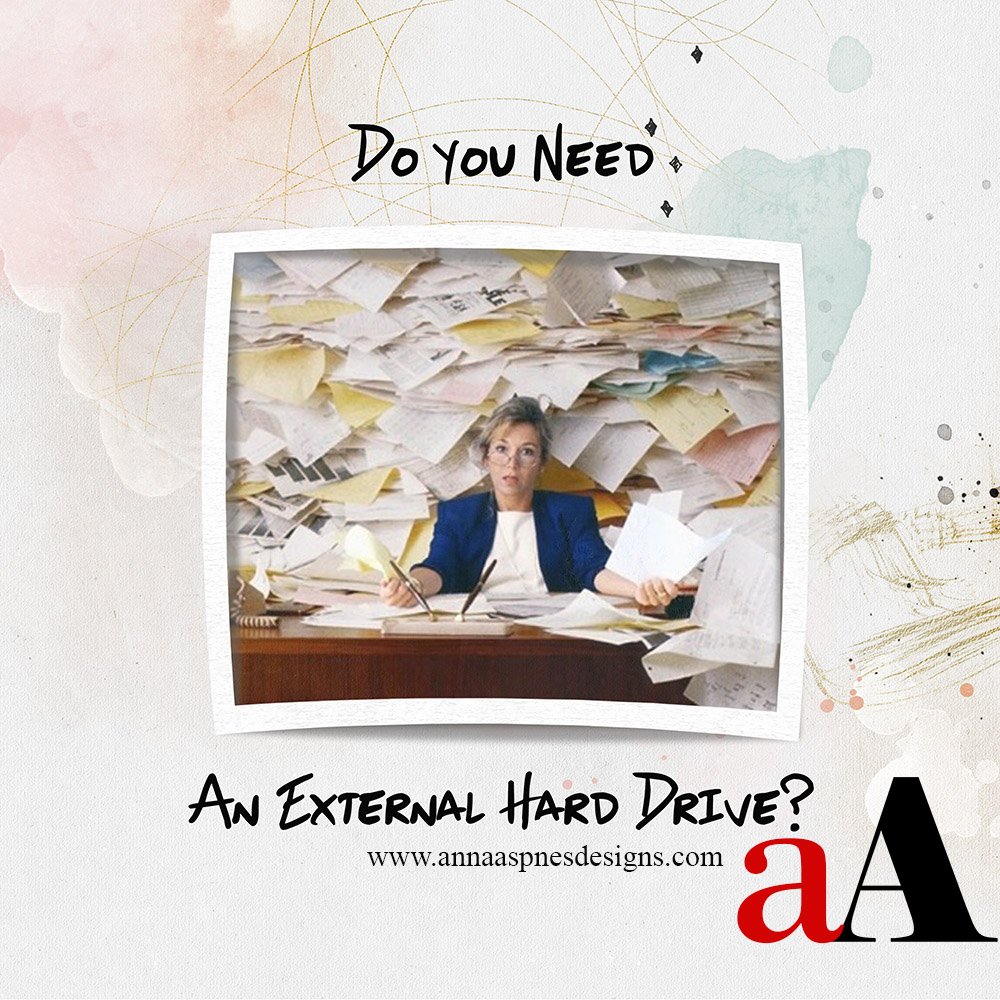


Great ideas. Thanks for sharing