
Happy Monday! Today we’re sharing digital designs inspiration eA Vintage Cameras No. 1.
The new eA Vintage Cameras No. 1 is the latest collection of digital designs for scrapbookers, photographers, artists and crafters to be released into the Anna Aspnes Designs store.
Learn more about A Special Collaboration.
eA Vintage Cameras No. 1
The aA Creative Team have been brushing up their digital scrapbooking and artistry pages using the new eA Vintage Cameras No. 1 and supporting DigitalART products.
More digital art inspiration for the eA Vintage Cameras No. 1, of course, can be located in the AnnaGallery.
Click on the image below to view more digital designs inspiration ‘eA Vintage Cameras No. 1’ or visit the AnnaTeam Layouts board on Pinterest.
Digital Designs Inspiration eA Vintage Cameras No. 1
See our Gallery HighLights by clicking on the images to access complete digital design supply lists. You will also find process notes and digital scrapbooking tutorials from each team member to provide new digital inspiration for using aA DigitalART designs.
Click, Click | Viv
Clip Your Photo. Blend your photo into your background with a camera silhouette by clipping your photo to one of the artsy eA Vintage Cameras No. 1 images as demonstrated by Viv. Move the photo layer on top of the camera layer in the Layers panel and press CTRL/CMD + ALT + G in Photoshop and Elements 15 (Press CTRL?CMD + G in earlier versions of Elements).
I also love how Viv has stamped some of the other brushes on new layers in different colors and created some visual interest with the clever placement of the dimensional circle embellishment.
A Beach Selfie | Miki
Inverse The Color. It’s always tempting to stamp brushes or use the accompanying .png files in their original black format. While their is NOTHING wrong with this approach (see Laura’s layout below), the reverse approach can often yield surprising or interesting results. Select the brush layer and go to Image> Adjustments> Invert (Photoshop) or Select> Inverse (Elements).
I love how Miki has placed the brushes around her photo to draw focus to and frame her image with a ‘halo’ of light. The white supports and bands with the FotoGlows (save 40% for a limited time with this coupon) in her design.
They Click | Laura
Create A Matte. Use a camera brush to create a foundation for your photo. Stamp the brushes onto new layers in different colors using the Paint Brush tool from the Tools panel to create a pleasing overlay arrangement, to which you can then add a simple framed photo.
I love how this provides a focal point for the photos and draws the eye to what matters in the design.
Big thank you to the aA Creative Team for continuing to inspire.This particular collaboration is obviously very near and dear to my heart.
aAdvanced Brushes in Photoshop is drawing to a close but the Photoshop Elements Workshop begins in a few weeks.
You can also learn the Basics of Brushes FREE in this video tutorial.
Want to learn more about Design? Join the aA Year of ArtPlay 2017. You can learn more and register here.
Share and connect with other artsy digital scrapbookers by posting your own Brush experiments in the AnnaGallery.



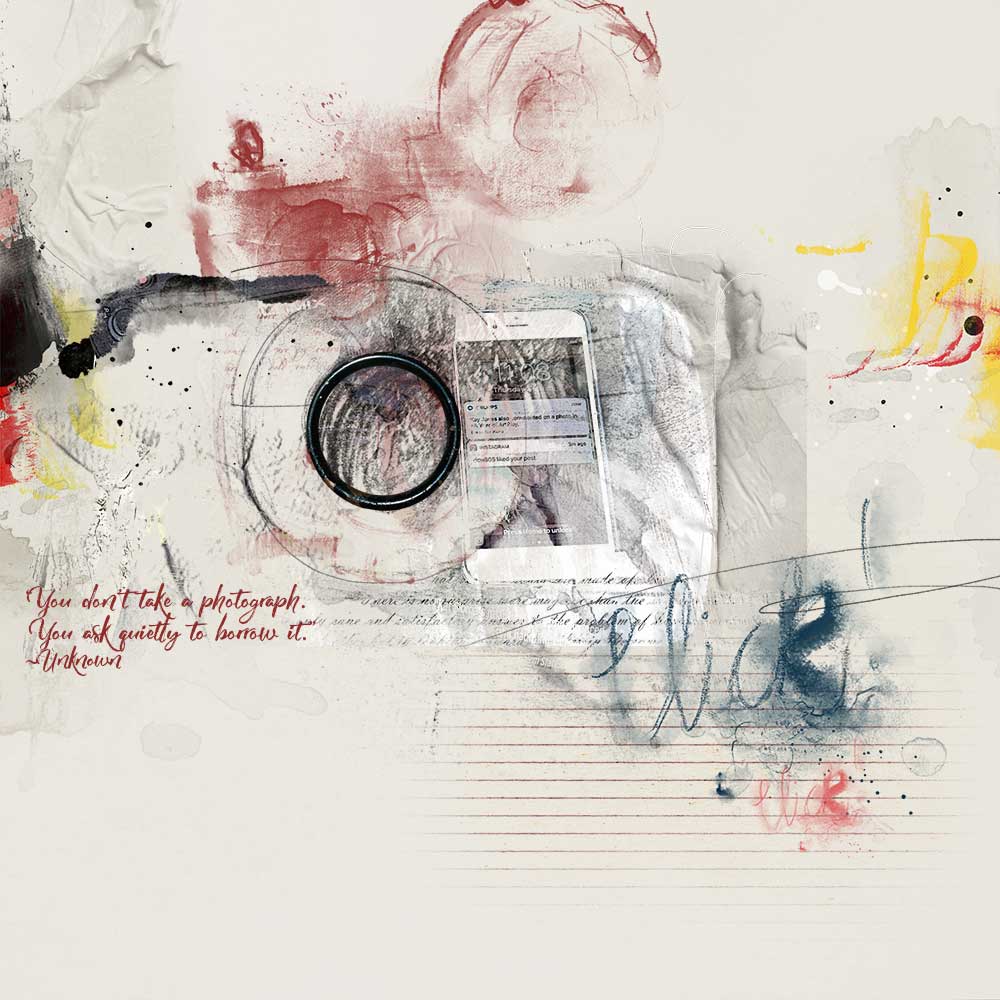





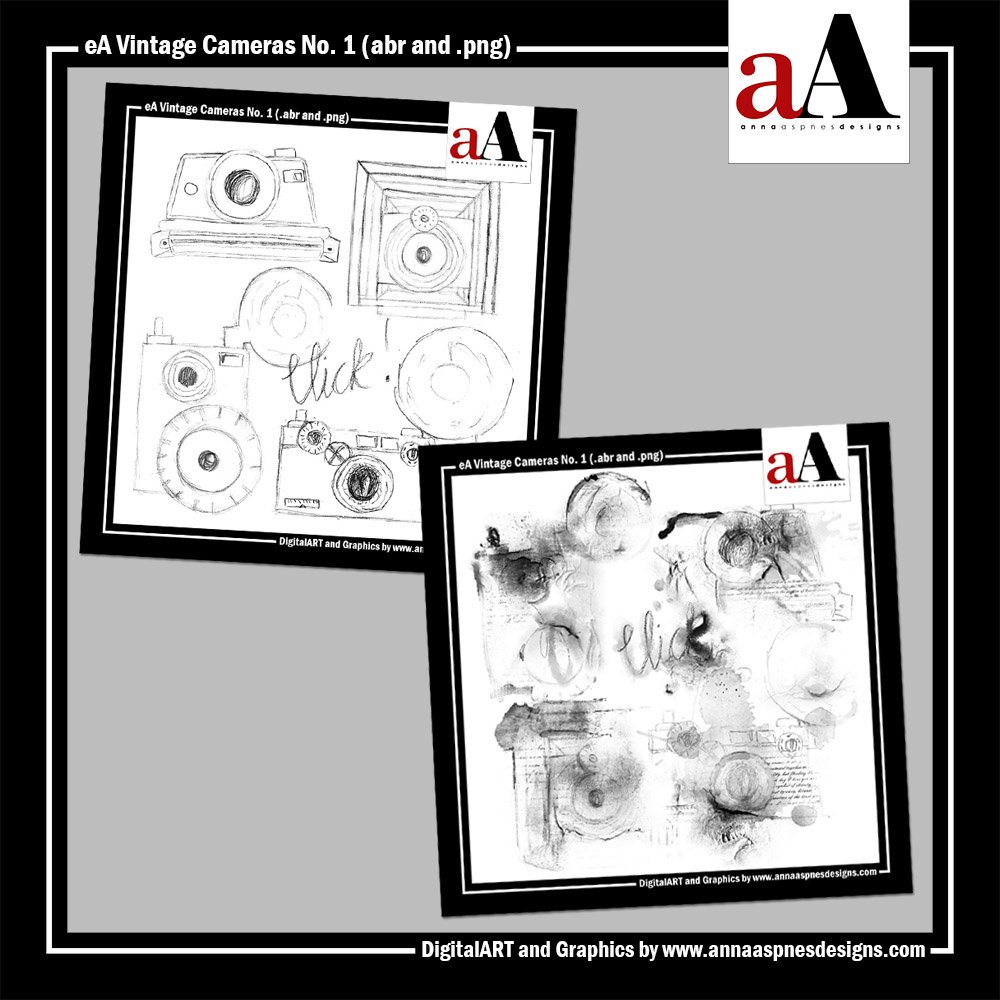


Recent Comments