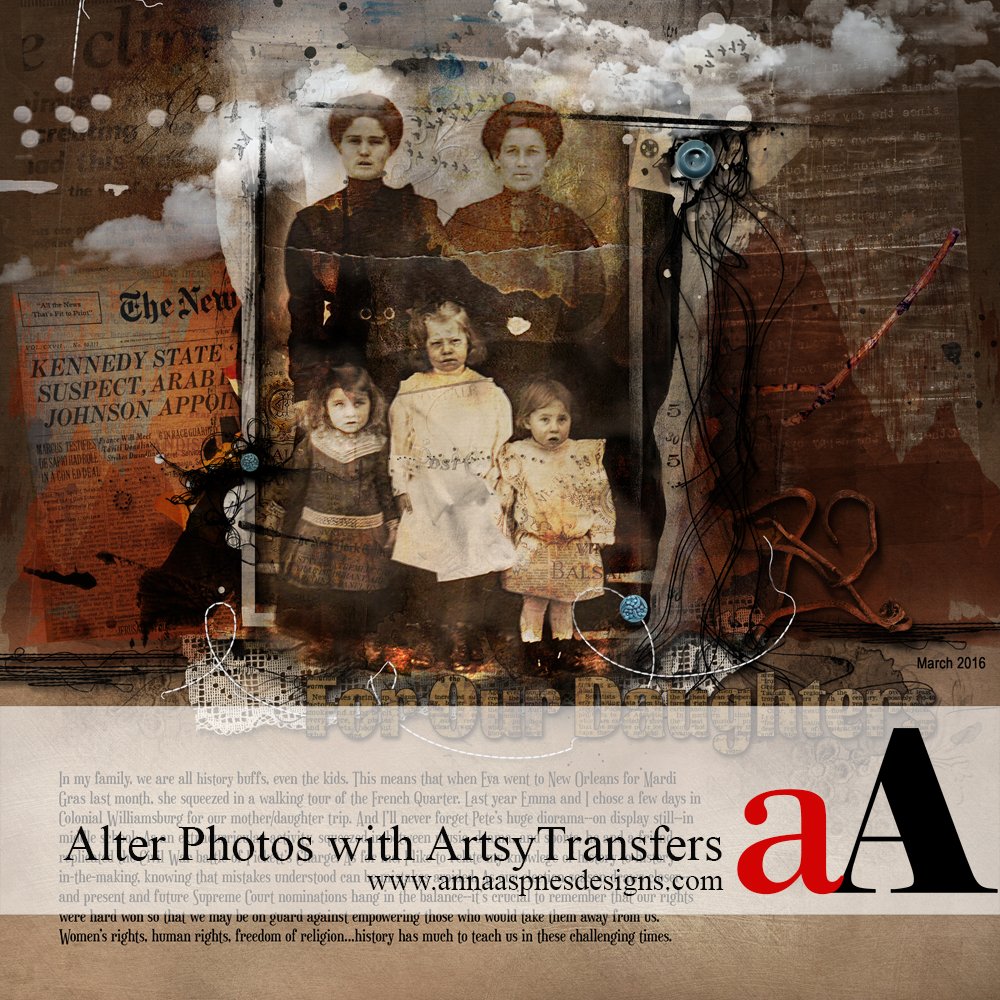
Creative Team Member, Laura, shares how to Edit Photos with ArtsyTransfers in Digital Scrapbooking using Adobe Photoshop Elements.
Edit Photos with ArtsyTransfers Tutorial
I love to use Artsy Transfers with different Blending Modes both under and over photos to a create a rich, ethereal, even ghostly effect. If the photos are old or damaged, as many of mine are, one or more Artsy Transfers can add a glow or enough visual interest to disguise the poor quality.
I also like to use ArtsyTransfers to add light to certain areas of an image. By helping to narrow the focal point, this technique lets me steer the viewer’s eye to areas I want to emphasize.
Enjoy the edit photos with ArtsyTransfers tutorial below:
1. Create a new 12 x 12 layout at 300 dpi in Adobe Photoshop or Elements. Go to File> New File, and set specifications in the dialogue box accordingly. Open and move your photo and an ArtsyTransfer of choice onto the new layout using the Move tool from the Tools panel. I chose Transfer #3 from ArtsyTransfers Remarkable.
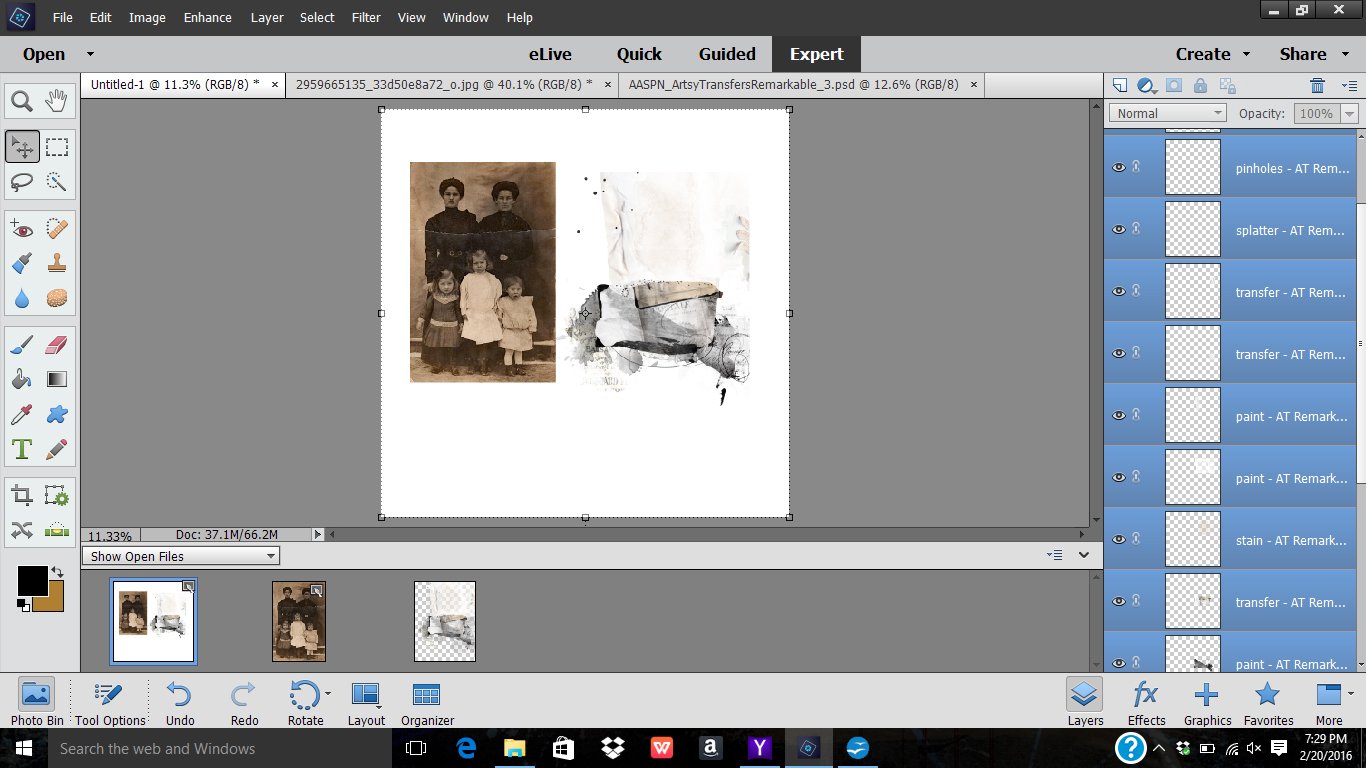
2. Move your photo to the bottom of the layer stack, underneath the ArtsyTransfer. Click on the layer in the Layers panel, hold down the left mouse button, drag the layer down the Layers panel and release the button to drop the layer just beneath the ArtsyTransfer layer.
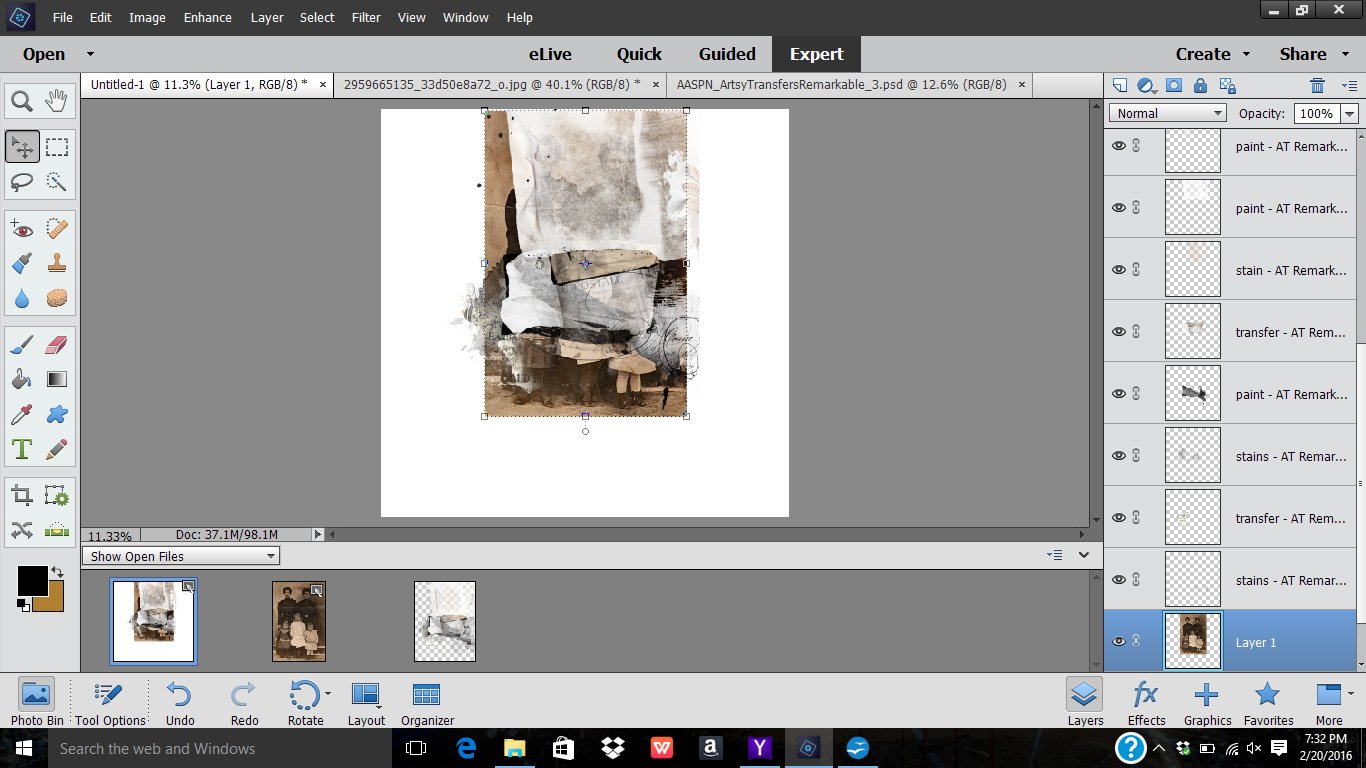
3. Turn off the visibility on all the layers of the ArtsyTransfer by clicking on the ‘eye’ icon next to the ArtsyTransfer layers in the Layers panel. Start at the bottom of the layers stack, i.e. the first layer in the Layers panel and turn the visibility of each layer back on, one layer at a time. As you do so, experiment by applying Blending Modes to each of the visible layers, adjust the opacity, re-position and move the layer, change the size and add Layer Styles such as Drop Shadow, for example. This screen shot shows the photo with a transfer layer set to Blending Mode ‘Normal’.
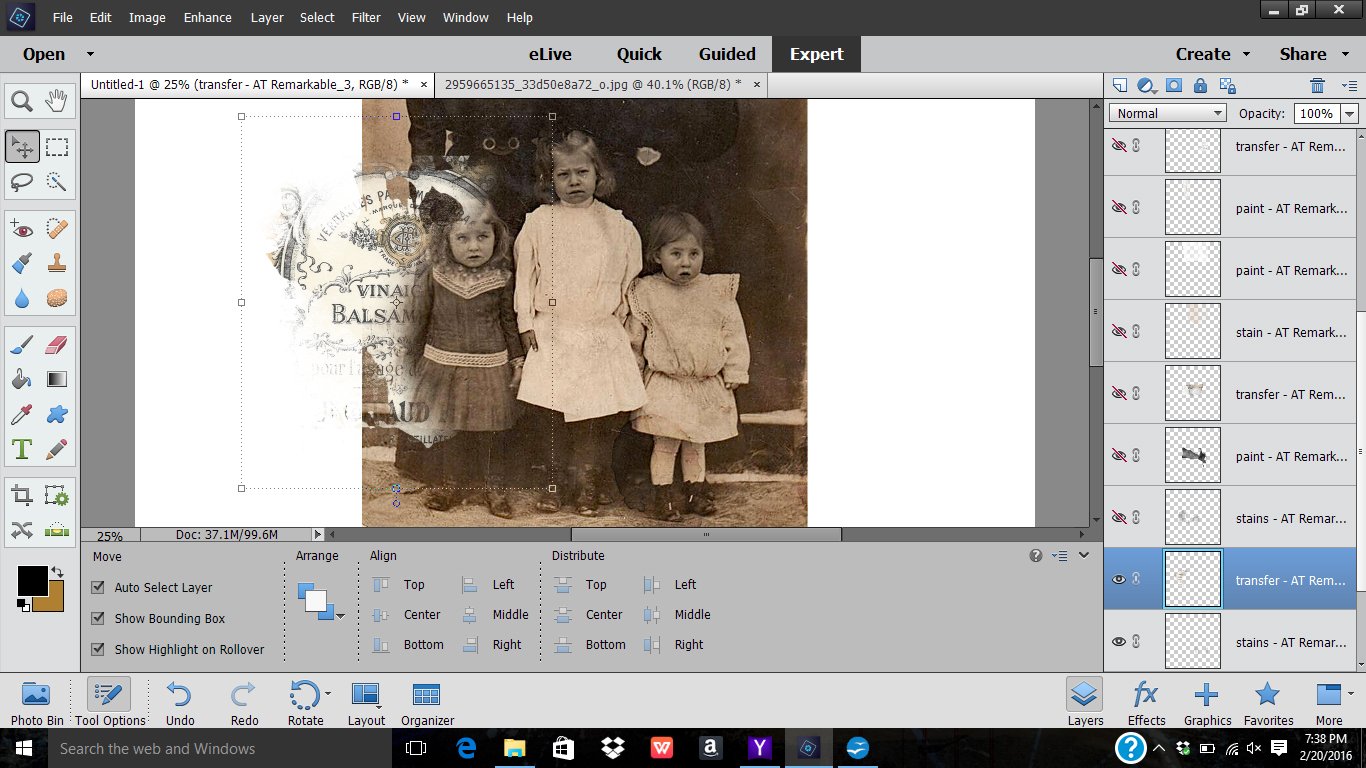
4. This screen shot shows what happens when you apply the Blending Mode ‘Color Burn’. If you like the effect this adjustment yields, you can duplicate the layer and move re-position it on your photo, as I did in this digital artistry layout. You can also move the layer up or down the Layers panel, to change how the layers are stacked, as preferred.
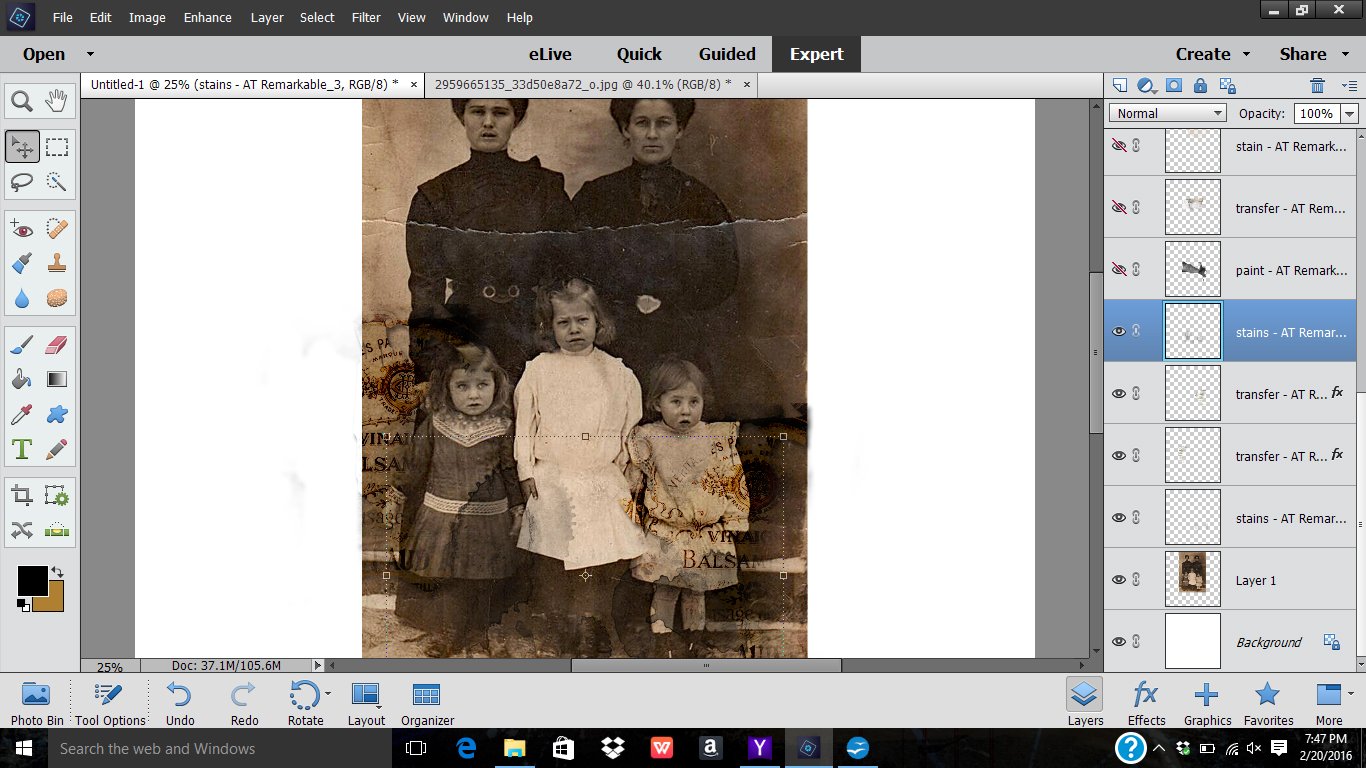
5. Repeat the above process with each layer, modifying as you move up the layers stack in the Layers panel. For example, I recolored and duplicated stains and moved paint layers to highlight different parts of my photo. As you work, keep experimenting with Blending Modes, opacity, placement, size and shadowing to achieve interesting effects.
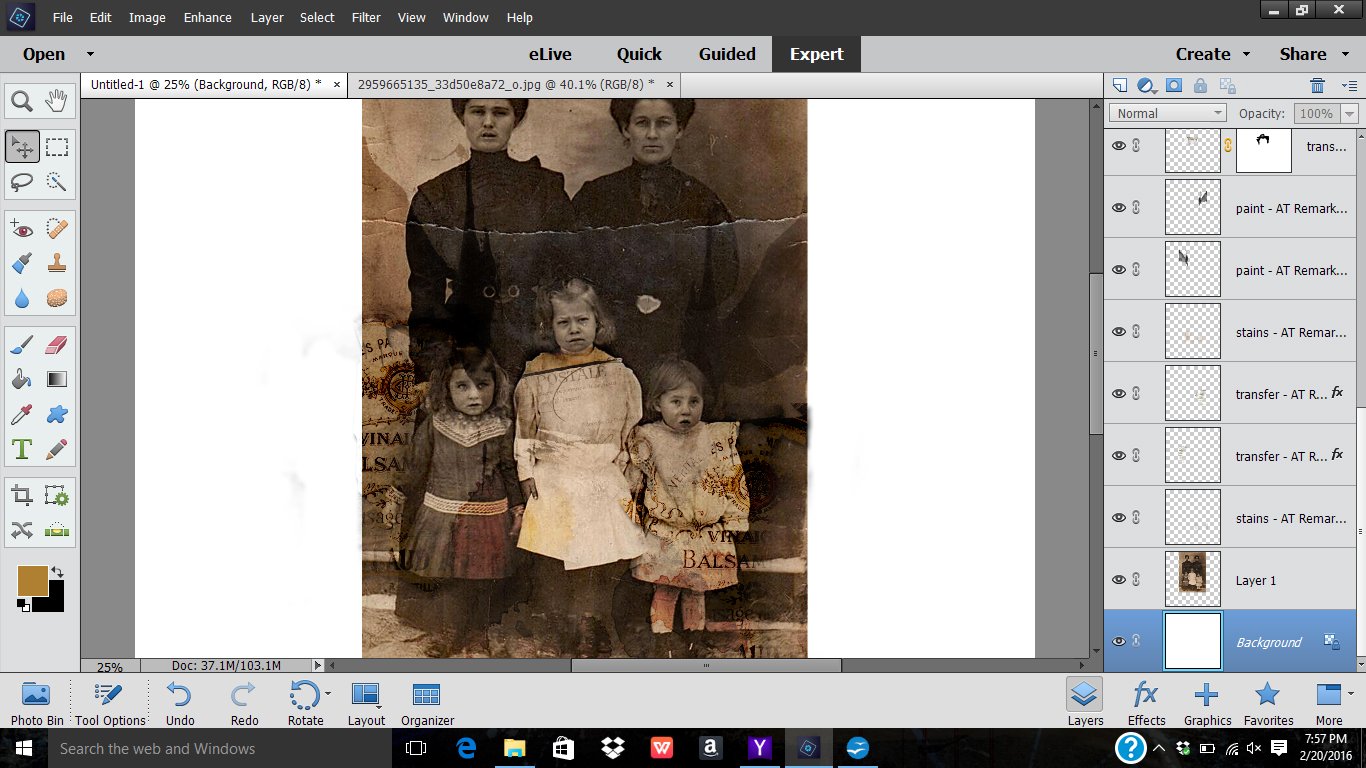
6. Even with a few layers left to make visible, I have been able to achieve a rusty stain effect and the altered photo is already much different from the original.
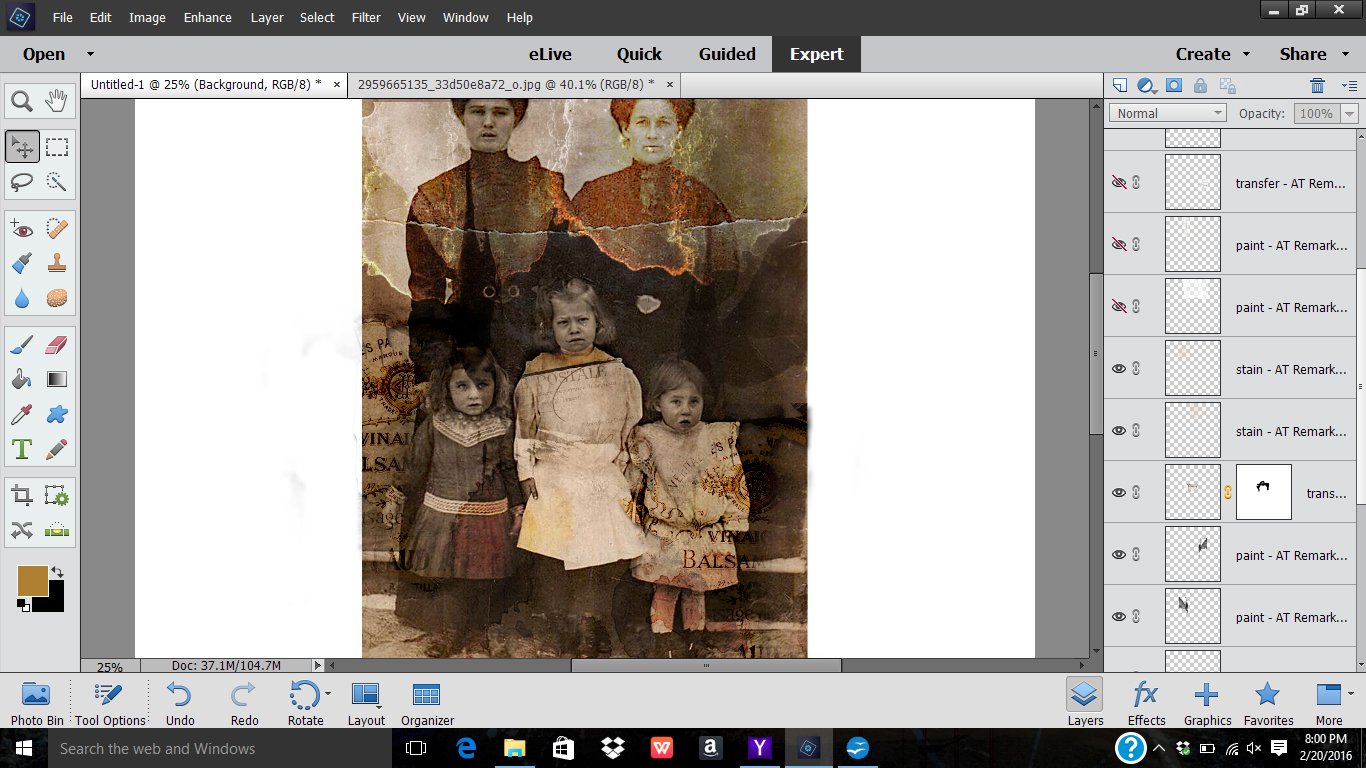
7. When you are happy with the edited photo, save as .psd file so you can make edits to your photo at a later date if you choose. Flatten the image and then use into your layout, adding digital design features such a background paper, additional ArtsyTransfers, ArtStrokes, Brushes and Elements to complete your artsy digital scrapbooking composite.
Click on the above photo for additional process notes and supplies used.
View the videos on the aA Youtube channel for further tutorials, and guidance on everything you need to know about Using ArtsyTransfers in Adobe Photoshop and Elements.


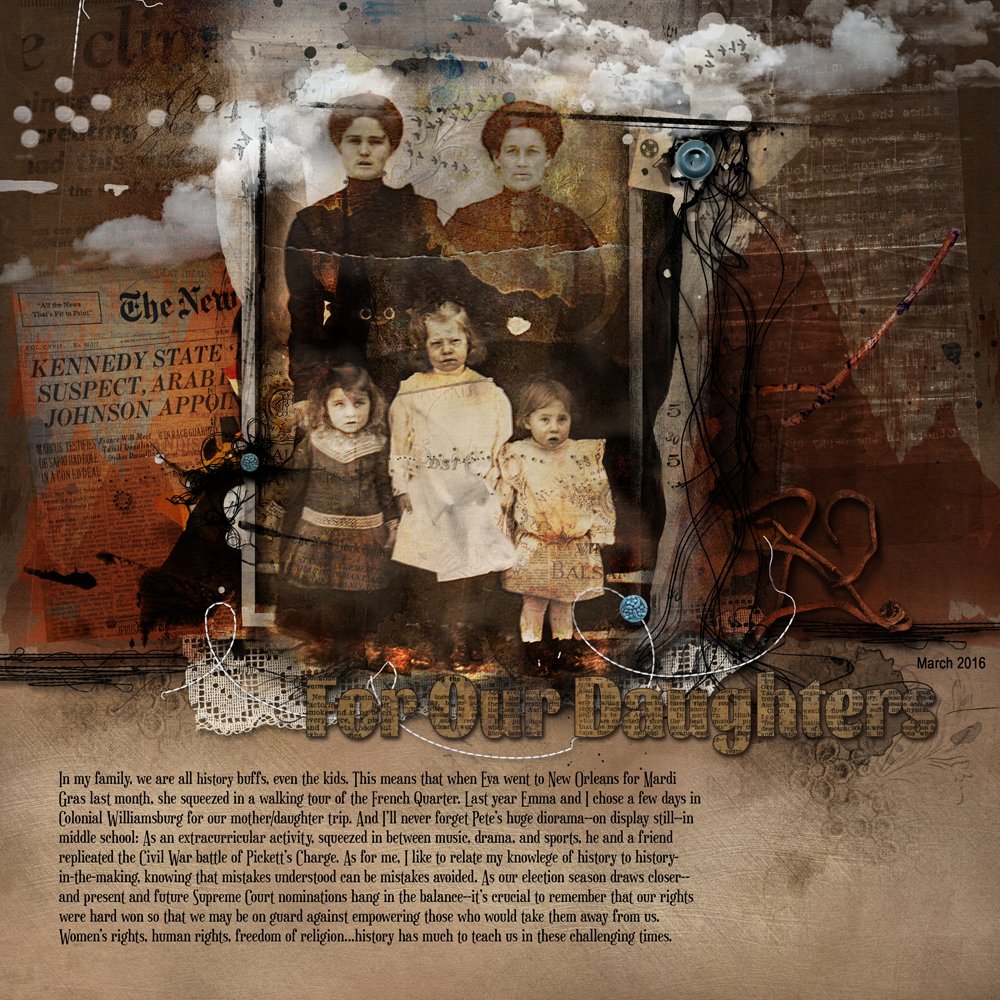






Great tutorial. Can’t wait to try it out. I have tons of heritage photos.
Thanks for the tutorial. You’ve inspired me!
http://ozone.oscraps.com/gallery/showphoto.php?photo=347996&title=in-10-years7c-levensweg&cat=500
Thanks for sharing your expertise. I will have to give this a try. Looks very interesting and fun to play with.
Very easy to follow and understand your instructions. Hope you will share more of your creativity with us in the future. Thank U.