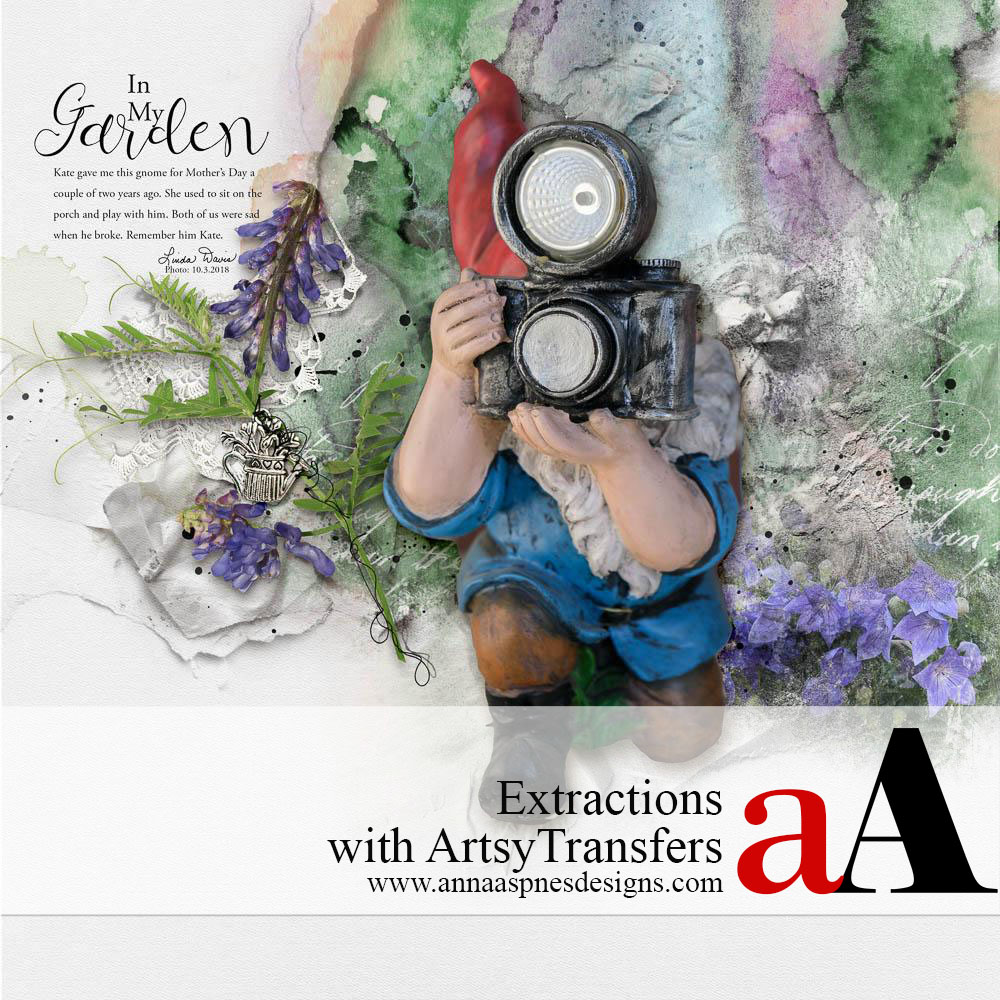
Linda Davis shares one of her favorite techniques, Digital Scrapbook Extractions with ArtsyTransfers.
Digital Scrapbook Extractions with ArtsyTransfers
Introduction
Learn how to showcase an extraction using ArtsyTransfers.
- Master this ‘Linda Davis’ signature technique.
- Use the Object Selection Tool in Photoshop CC to create an easy Extraction.
- Place ArtsyTransfers and a Paper from an ArtPlay Palette to build a foundation for your Focal Point.
1. Establish Basic Design
Start your layout design with a Solid Paper, a brush imprint plus an extracted image.
- Create a New Layout and place a Solid Paper as the Layout Foundation.
- Stamp brush #1 from Garden No. 1 on a New Layer in Black.
- Change the Blending Mode of the ‘brush’ layer in the Layers Panel to Linear Burn at 100% Opacity.
- Open and move your photo and reduce size of the image so that it’s positioned just in front of the brush layer.
- Use the Object Selection Tool located in the Tools Panel to remove the background to the Focal Point in your photo.
- Add depth by adding a Drop Shadow via Layer> Layer Styles.
Note. Linda also added her Title and journaling plus a variety of elements from MultiMedia Flowers No. 1 to:
- Occupy the White Space.
- Unify the words with the imagery.
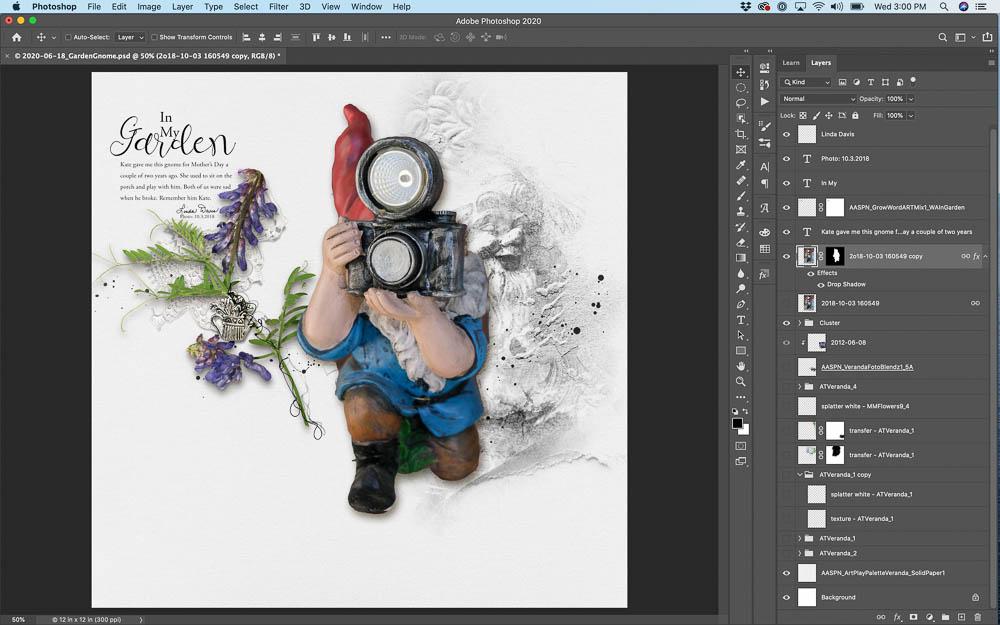
2. Build Layout Foundation
Place ArtsyTransfer layers to add visual interest to the background of the layout design.
- Open and position the layers of file #4 from Artsy Transfers Veranda behind the ‘brush’ layer.
- Turn off the visibility of any of the layers as preferred.
- Modify the layers by adjusting the Position, Rotation and/or Size of each element.
Note. You can also change the Color and Blending Modes of the layers as preferred.
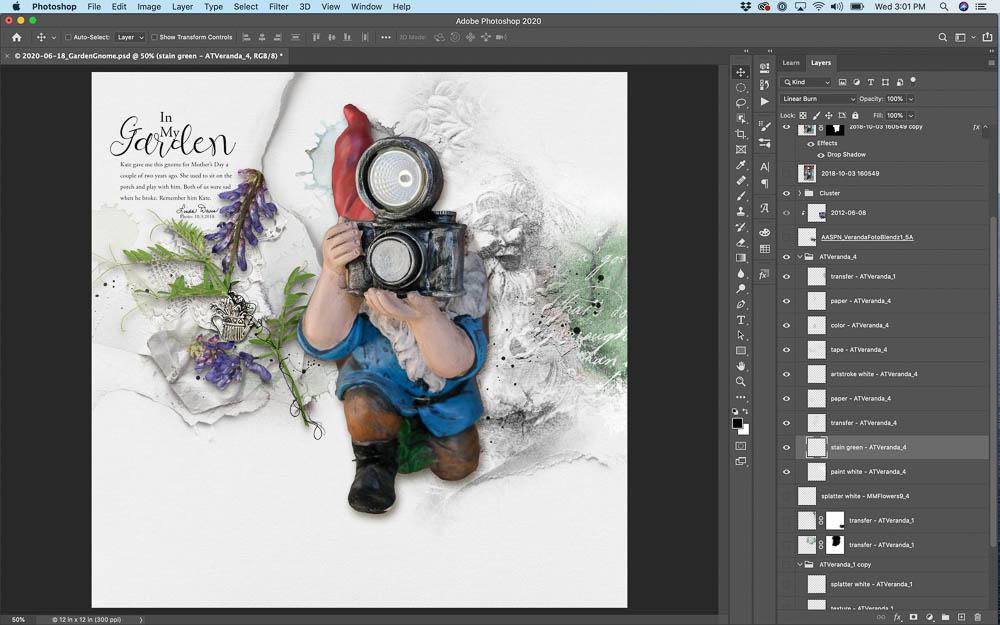
3. Augment Visual Interest
Combine multiple ArtsyTransfer layers to increase the complexity of your design.
- Place the layers of file #1 from Artsy Transfers Veranda behind file #4 layers.
- Arrange, recolor and delete layers as needed.
Note. Only 4 of the ArtsyTransfers layers were used in this step.
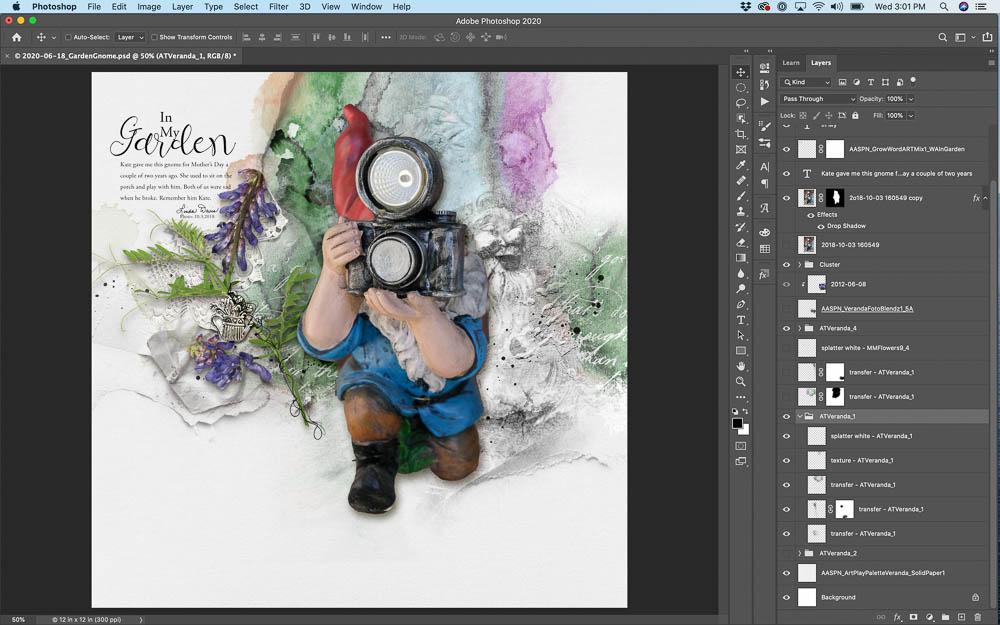
- Add the layers of file #3 from Artsy Transfers Veranda.
- Adjust the position of the layers to create a block of stripes.
- Delete any of layers that you do not wish to include.
Duplicate Layers to Fill White Space
- Duplicate the file #1 of Artsy Transfers Veranda.
- Move the layers and/or mask as needed to fill any White Space in your design.
- Add .png file #1 from Veranda FotoBlendz No. 1 to the composition.
- Reduce Size and Rotate to best suit your design.
- Clip photo of flowers to mask layer and reposition.
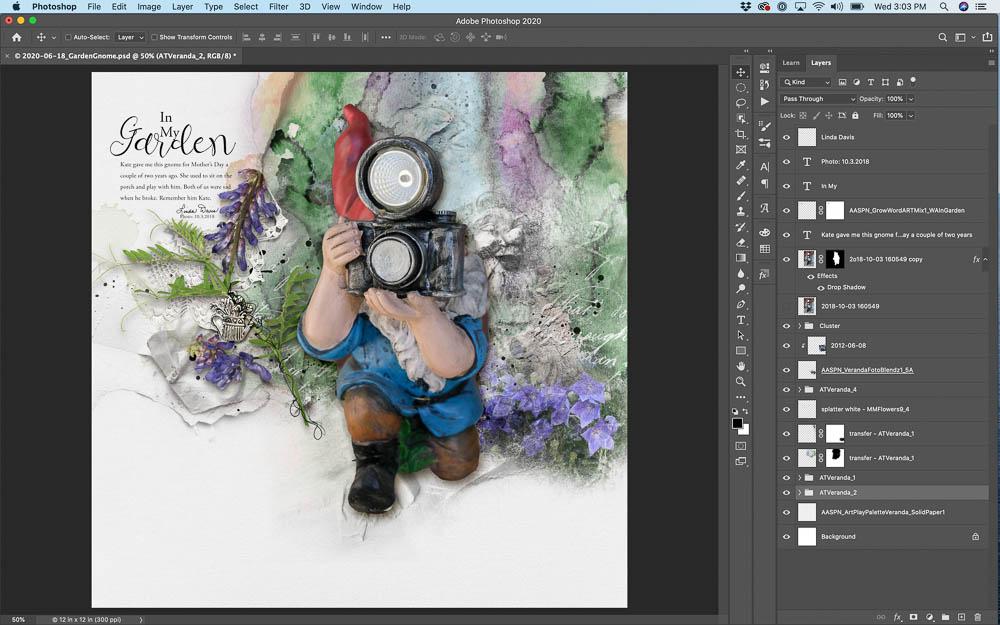
DigitalART Supplies
- Digital Elements from ArtPlay Palette Veranda and MultiMedia Flowers No. 1 to create the cluster to the left of my gnome photo.
- See a complete list of products here.
Summary
Use multiple ArtsyTransfers to create a background for your extracted images.
- Extract your image first using the Object Selection Tool.
- Place over a Solid Paper with other key design components.
- Add ArtsyTransfers one at a time to create a foundation for your Focal Point.
- Modify the ArtsyTransfers as preferred to best support your image.
See also:
- Extractions and Color Balance
- ArtsyTransfers 101
- Mixing ArtsyTransfers
- Embellish Photos with ArtsyTransfers
And if you enjoyed this Digital Scrapbook Extractions with ArtsyTransfers technique post, please consider sharing using the social media buttons below.


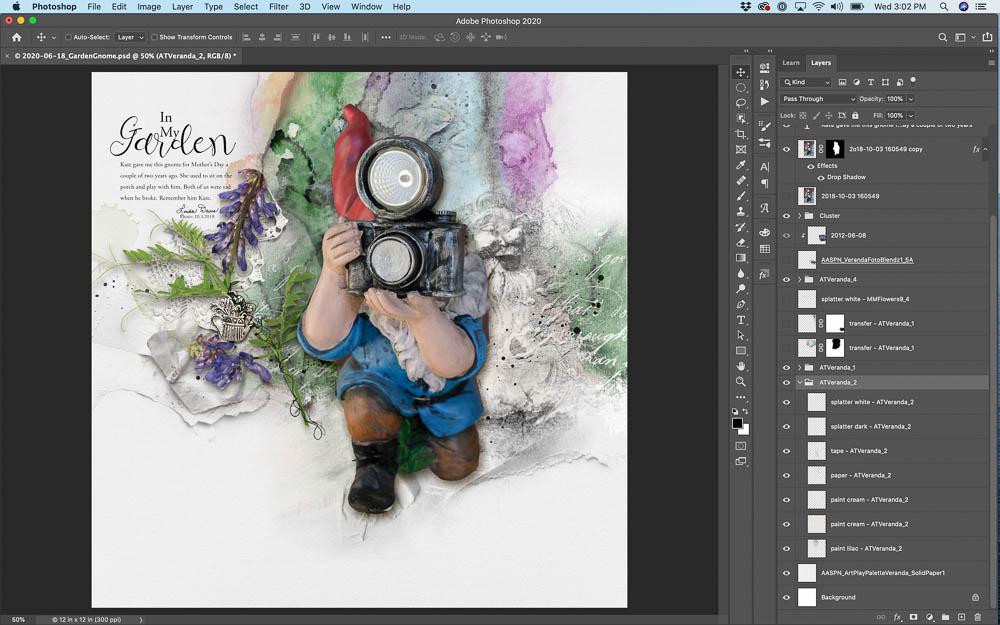



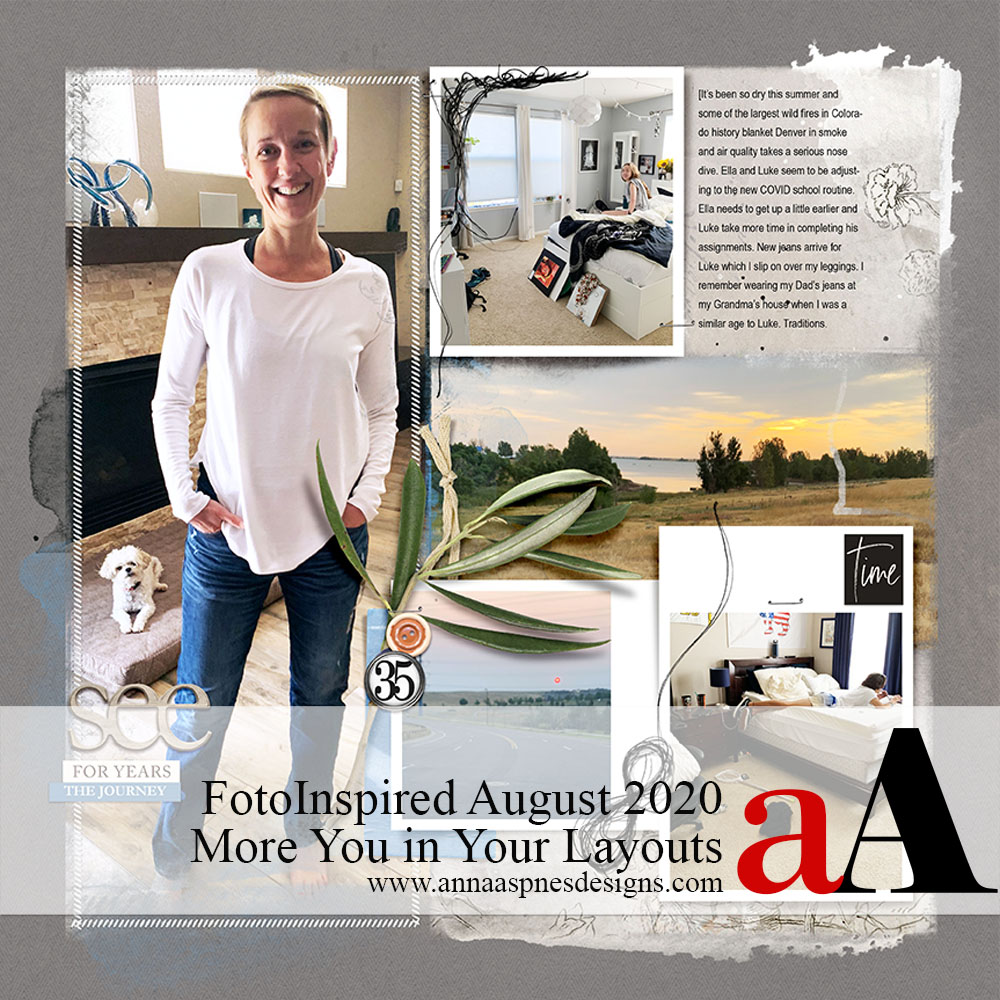


Recent Comments