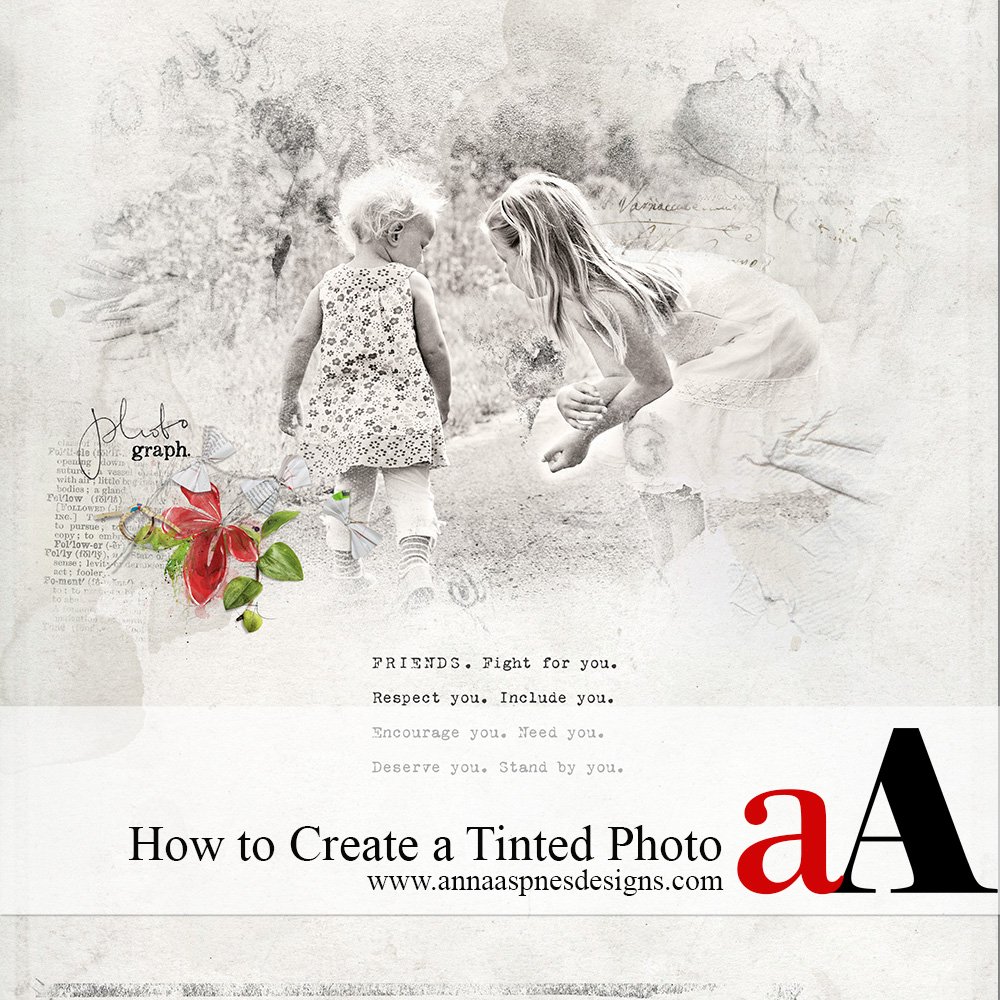
Ulla-May, shares Photo Tinting in Your Digital Scrapbooking using Adobe Photoshop.
Note that this tutorial can also be completed in Adobe Photoshop Elements.
Photo Tinting in Your Digital Scrapbooking
Tinting a black and white image removes the color from a photo while applying subtle visual interest.
The image becomes more simplified enabling the focus to shift to the story in the photo.
Tinted photos coordinate well with the ArtPlay Palettes digital scrapbooking supplies.

1. Desaturate Image.
Open Solid Paper 2 from ArtPlay Palette Meadow and photo them move onto a New Layout foundation.
Desaturate the photo layer. Got to Image> Adjustments> Desaturate (Photoshop) or Enhance> Convert to Black and White (Element).
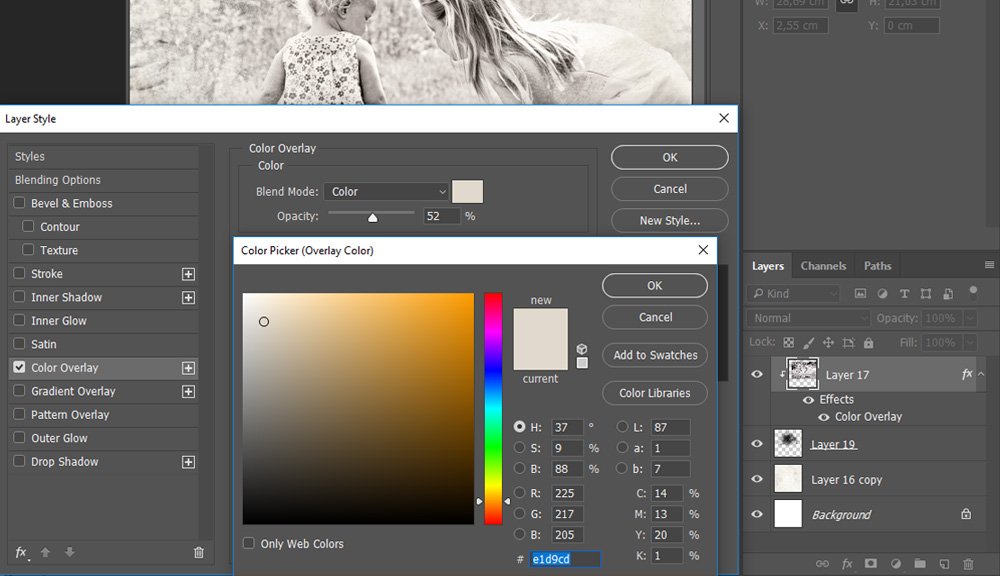
2. Colorize The Photo.
Apply a Color Overlay to the photo. Go to Layer> Layer Style> Color Overlay (Photoshop).
In Photoshop Elements, you can create a New Layer above the photo layer and fill with the color of your choice. Go to Edit> Fill Layer.
You can use the Color Picker to choose the same color as the solid paper.
Set the Blend Mode to Color from the Layers Panel and reduce the Opacity to 52%.
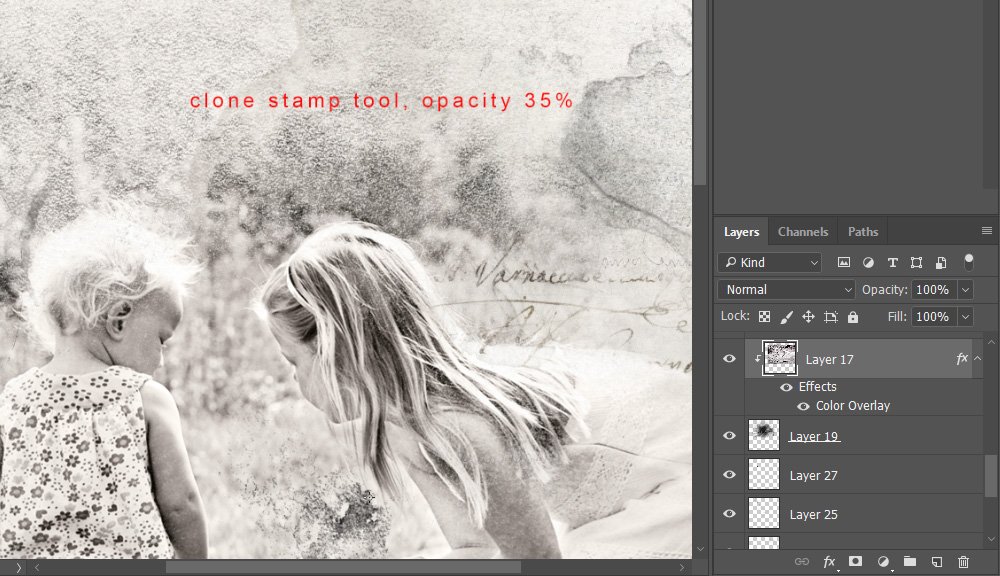
3. Blend The Photo.
Clip the photo to a FotoBlendz mask from MultiLayered FotoBlendz No. 8 to quickly and easily blend your photo into the background layer. Press CTRL + ALT + G (Photoshop and Elements 15+) or CTRL + G (Elements).
Note, that I also used the Clone Stamp Tool to extend the flowers at the top of the photo and reduced the Opacity to 35% (See first photo).
4. Embellish.
Finish the layout by adding a flower from Multimedia Flower No. 4, WordART from Summer WordART Mix No. 1 and your personal journaling or story telling.
5. Try This.
Incorporate this technique in you next layout, post in the AnnaGallery and copy the link in the Comments below.
It’s an awesome thing to be able to learn from one another on your digital artistry and artsy digital scrapbooking journey.
Post your comments about Photo Tinting in Your Digital Scrapbooking pages.


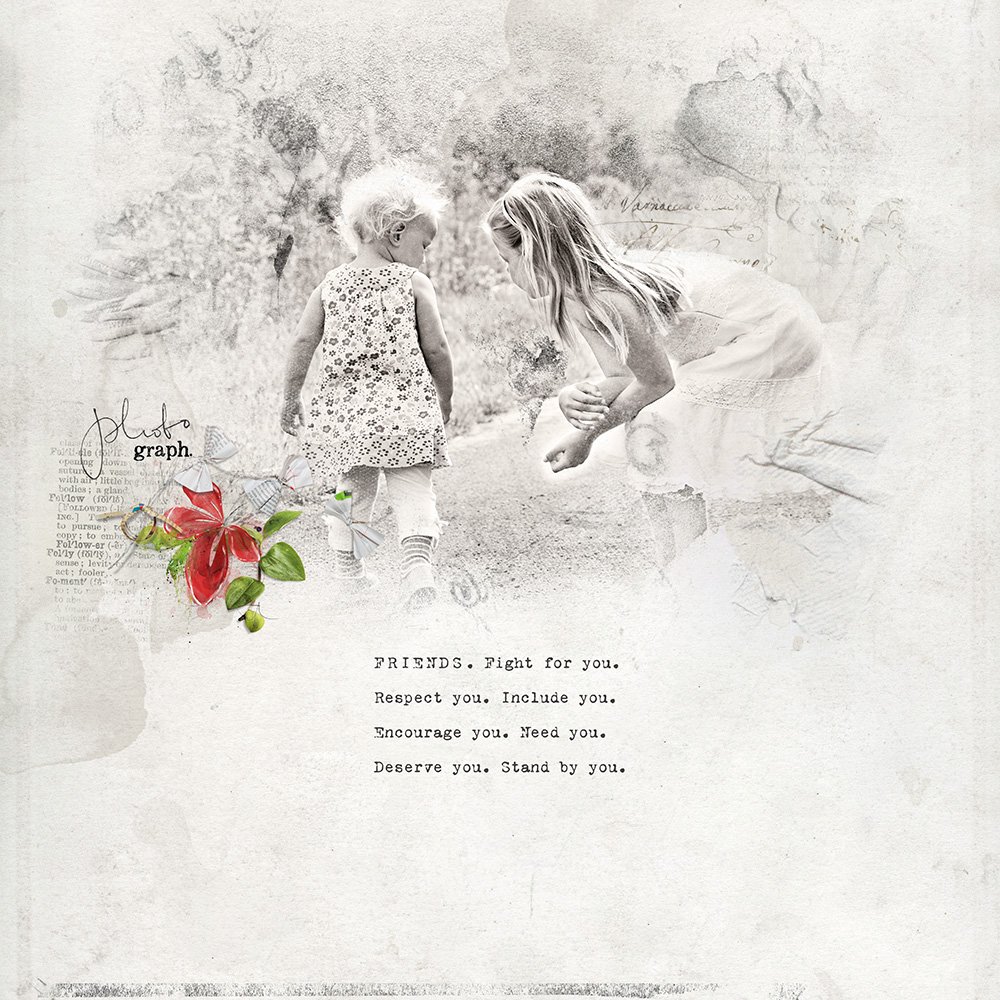






A fun way to change an image and paper to blend. Will be giving it a try. Thank you very much Ulla May!!
Would love to see what you create Beverly.