
Adobe Software Subscriptions vs. Licenses | Photoshop Elements 2025
Print PDFAdobe is introducing a new license to access Photoshop Elements 2025. Here’s what you
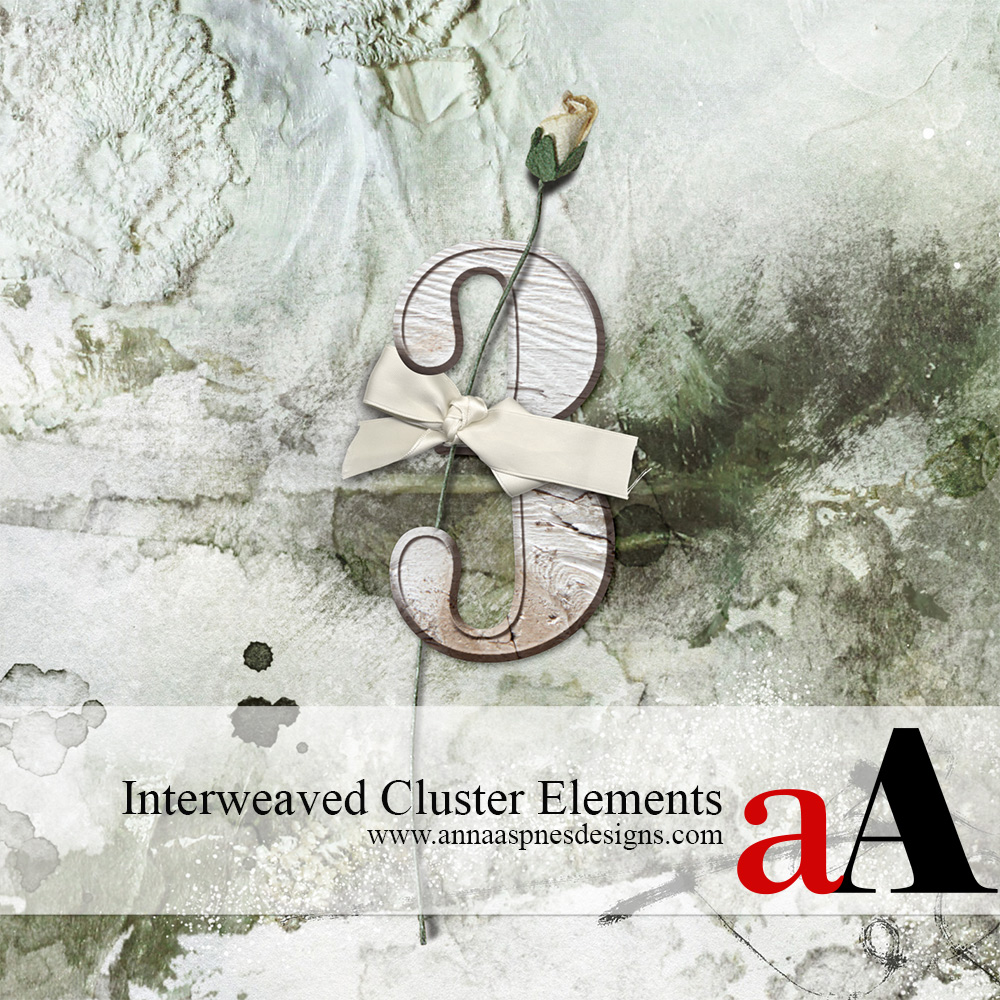
Joan Robillard is shares a tutorial for Interweaving Digital Elements in Photoshop in your digital scrapbooking and photo artistry.
This tutorial is demonstrated in Photoshop CC but can also be followed in Adobe Photoshop Elements.
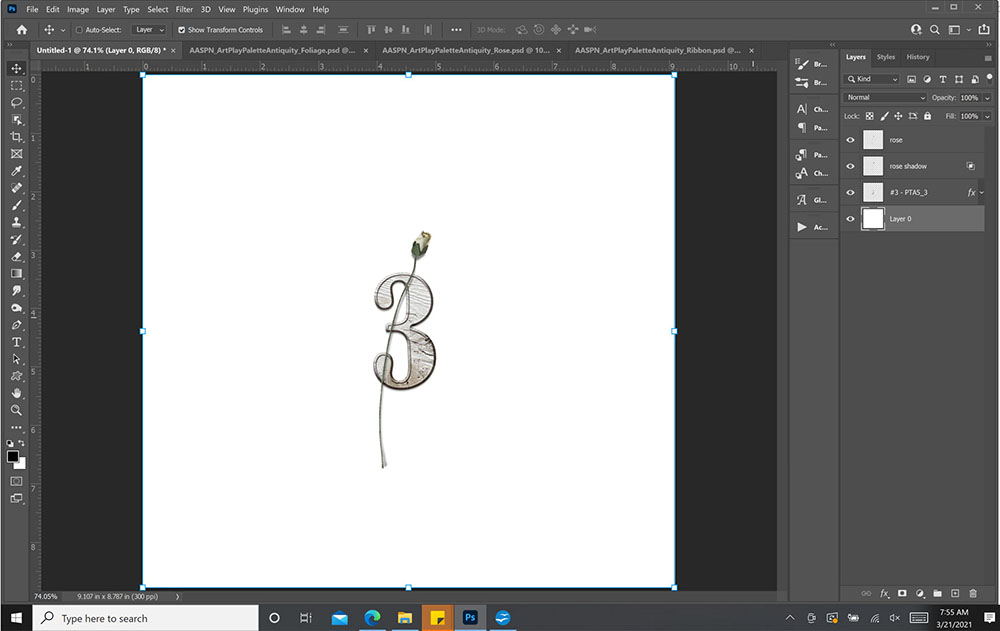
Note. If your element has a Drop Shadow on a separate layer, turn off the Visibility of this layer by clicking on the ‘eye’ icon to the left of the layer in the Layers Panel.
Create a Selection around the wooden number.
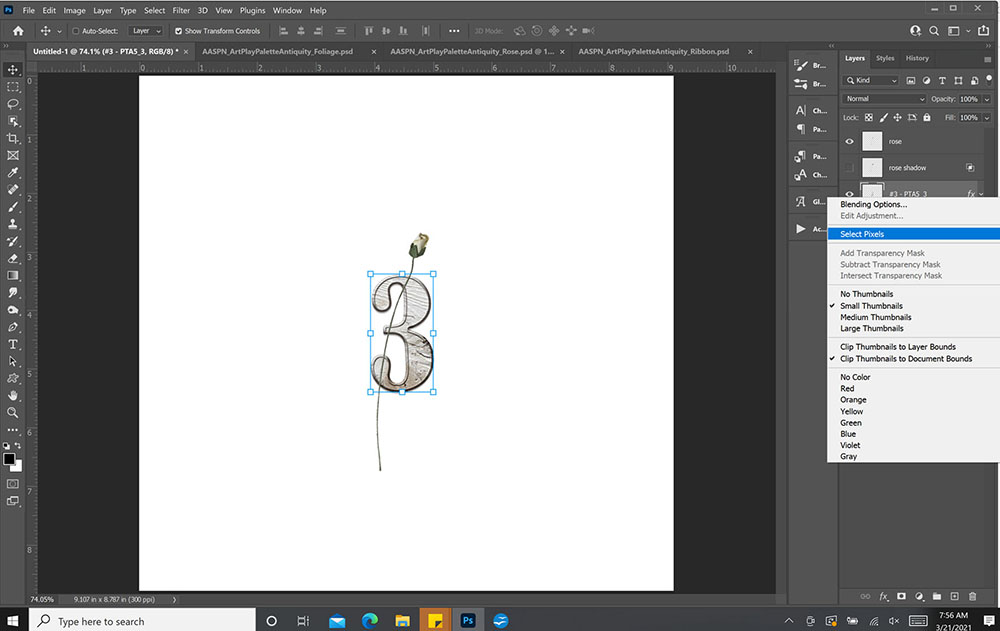
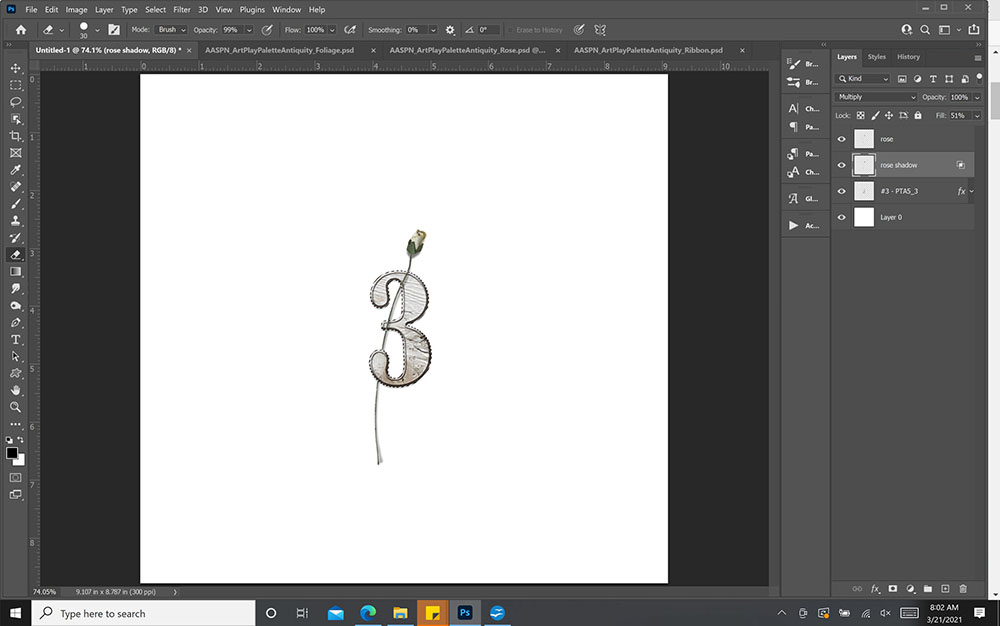
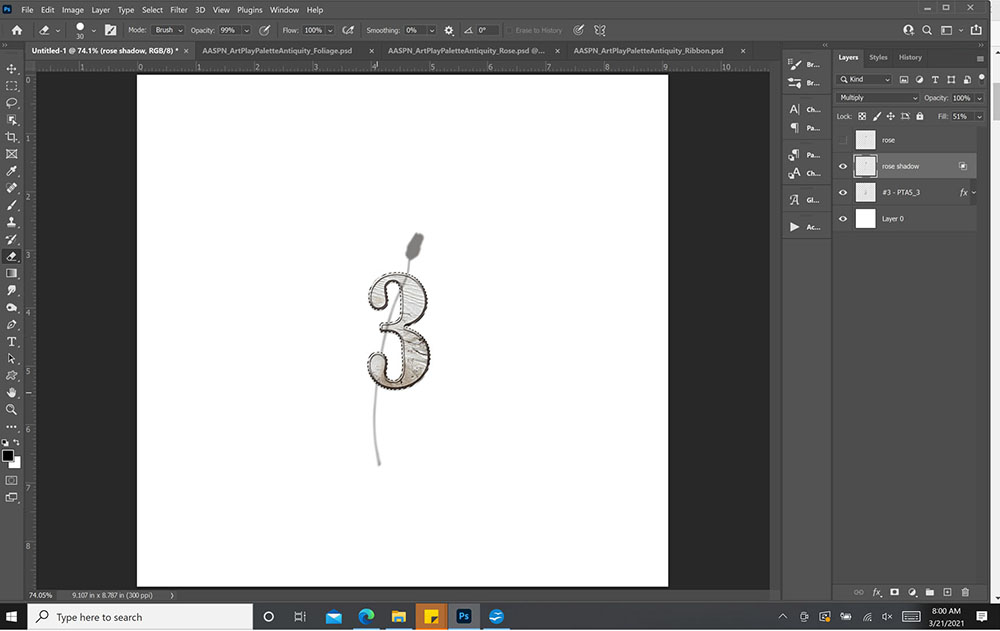
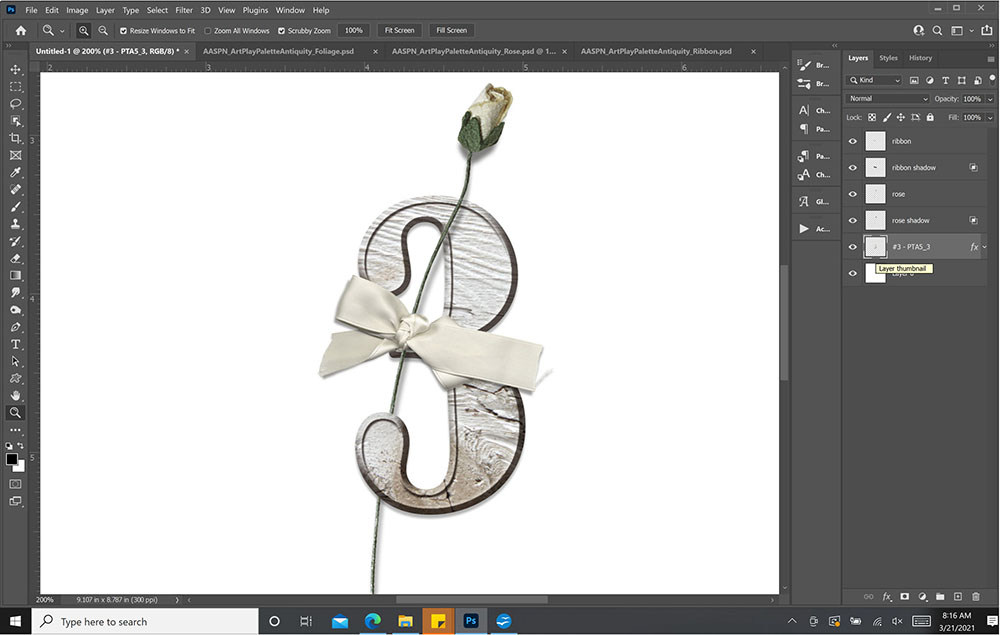
Tip.
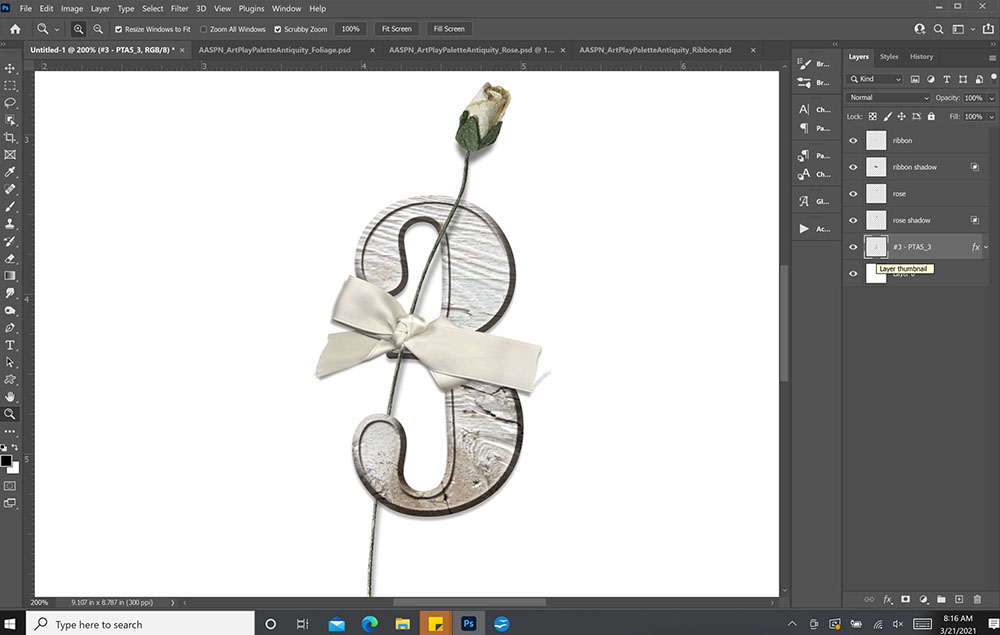
See also:

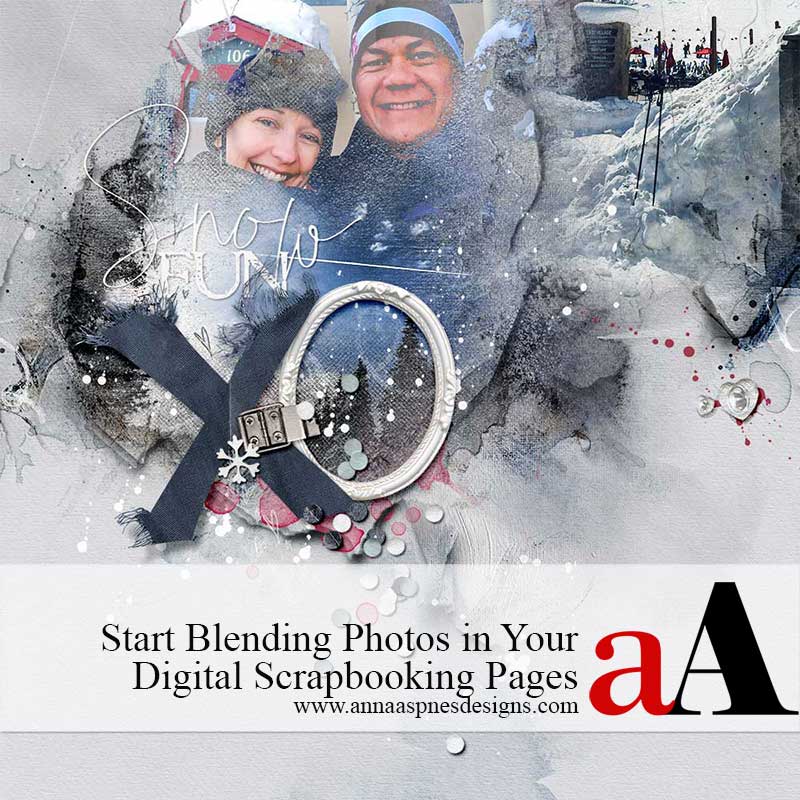

Print PDFArtPlay Narcissus Digital Scrapbook Inspiration post for digital scrapbooking and photo artistry in Adobe
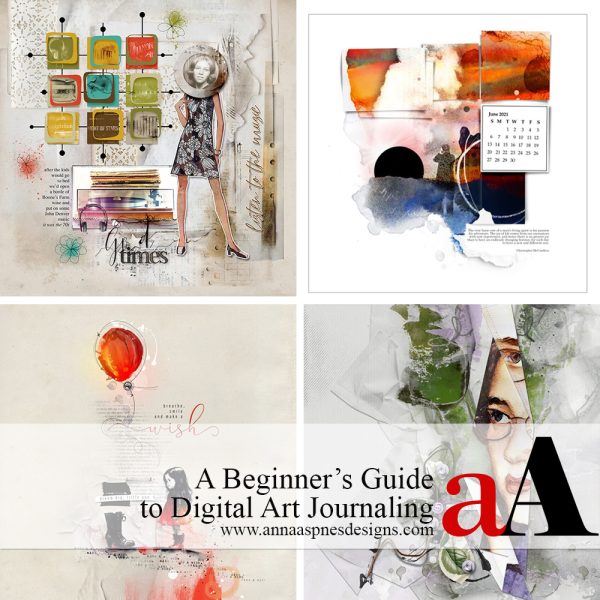
Print PDFA comprehensive Beginner’s Guide to Digital Art Journaling. Beginner’s Guide to Digital Art Journaling