
Today, Miki is sharing how to use Multifaceted MultiLayered FotoBlendz Masks in your photo artistry and digital scrapbooking pages.
This tutorial is conducted in Photoshop but has also been modified for Elements users.
Multifaceted MultiLayered FotoBlendz Masks
Introduction
In the digital world a mask is:
- A “protective shield that keeps an area from being effective by the applied medium.” Debbie Hodge
- In which, the image takes on or conforms to the properties and shape of the mask.
- This is achieved via the clipping mask function in Adobe Photoshop or Elements.
- The clipping layer is clipped to the mask layer to create a Clipping Set.
Anna’s FotoBlendz Clipping Masks are usually delivered in .png and .psd format:
- The multi-layered .psd file enables you to manipulate each layer individually.
- The single layer .png is quicker to use but less flexible in terms of customization.
- Some single layer masks are also available in .abr format.
Create A Foundation
Build a Solid Paper Foundation for your design.
- Create a new 12 x 12 layout at 300 dpi by going to File> New (Photoshop) or File> New> Blank File (Elements).
- Go to File> Open, navigate to the Solid Paper of your choice, and move onto the the foundation using the Move Tool from the Tools Panel.
- SolidPaper1.jpg from Artplay Palette Axiom was used for this page.
Position FotoBlendz
Move all the layers to your layout foundation.
- File> Open and select .psd file FotoBlendz.
- Select ALL of the layers in the Layers Panel by holding down the SHIFT button on your keyboard.
- Move the layers onto your foundation using the Move Tools from the Tools Panel.
- See this How to Scrapbook for Beginners for video guidance.
Note. You can also Group the layers to organize them, by selecting them in the Layers Panel, then go to Layer> Group Layers CMD/CTRL G (Photoshop and newer versions of Elements.)
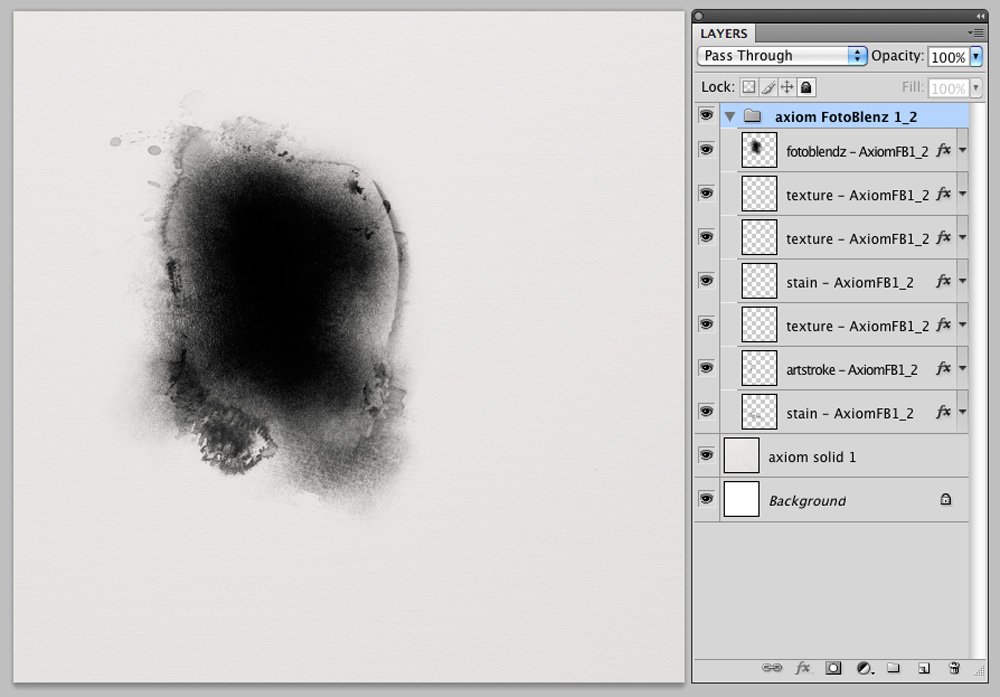
Add a Photo
Clip a photo to the FotoBlendz.
- Clip the photo to the ‘fotoblendz’ mask layer
- Move the photo layer directly above the mask layer.
- Go to Layer> Create Clipping Mask or press CTRL/CMD + G.
Notice. The photo layer conforms and assumes the properties and shape of the underlying mask layer.
Manipulate other supporting layer options.
These layers include:
- Staines/Paint
- Textures,
- ArtStrokes
- Brushes
You can modify each of the following layers:
- Resizing
- Reposition
- Recolor
- Rotate
- Repeat (Duplicate) moving
Try clipping the photo to these layers:
This will expand the surface area and/or enhance your photo:
- Drag the photo layer down (Photoshop) or up (Elements) to the ‘New Layer’ icon in the Layer Panel to create a copy layer.
- Move the photo copy layer directly above one of the stain/texture layers in the Layer Panel.
- Go to Layer> Create Clipping Mask.
- Repeat this process for the other supporting FotoBlendz layers.
Apply Blending Modes
- Access the Blending Modes from the ‘Normal’ menu at the top of the Layers Panel.
- Click on the downward facing arrow and select from the options
- Experiment with the option to enhance depth and intensity of color.
Blending Mode Guidance
- Multiply darkens areas that are dark and ignores the white areas.
- Screen is the opposite of multiply and lightens the dark areas.
- Color burn looks at the color information in the image and darkens the base color and increases the contrast.
- Hard light intensifies the colors and adds drama.
- Vivid Light burns or dodges the colors by increasing or decreasing the color.
Embellish with Paper and Transfers
Support the photo with DigitalART supplies.
- Clip Artsy Papers/Transfers and Overlays from an ArtPlay Palette to the stain and texture layers to add visual interest.
- Note that you can clip multiple elements to the same layer to create a Clipping Set.
- Duplicate layers and apply Blending Modes to yield greater intensity of color.
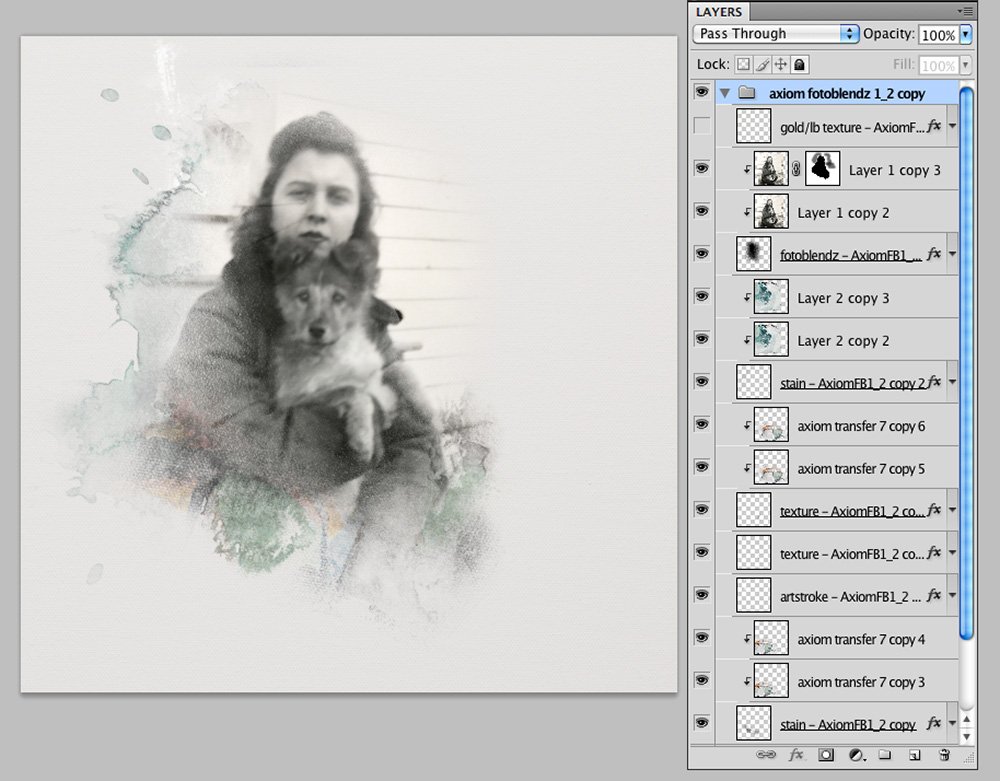
Example layout with clipped Artsy Papers and Transfers/Overlays PLUS Blending Modes:
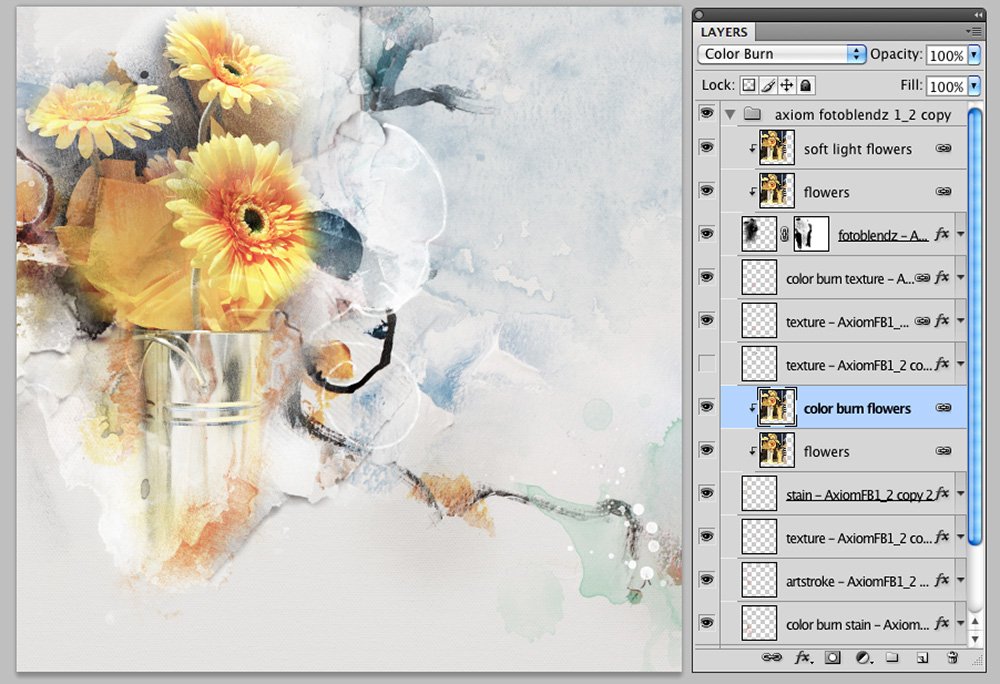
See also: Clipping Mask Functions
Complete Your Layout
Add DigitalART elements from the aA store.
See the full DigitalART supply list for the first and second layouts.
Summary
There are lots of different way your can MODIFY the individual layers in the MultiLayered FotoBlendz product range.
- Clipping
- Blending Modes
- Duplicate
- Rotate
- Resize
- Recolor
How do you use MultiLayered FotoBlendz?
Post a layout in the comments below and tell us how you’ve use the MultiLayered FotoBlendz for a chance to randomly win a $5 GiftKard to the Anna Aspnes Designs store at Oscraps.
POST YOUR MultiLayered FotoBlendz LAYOUTS IN THE ANNAGALLERY.
And if you liked this post, please consider sharing using the social media buttons below.


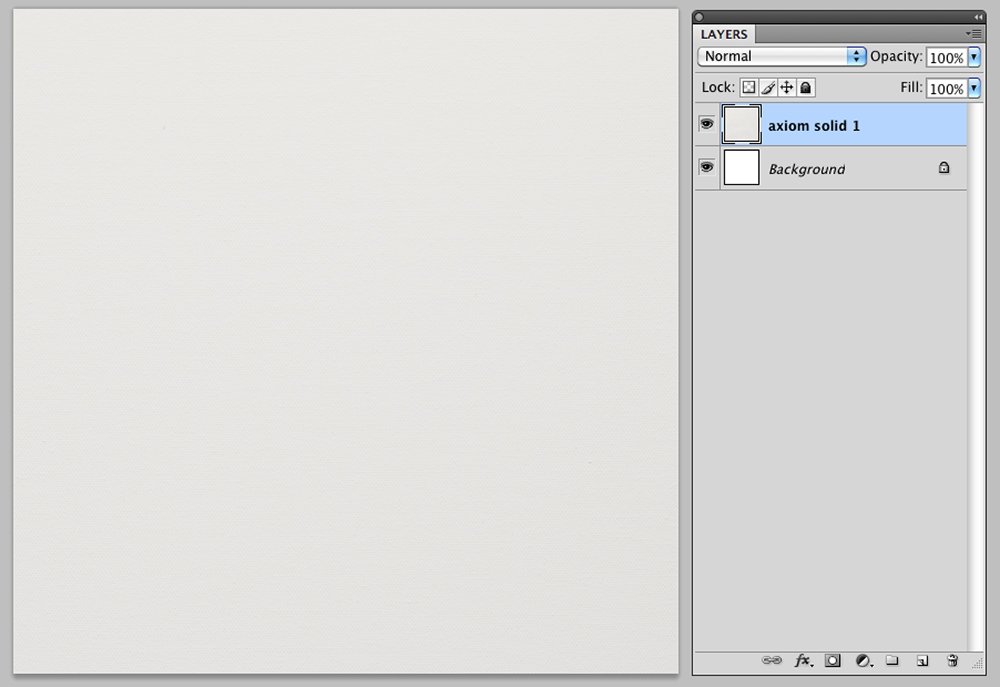
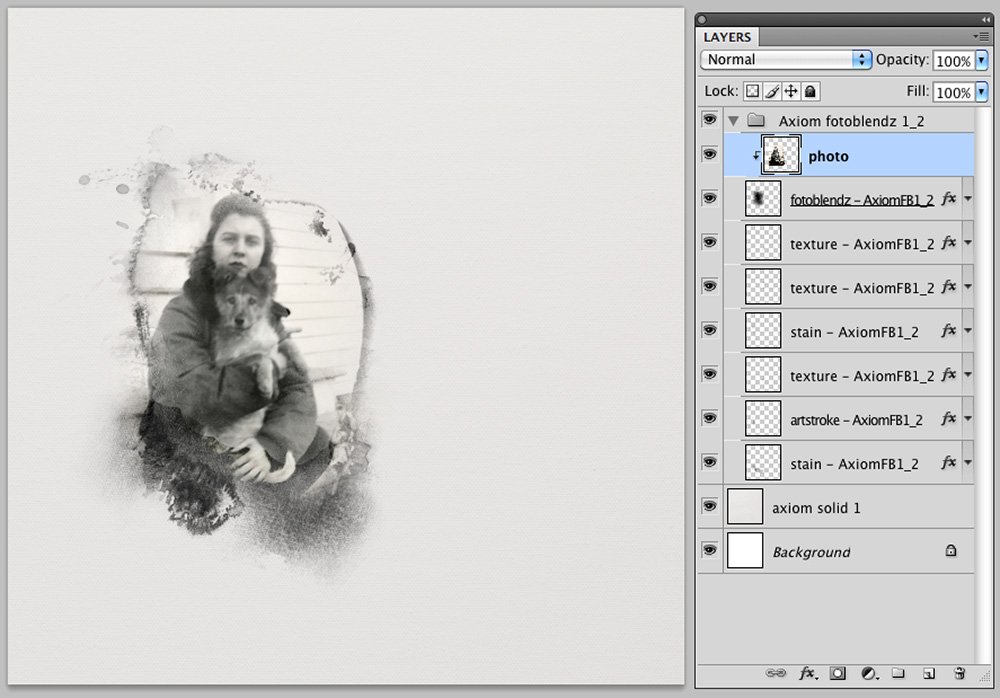



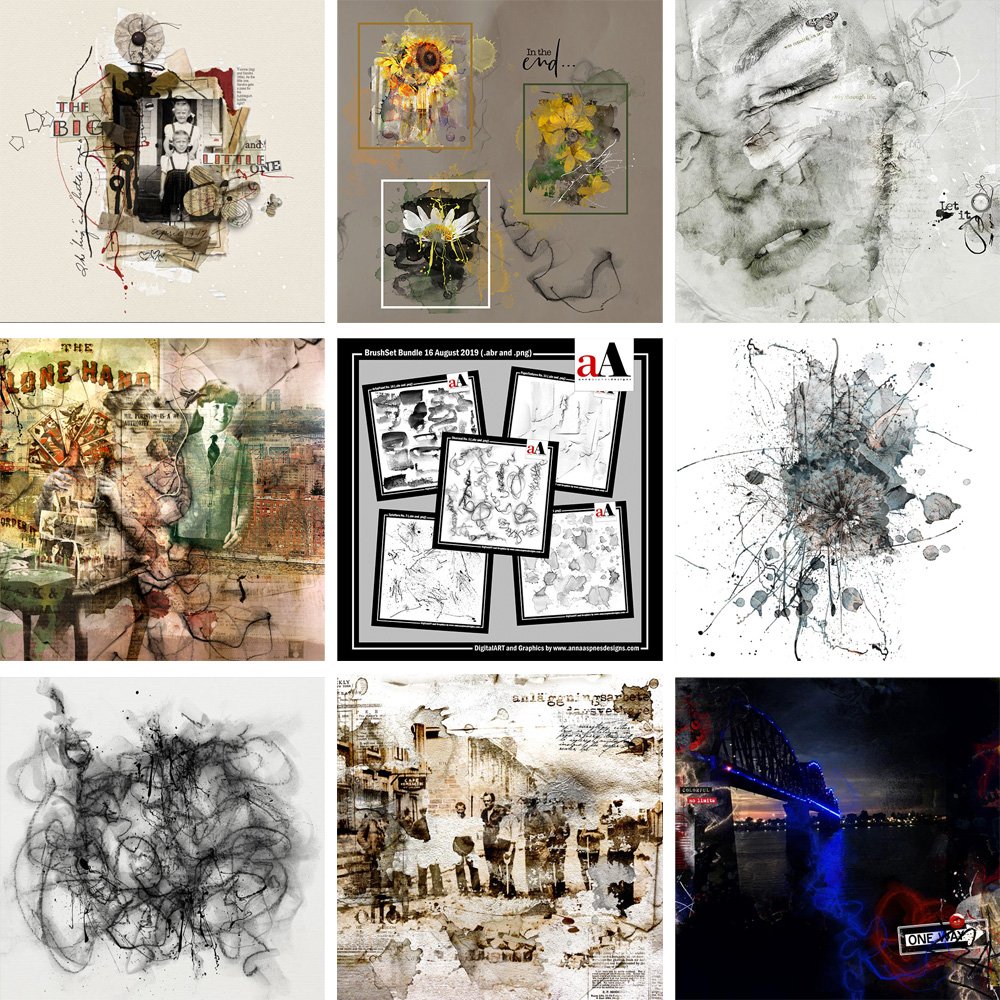


Thank you Miki! I gave this a try this morning, with some sunflowers. I love the psd FB masks, and also the transfers. They make it easy to create artsy scenes.
So fun to hear Beverly. Thanks for letting us know.
Adore Miki’s Front Porch layout…fun to read the walk through and ideas for masking and blending! Excellent blog post!
I agree. She always shares something really fun in this space.