
Today, we’re sharing a MultiMedia Elements Tutorial + Coupon.
aA Creative Team, Barbara, shares her simple process to create a complex, blended look using MultiMedia elements in Adobe Photoshop.
Note that this tutorial can also be completed in Adobe Photoshop Elements.
MultiMedia Elements Tutorial
MultiMedia Elements are layered .psd format elements designed for ease of use and customization.
Learn more in the aA Glossary of Terms.
They are delivered in a variety of different themes and can easily be changed to add a complex, blended look to your layout very quickly.
The following 3-step process is just one simple approach to using the clipping mask function and repetition with MultiMedia Elements.

1. Build a Foundation.
Create a new 12 x 12 New File at 300 dpi.
Open and move a digital art paper of choice onto the layout. An Artsy Paper from ArtPlay Palette Routine was used for this page.
Select and import a .psd file from MultiMedia Homes No. 1 onto your layout foundation.

2. Modify with Clipping Masks.
Clip Transfer11.png from ArtPlay Palette Routine to the white paint layer of MultiMedia Homes No. 1 file to customize. Press CTRL/CMD + ALT/OPT + G (Photoshop and Elements 15) or CTRL/CMD + G (Elements)
Adjust the placement as preferred and ensure both layers are set to the Normal Blending Mode in the Layers panel.

3. Apply Blending Modes.
Duplicate the white paint layer, resize and position above the first paint layer in the Layers panel.
I then resized the Transfer3.png from ArtPlay Palette Homes, clipped it and applied the Darken Blending Mode to the paint layer. The transfer layer remained on a Normal Blending Mode. The transfer was re-positioned to yield a visually pleasing result.
MultiMedia Elements are a fun way to stretch your stash by mixing and matching your digitalart supplies, such as clipping Transfers, ArtsyKardz and papers to any of the paint and stain layers.
You can also recolor, resize, rotate and re-position the layers – The possibilities are endless.
Invitation.
We would love to see your layouts using this MultiMedia Elements tutorial and to inspire you we are offering a 30% discount on all MultiMedia Elements found in the Elements Category of the aA store.
Use the following coupon code:






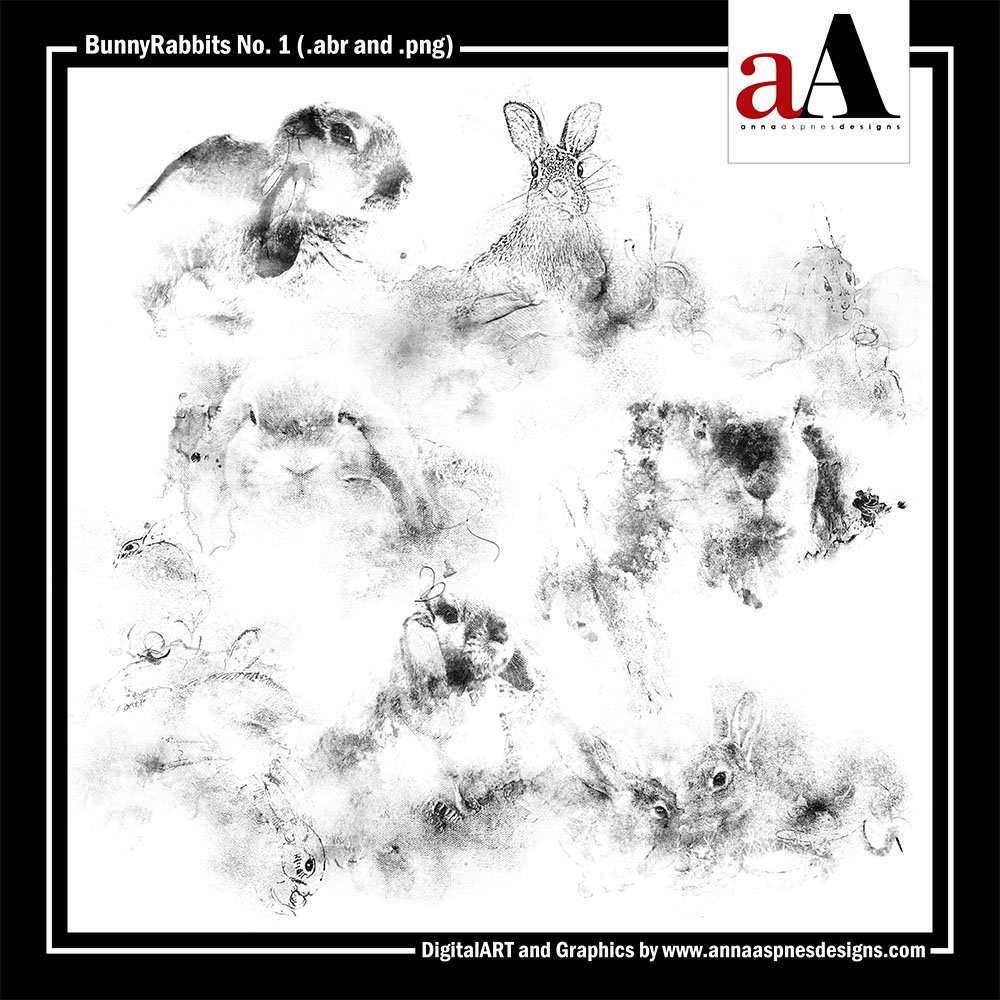


Recent Comments