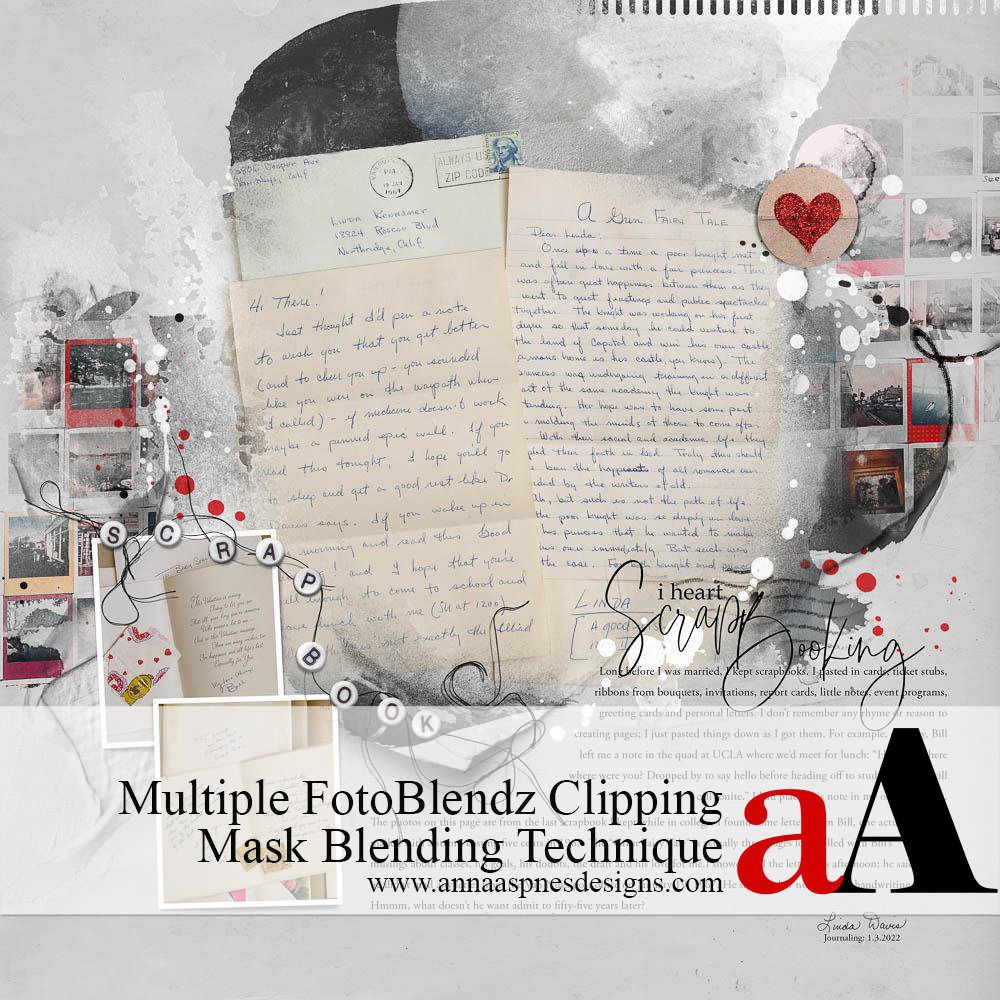
Special guest, Linda Davies, is sharing hHow to Use Multiple FotoBlendz Masks in Digital Scrapbooking in Adobe Photoshop.
This tutorial may also be followed in Adobe Photoshop Elements.
How to Use Multiple FotoBlendz Masks in Digital Scrapbooking
Introduction/The Story
Long before I was married, I kept scrapbooks. I pasted in cards, ticket stubs, ribbons from bouquets, invitations, report cards, little notes, event programs, greeting cards and personal letters.
I don’t remember any rhyme or reason to creating pages; I just pasted things down as I got them. For example, one day, Bill left me a note in the quad at UCLA where we’d meet for lunch: “Hi–..I was here where were you? Dropped by to say hello before heading off to study – oh well will call tonite.” I had placed his note in my old scrapbook.
The photos on this page are from the last scrapbook I kept while in college.
I found some letters from Bill, one actually mailed with a stamp costing five cents in 1967. The “Grim Fairy Tale” is actually three pages long, filled with Bill’s musings about classes, his goals, his doubts, the draft and his love for me. I showed Bill the letter this afternoon; he said he didn’t mail any letter from the Van Nuys post office on January 19, 1967. He said neither note was his handwriting. Hmmm, what doesn’t he want to admit fifty-five years later?
I am creating some pages about a few things I saved in my old paper scrapbooks. I want to tell the stories so my family will know why I saved them.
1. Photograph Your Memorabilia
Create a digital file of a tangible or dimensional object as the focal point of your digital scrapbooking page.
- Arrange handwritten letters on white board and take a photo using camera of choice.
- Repeat with cards, placing ticket stubs and wrapping paper found inside cards.
- See also ArtsyMemorabilia.
- Go to File> New and create a New Layout of 12 X 12 inches at 300PPI.
- Open Solid Paper #1 from ArtPlay Palette Remembrancer move onto the New Layout using the Move Tool from the Tools Panel.
- Use the same tool to place the photo on top of the Solid Paper layer.
Note.
- The White Background of the board makes it easier blend, extract or clip a photo to a mask.
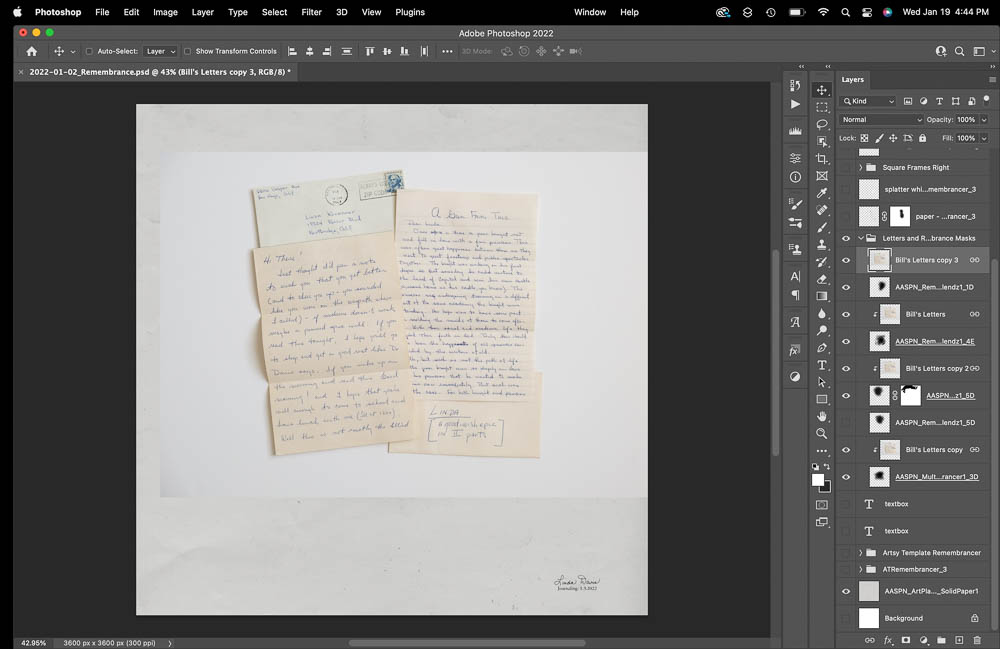
2. Blend Your Photo/Focal Image
Clip multiple photo layers to a number of FotoBlendz mask layers to blend the edges into your digital scrapbooking design.
- Drag the photo layer to ‘New Layer’ icon at the the bottom of the Layers Panel to duplicate multiple times.
- Clip them together by selecting the layers and clicking on the ‘Paper clip‘ icon at the bottom of the Layers Panel.
- This ensures that none of the layers can shift out of place.
- Go to File> Open to import the .png format file of ALL masks from Remembrancer FotoBlendz No. 1.
- Place several masks onto the layout foundation above the Solid Paper layer.
- Move each photo layer directly above a mask layer.
- Clip each photo copy to the masks to reveal all areas of the letters in the photo.
- Go to Layer> Create Clipping Mask.
Note.
- You can reposition the FotoBlendz mask layers as preferred.
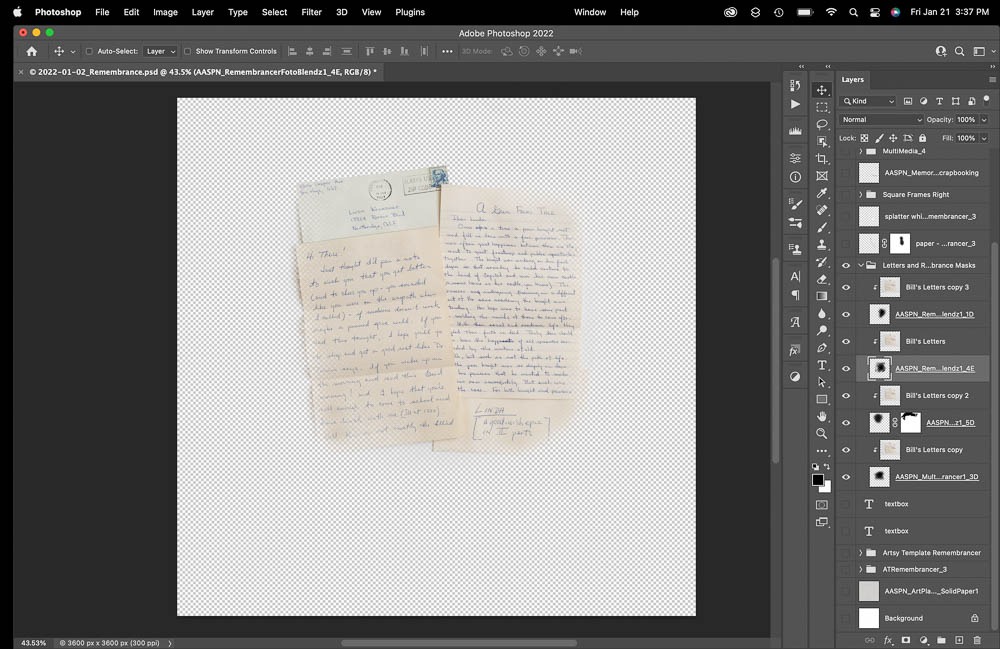
3. Assimilate Artsy Layered Template Layers
Use Template Layers to create artistry to matte the blended image in your digital scrapbooking page.
- Open the Remembrancer Artsy Layered Template in Adobe Photoshop or Elements.
- Delete the small frames in the template by selecting the layers and dragging them to the ‘Trash Can’ icon at the bottom of the Layers Panel.
- Arrange the background layers below the masked letters using the Move Tool.
Tip.
- Delete any layers you do not wish to use as preferred.
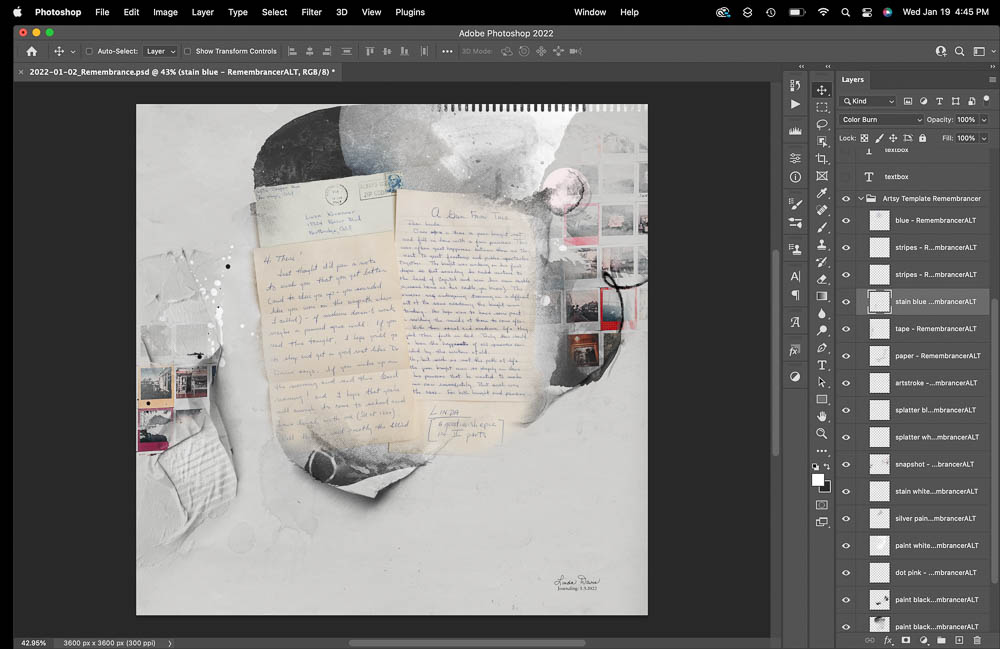
4. Embellish with ArtsyTransfers
Use transfers to support and enhance the blended edges of your focal point to create photo artistry.
- Open the .psd version of ArtsyTransfer #3 from Artsy Transfers Remembrancer.
- Select the layers in the Layers Panel, and use the Move Tool to place the layers below template layers.
- Delete and reposition the layers as preferred to support your digital scrapbooking layout design.
Tip.
- You can group the Template and ArtsyTransfer layers into 2 different folders to keep them organized.
- Select the Template layers in the Layers Panel and go to Layer> Group Layers.
- Repeat for the ArtsyTransfer layers.
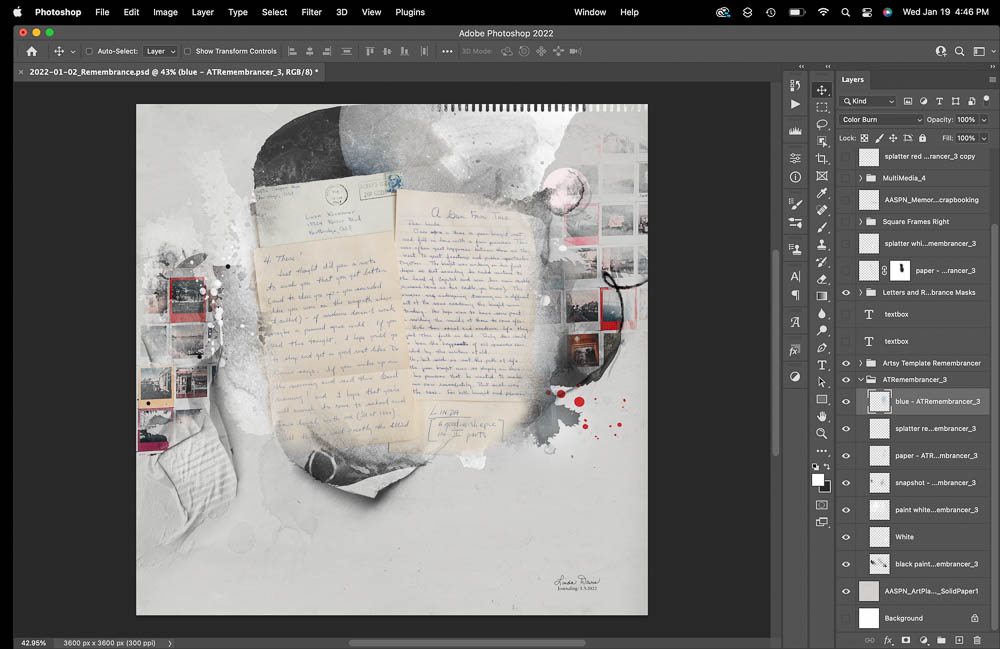
5. Incorporate Your Supporting Photos
Use frames from a Template to showcase supporting images to the digital scrapbooking page.
- Select the layers of the 2 small frames from Template #5 in Artsy Template Duo ValuePack No. 1.
- Move the layers onto your artsy digital scrapbooking layout design and position near your blended photo.
- Place photo layers above the mask layer and clip to the ‘mask’ layers using the Clipping Mask function in Adobe Photoshop and Elements.
- Move red and white Splatter layers from file #3 of ArtsyTransfers Remembrancer below small frames to Lead The Eye.
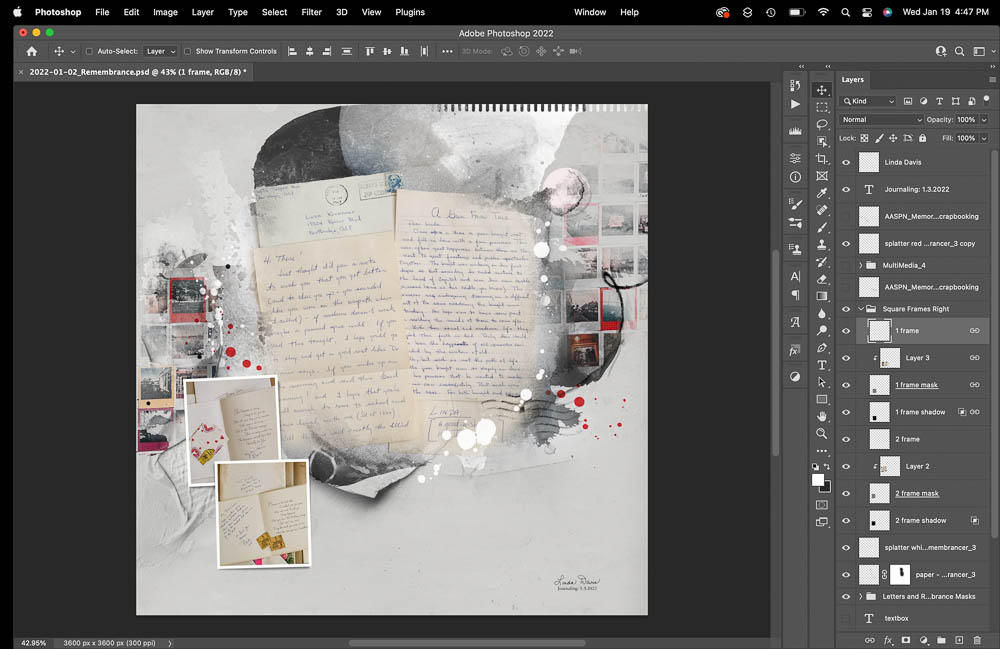
6. Complete Your Digital Scrapbooking Page
Add Elements, Title and Journaling to embellish your digital scrapbooking design.
- Above the small frames, arrange the png scrapbooking file from Memories WordART Mix No. 2.
- At the top right, place four layers from file 4 of MultiMedia Remembrancer No. 1.
- Place paper layer from transfer 3 of Artsy Transfers Remembrancer just above the masked letter on the right.
- Type your journaling into a text box.
Note.
- After printing this layout at Persnickety, I’m going place it as well as the original letters and cards in plastic sleeves in a 12×12 album.
- There are a few other things in my old paper scrapbook that I will photograph for creating a pages.
- Writing the stories gives context for why something was saved.
- These are stories I want my family to know.
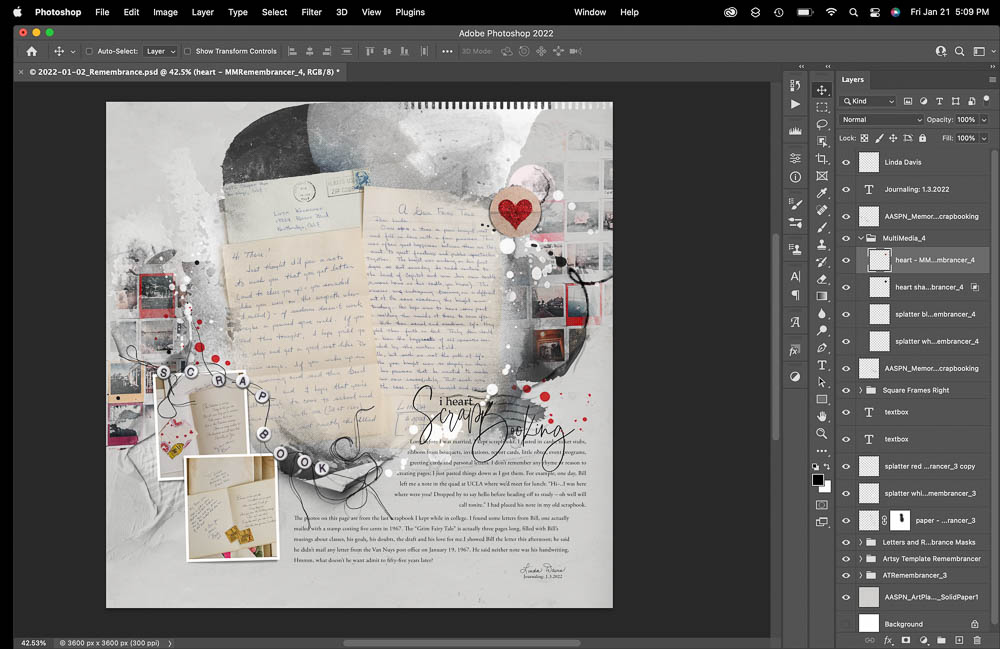
List of Digital Supplies
Find a complete list of digital assets and designs for this digital scrapbooking page.
Summary
Use multiple FotoBlendx clipping masks to blend your focal photo in your digital scrapbooking pages.
- Establish a Solid Paper layout foundation.
- Clip photos to multiple FotoBlendz clipping masks and reposition the mask layers to yield best results.
- Support your photo artistry with aA digital assets and designs.
Want More Digital Scrapbooking and Photo Artistry Inspiration?





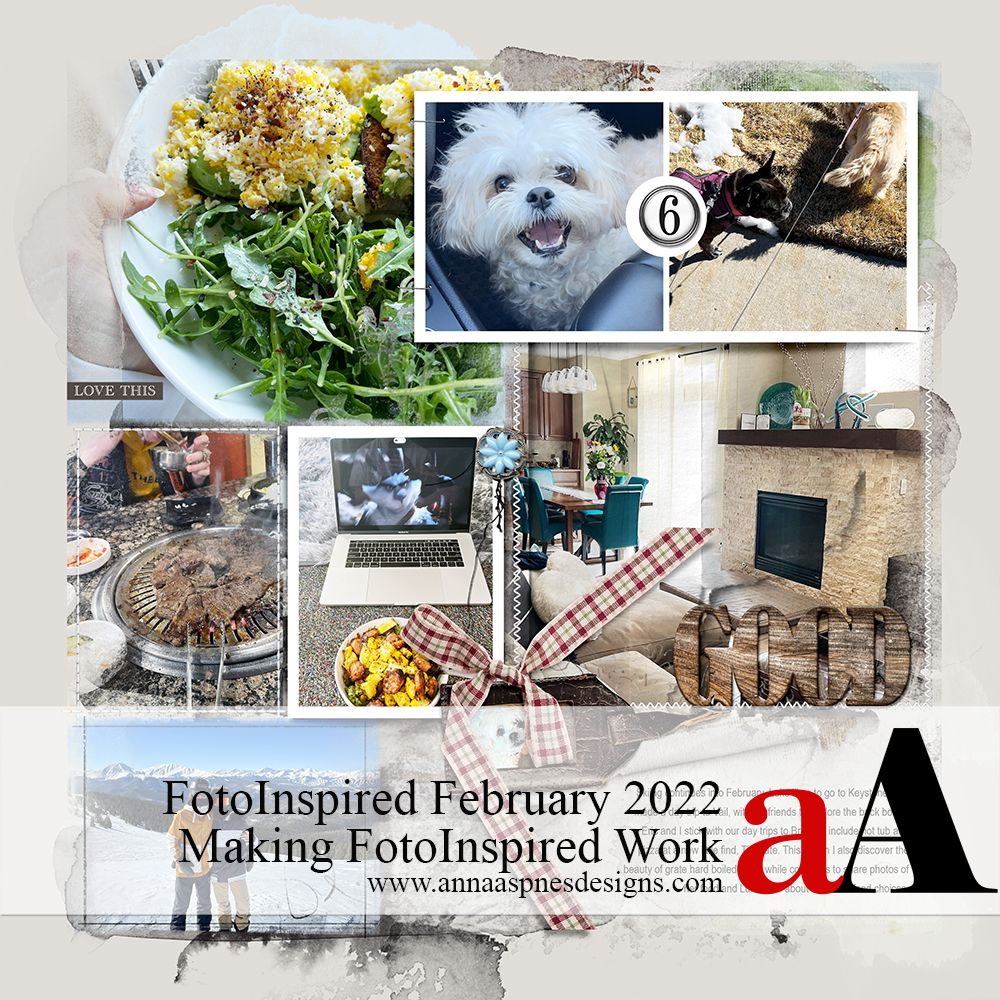


Oh my GOSH!! I can not wait to try this! I do heritage pages and this would be so great for some letters I have, as well as…well, the possibilities are endless!
Thank you!!
Oh! I love hearing this 🙂 Enjoy.