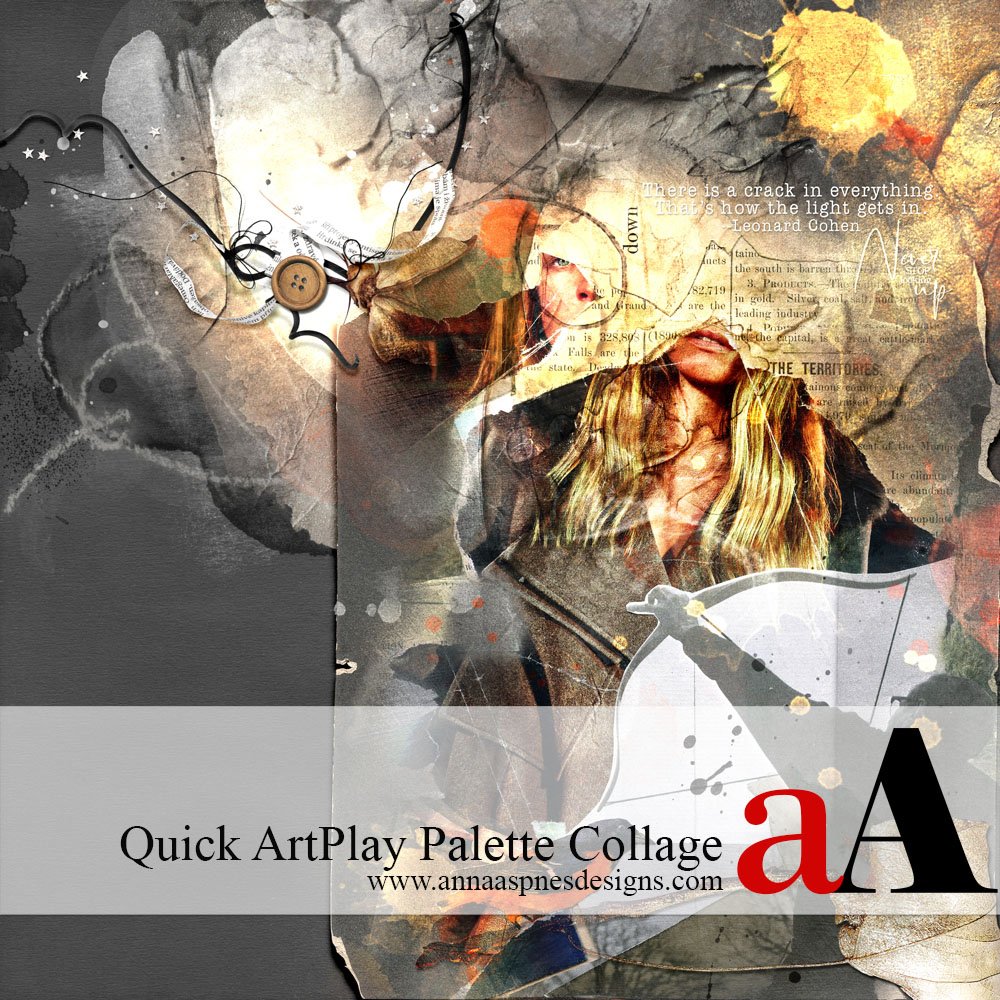
Today, Laura Tringali Holmes, is sharing her process for creating a Quick ArtPlay Palette Collage in Photoshop Elements.
Quick ArtPlay Palette Collage
Introduction
An easy technique for making a digital collage when you are short on time.
- Uses one ArtPlay Palette.
- Illustrates a quote of your choice.
Note. I created this composition after listening to Leonard Cohen’s “Anthem,” from which the quote is taken.
The trick to this method is to select one and only one Artplay Palette for your composition and to work through all the pieces of it in systematic order until your digital artistry layout is almost complete.
It feels random at first, but if you trust the process you will often find that intuition and serendipity can be powerful forces in creation.
1. Create Focal Collage Image
This tactile process will yield a focal image that you can work with digitally.
- Working quickly and not overthinking, rip images, colors, shapes, textures, and words that appeal to you from whatever sources you have handy.
- Since the final image will be altered, pay no attention to precision.
- The main aim is select images that inspire you.
- Arrange your fragments however you like and take a photo—it’s not necessary to glue down your fragments.
Note. This becomes the basis for the design.
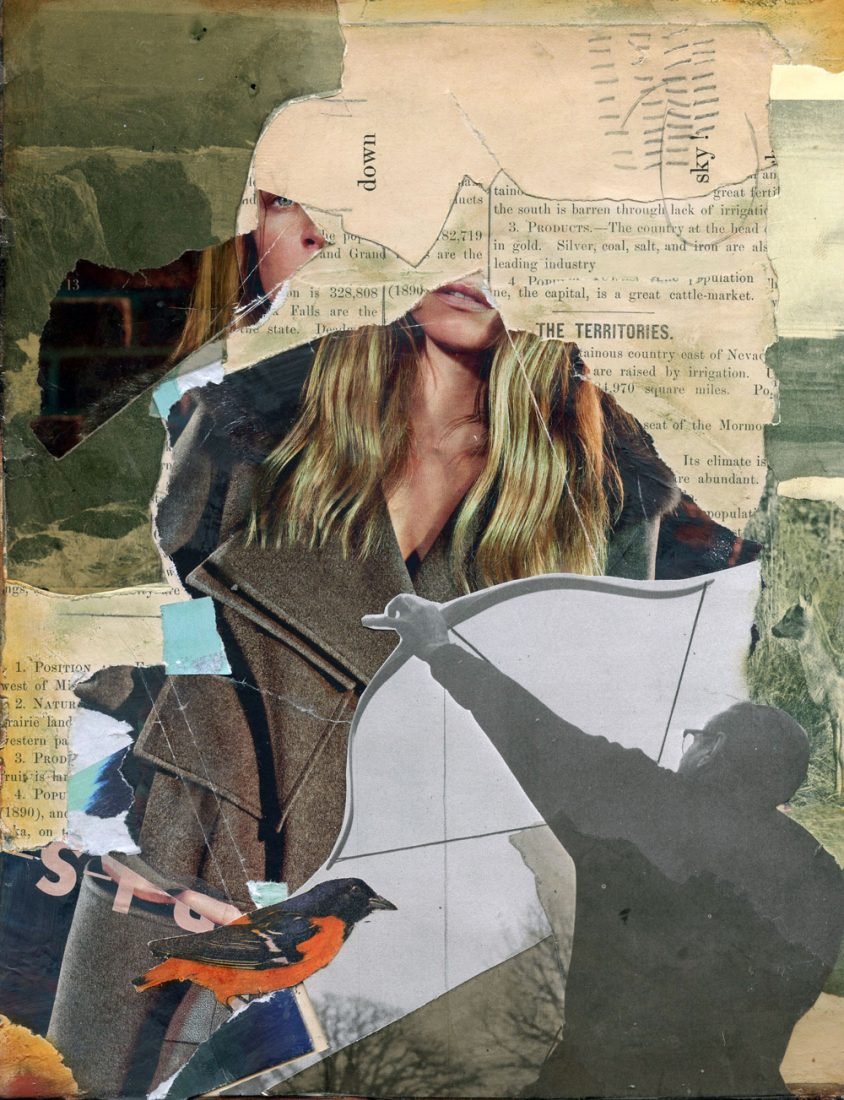
2. Select an Artplay Palette
Choose an ArtPlay Palette that calls to you.
- Select a design based on COLOR and/or THEME.
Tip. I like to scroll through the previews of my Artplay Palettes (which I keep in a separate file on my computer), and I select the first one that grabs my eye.
Note. It is especially important in these initial stages to go with your gut instincts and your first reaction. I chose the Apothic Artplay Palette for this composition.
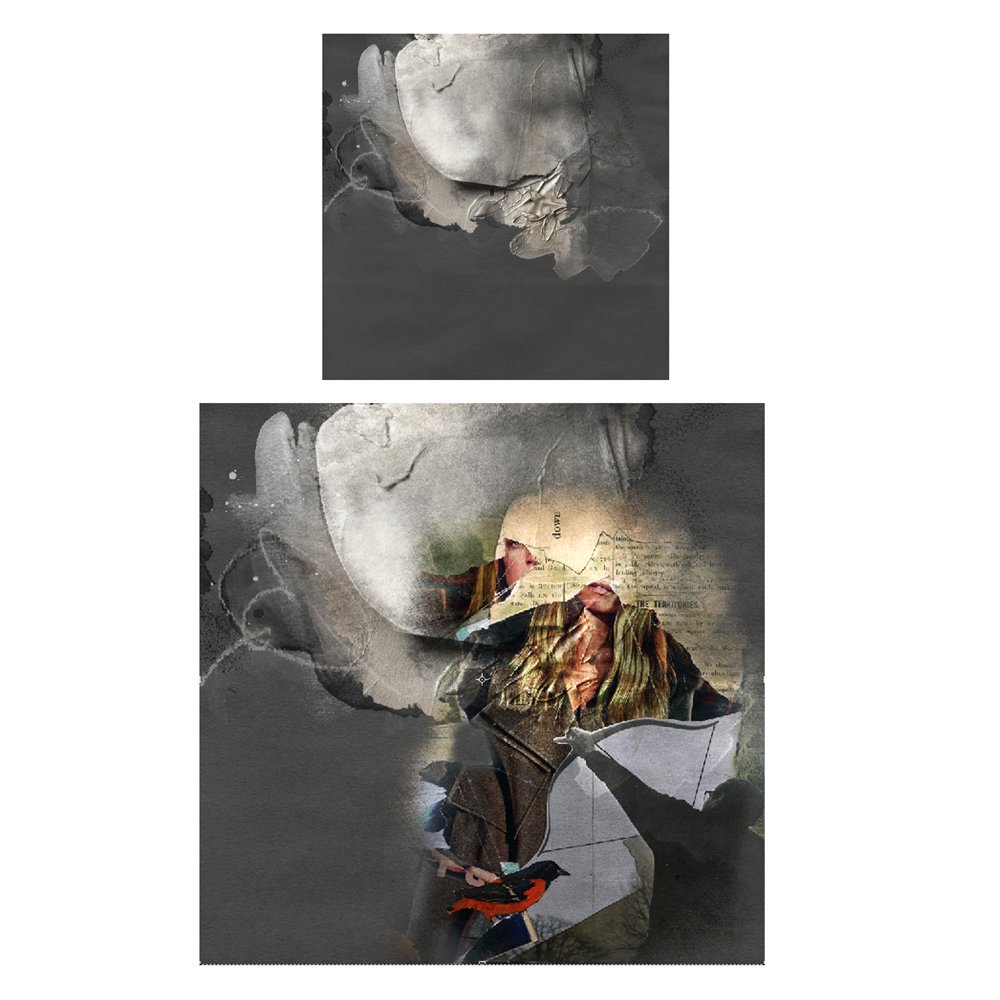 3. Blend the Photo
3. Blend the Photo
Blend the image of the collage onto an Artsy Paper using Blending Modes and a Layer Mask/Brushes.
- Select and move an Artsy Paper onto a New Layout.
- Apply a Multiply Blending Mode to darken the image.
- If it’s really dark, duplicate the photo, apply a different Blending Mode such as Screen to lighten.
- Add a Layer Mask to the collage image layer and use brushes to mask the hard edges into the contours of the Artsy Paper.
Tip. You can use an AnnaBlendz Artsy brush with the Foreground Color set to black, but I prefer the softer edges and gradual reveal that comes from using an Inverted Layer Mask.
Note. The paper shown here is Artsy Paper #1 – Again, don’t fuss too much over this step, as many layers are yet to come.
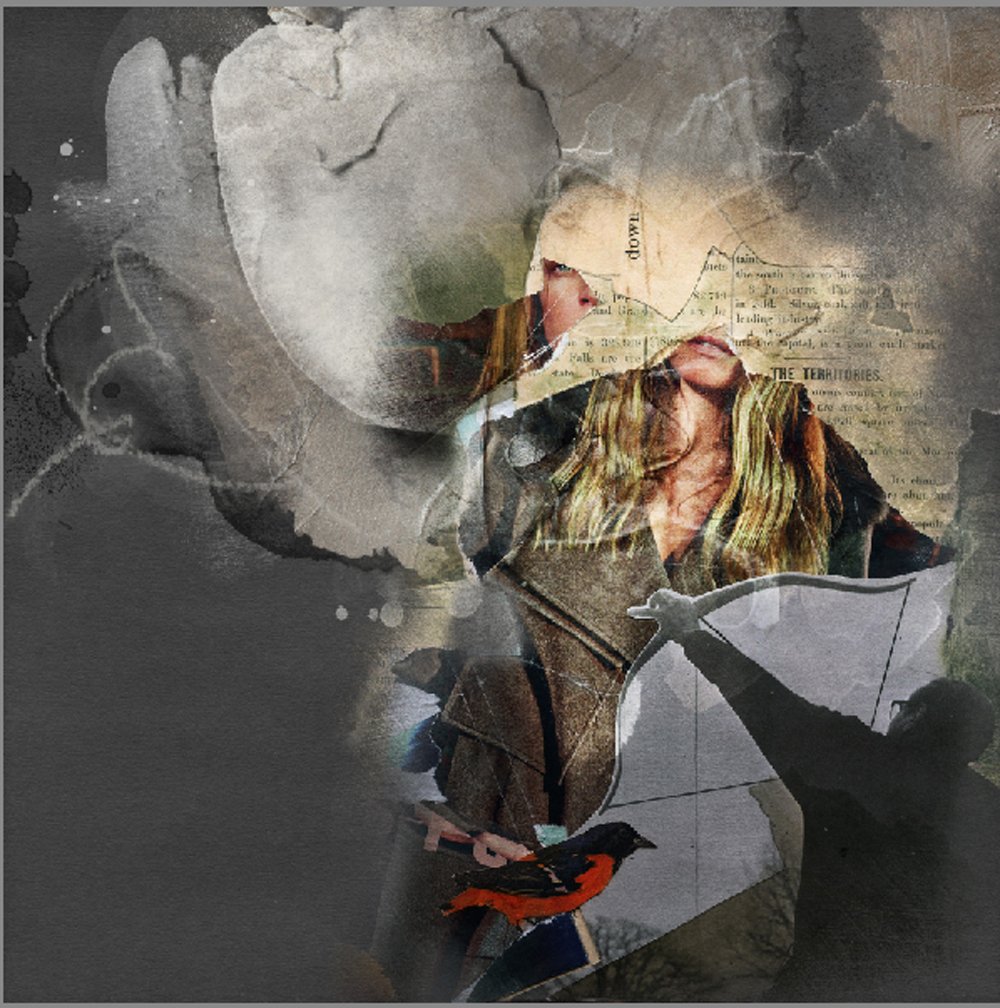
4. Apply Transfers and Overlays
Add visual interest using Transfers and Overlays from ArtPlay Palettes.
- Open all the Transfers/Overlays into your work space.
- Open them one by one and add to your layout deciding immediately if each one stays or goes.
- Don’t overthink this.
- It is enough that you like how the Transfer alters your image—or not.
- As the layers build up, you can let the Transfer/Overlay files fall in the layer stack where they will.
- Experiment with different Blending Modes.
Note. At this point you might start noticing areas of the image that need to be altered with more color, more light, more weight, more emphasis etc… Notice your observations and keep creating.
5. Embellish with Brushes
Add Brushes to enhance Element Properties and wield Design Principles.
- Cycle through each brush and try it on your layout.
- Keep what you like and discard what you don’t.
Tip. It’s faster and more intuitive for me to drag brushes onto the canvas as .png files rather than stamping them, and it also allows me to drop brushes randomly in the layer stack—then move them up or down the Layers Panel as preferred.
Note.
- If you recolor a brush, try duplicating it and apply different Blending Modes for cool effects.
- Don’t be afraid to hit the DELETE key.
- Continue to listen to your intuition about the development of COLOR and LIGHT.
- For example, the bird has been adjusted to be brighter.
For example:
- I could have done this with Brushes, or a Hue/Saturation Adjustment Layer.
- I prefer to just DUPLICATE the photo and use a Color Burn Blending Mode with a Layer Mask/Brushes technique to erase everything but the bird.
- Notice how this element now pops with color.
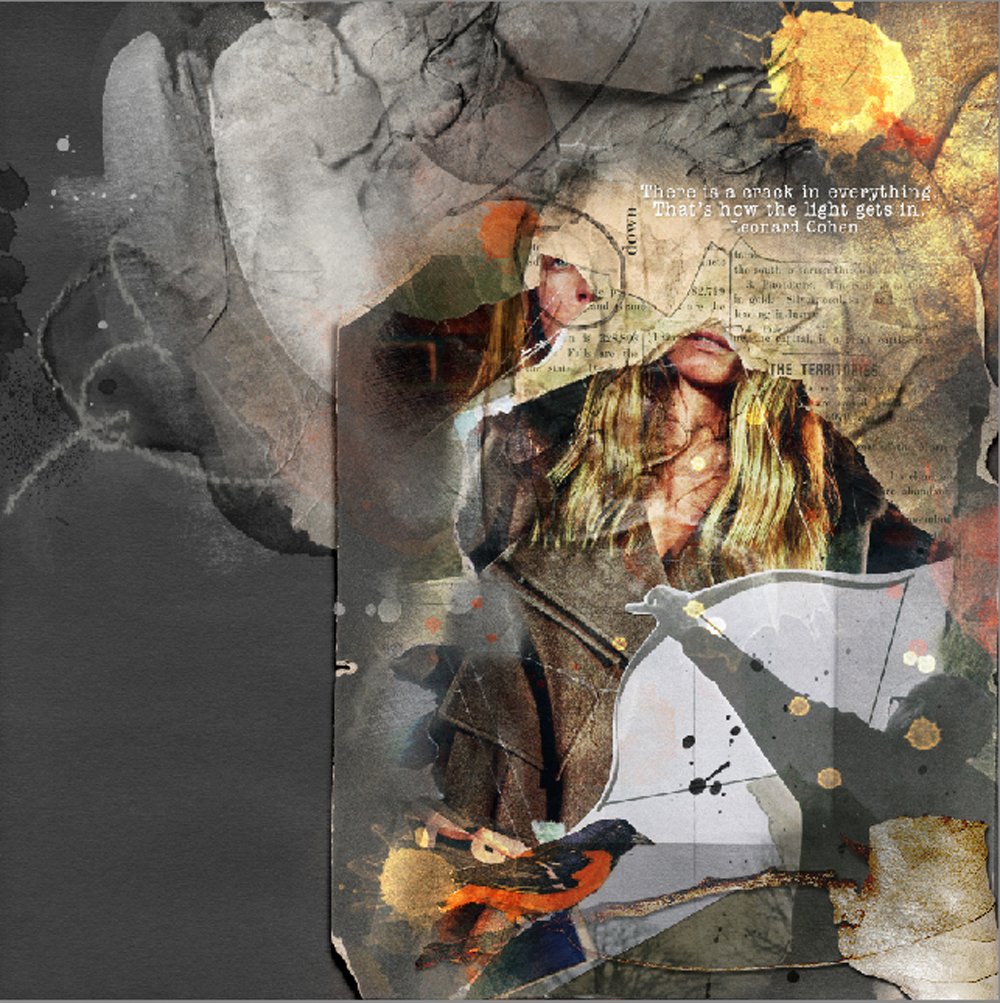
6. Add Elements and Words
Embellish with a few select dimensional elements and words.
- No need to cycle through all the elements of your chosen Artplay Palette.
- Select only what catches your eye.
For example.
- Placed a leaf, which I duplicated and applied a Color Burn Blending Mode, to the right of the bird.
- Added my quote, clipping an artsy paper to the text to jazz it up a bit.
- Used the frame to balance the visual weight or the layout design.
- The frame is right on top of the Artsy Paper at the bottom of the Layers Stack and the Drop Shadow is set to Linear Burn Blending Mode.
 7. Final Touches
7. Final Touches
This is where I make final adjustments.
- I may step outside of my “One Artplay Palette” Rule.
- Multimedia Elements are a go-to to add dimension and FotoGlows.
- The element shown here is from the Multimedia Branches No. 15.
- Notice how the addition of the FotoGlow in this element cluster enhances light, adds contrast and elevates the composition.
- Duplicate FotoGlows as preferred and reposition to guide the eye in your design.
Note. Different Blending Modes will yield different results.
Summary
Following a formula can take the angst out of creating.
- Work in a rapid, systematic way to enable you to focus on the ideas or emotions that got you creating in the first place.
- Don’t stress over a blank canvas, get bogged down in artistic techniques, or fall down self-critical rabbit holes.
I hope to see some quick collages in the gallery soon.










I really like this idea. It may help me with my too square, black and white thinking. When I get a chance I’ll have to give it a try!! Thanks for all of the inspiration you are always giving!!
Sometimes it’s just fun to transcend different creative realms 🙂
Inspiring and informative! Collage is my favorite art form…I’ve used it through the years doing art therapy with clients. Laura, I appreciate your tips like…not overthinking it. Such a creative approach for transforming paper art with digital mastery!
I have always been a fan of collage – It’s the foundation of my artistry just in digital format.