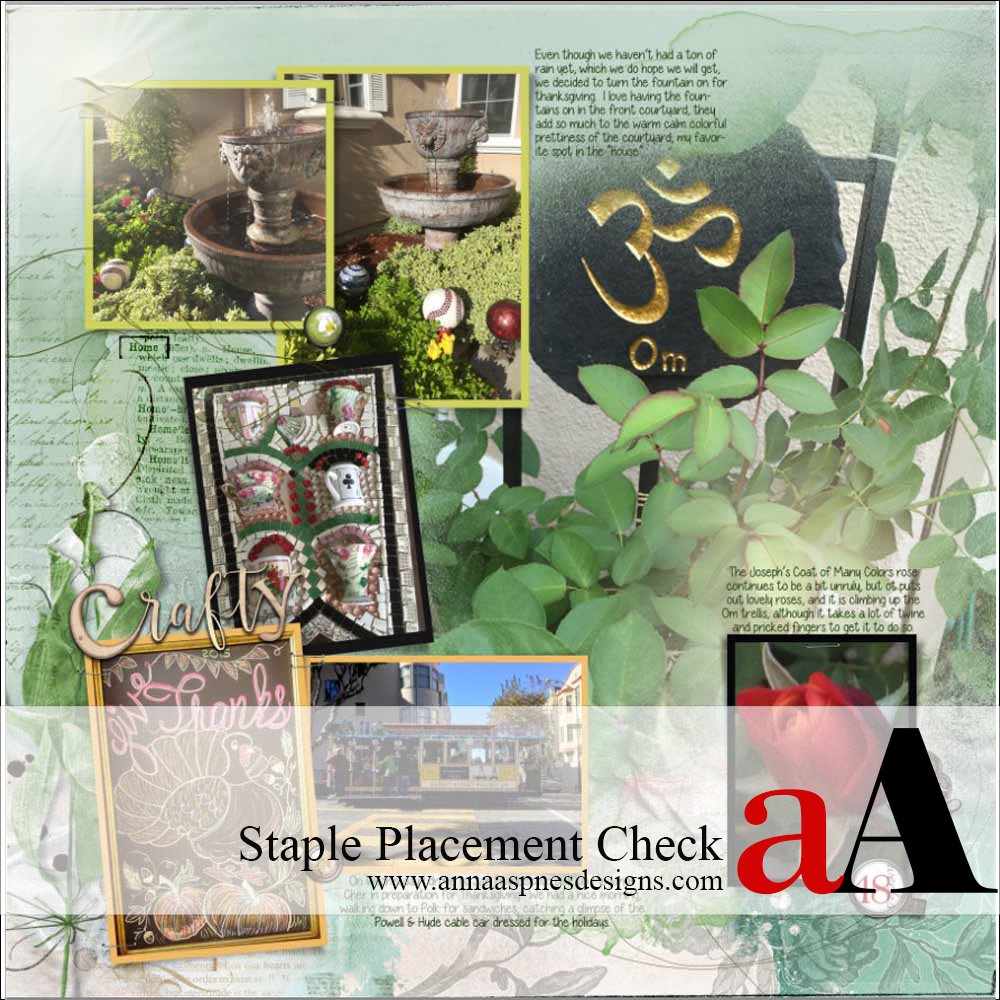
Guest Creative Team Member, Diane, shows us how she checks for correct staple placement when altering ArtsyTemplates in Adobe Photoshop.
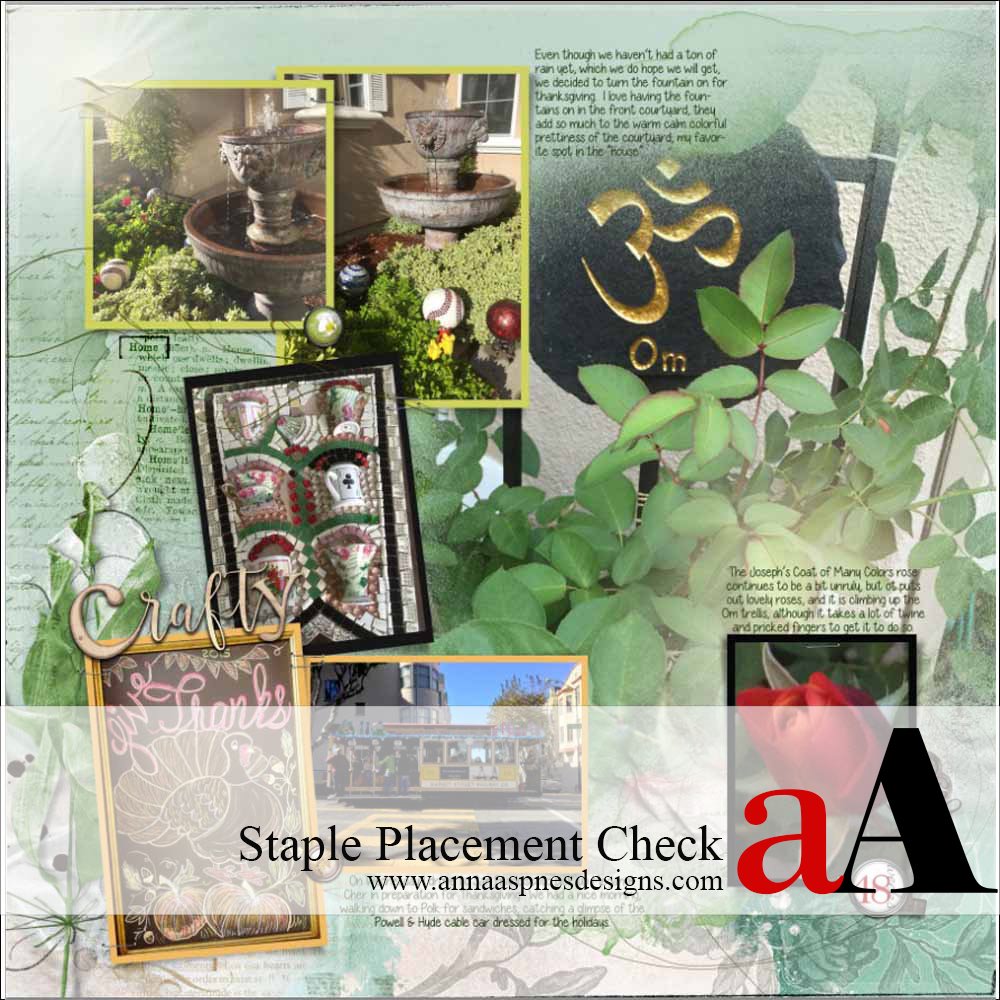
I often start my pages with ArtsyTemplates, but just as often modify them to accommodate my photos or the stories I want to tell. Templates containing staples will have all the staples on a single layer, but spread out over the page.
More than once I’ve gotten caught with the staples in the wrong place on my printed pages because I didn’t notice them after I’d rearranged the photo masks. This is especially awkward if they end up smack in the middle of a photo. I found an easy way to address this, shown here using Beach Template Album 1D.
Below is the template with the photo masks filled with my photos, but I have two more photos I want to include on this page.
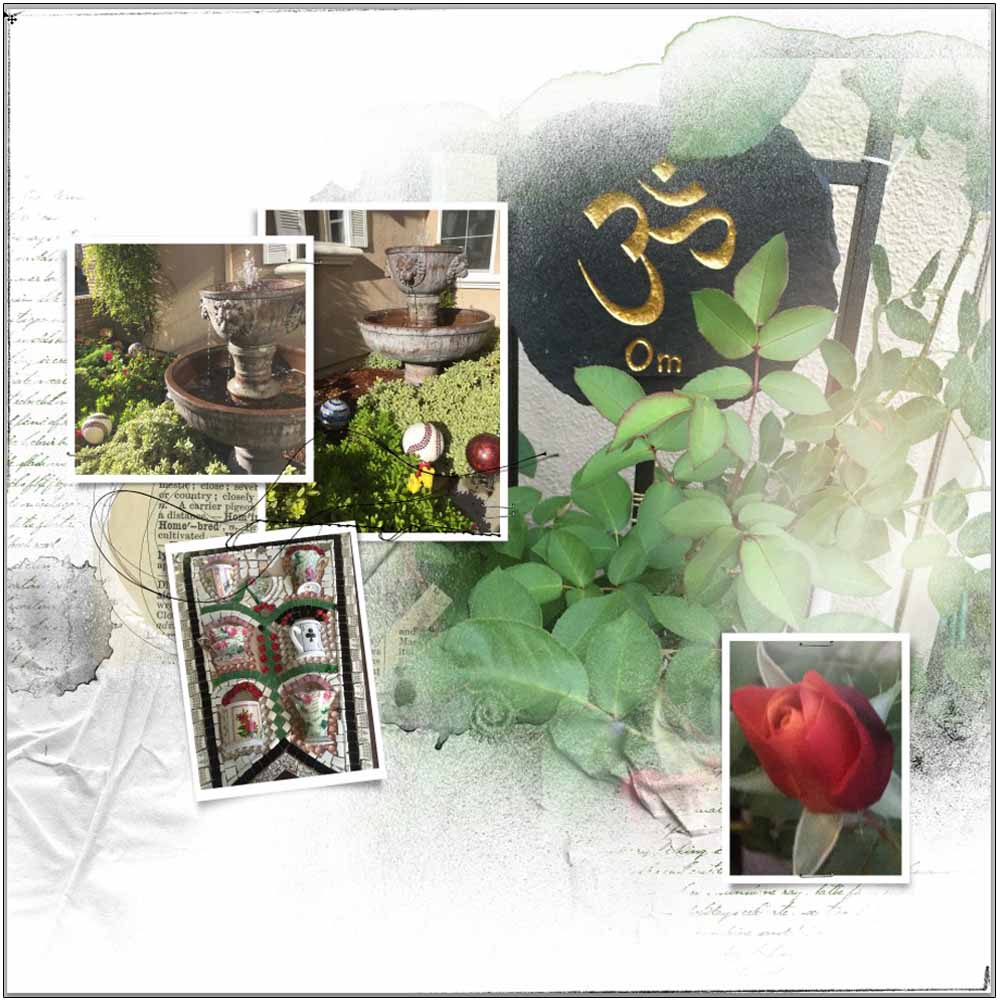
1. Complete your layout ignoring the staple placement until the page design is completed. Add a layer below the staples layer in the Layers Palette, and fill this with white using the Paint Bucket tool (Foreground color set to white, keyboard shortcut “G”), then adjust the opacity to about 75%. This enables the staples to stand out clearly, with the frames visible underneath.
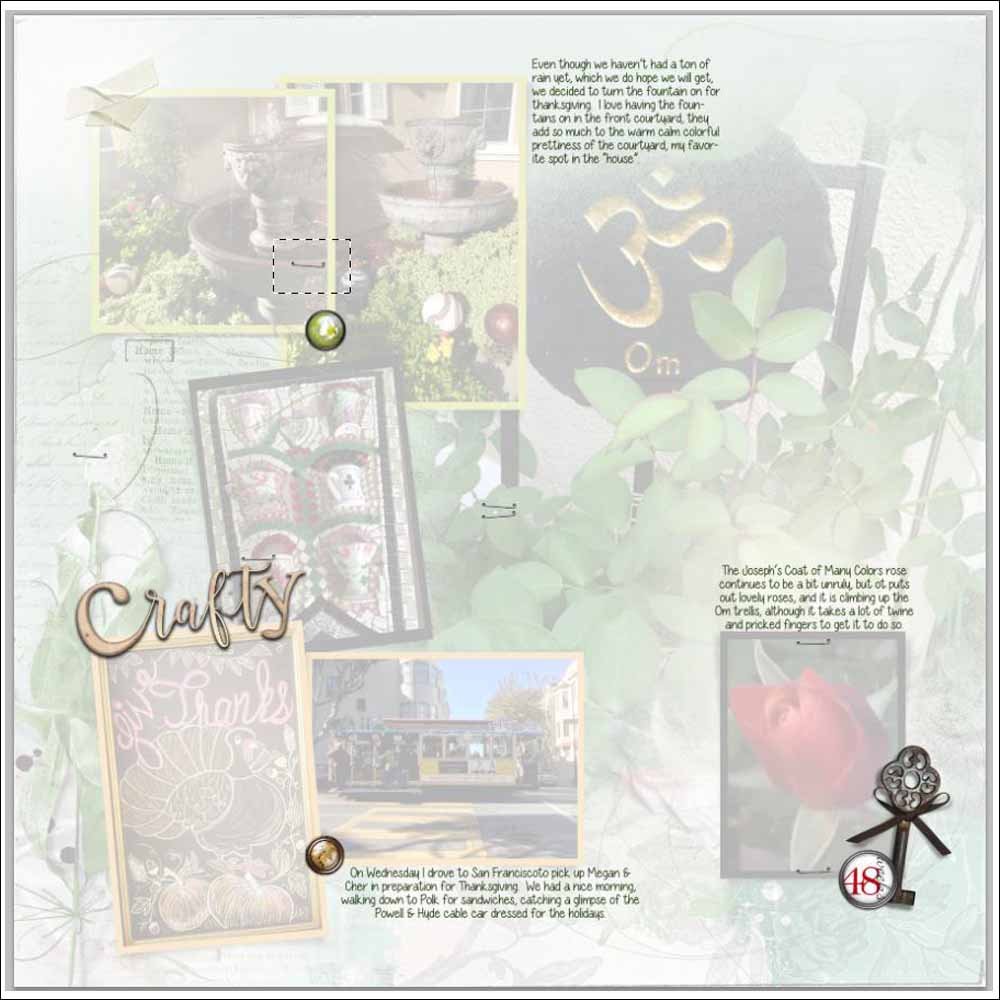
2. Using the Rectangular Selection Tool, and with the staples layer selected in the Layers Palette, select any misplaced staples, then “Move” (keyboard shortcut “V”) them to the desired places on the page. If frames have been added and additional staples are needed, “Select, Move & Duplicate” (keyboard shortcuts “V”, holding Ctrl & Alt to select and duplicate).
3. Once all staples are where you want them, delete the white layer.
Click on the above photo for additional process notes and supplies used.


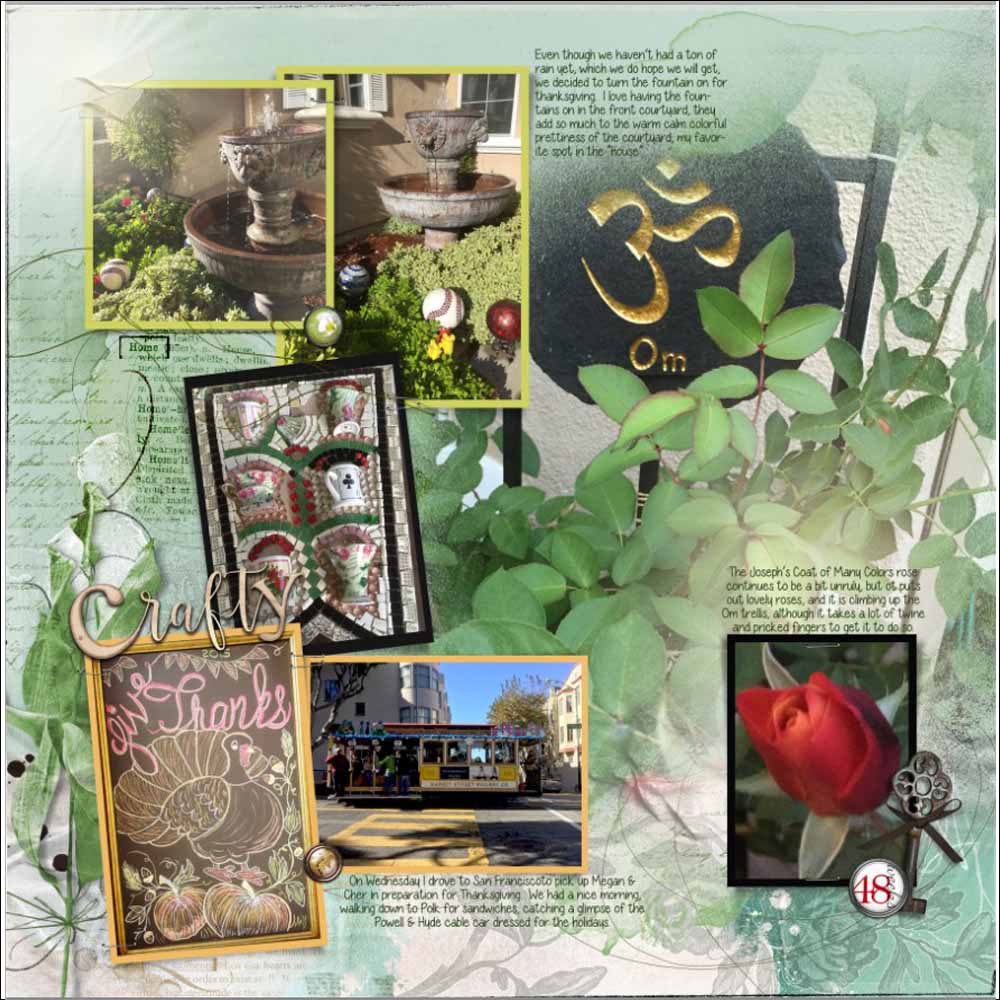



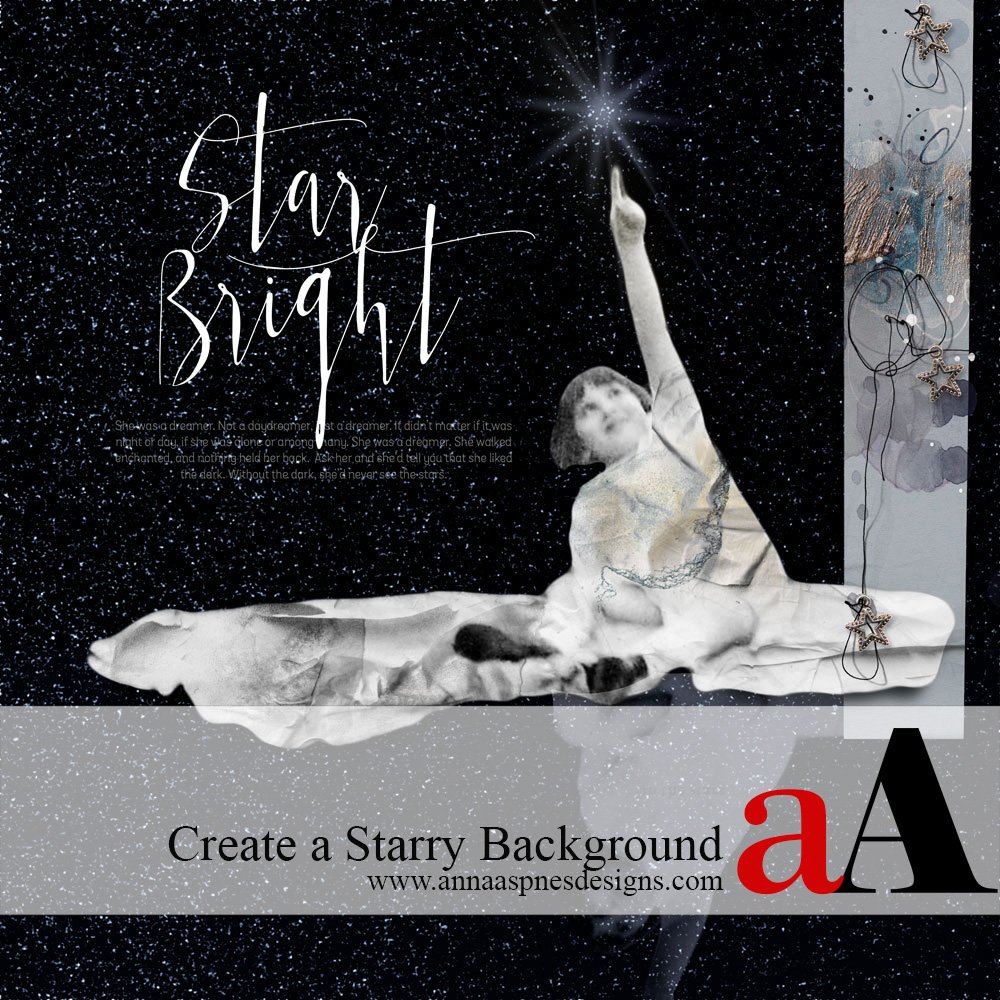


Thank you so much! This worked great.
Thanks Donna for taking the time to let us know.
I tried this last night when I was proofing layouts for print and it worked great! It was very easy to do. Thanks for the great tip!
NICE! Love it when a plan comes together.