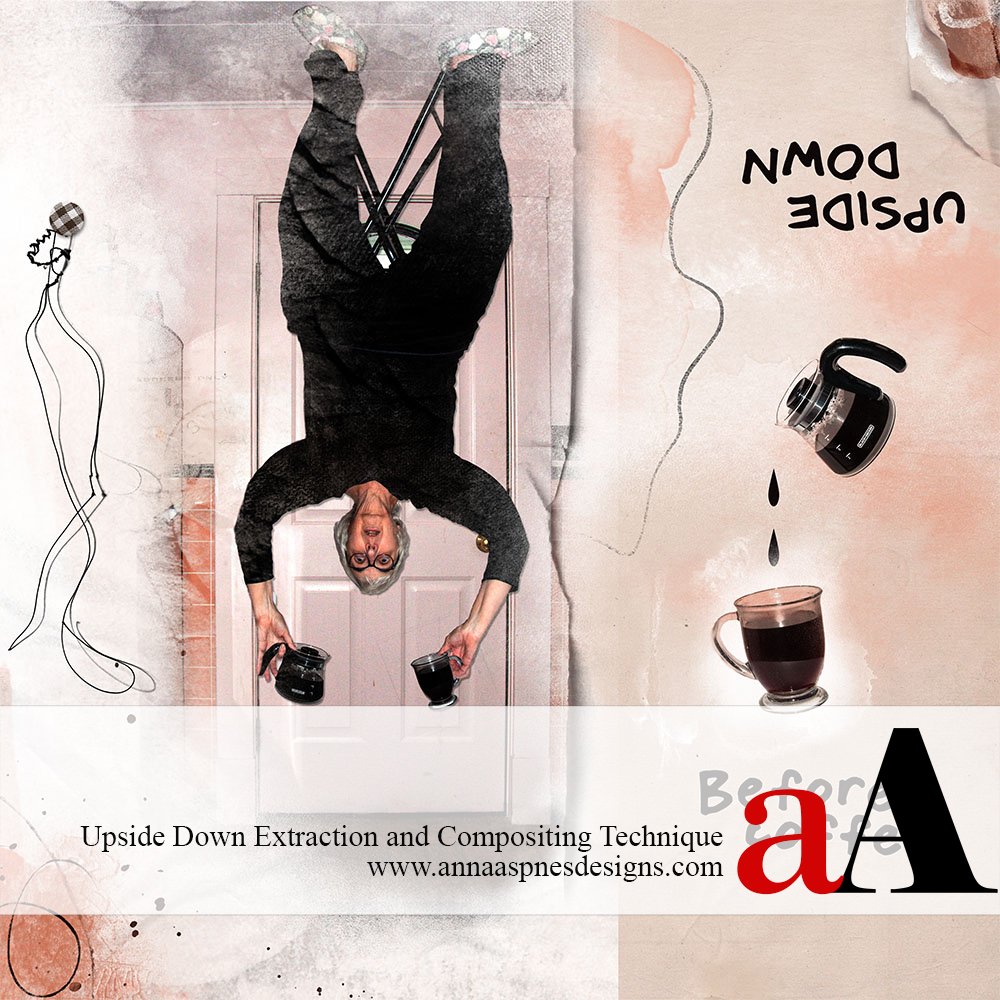
Creative Team Member, Joan, shares her Upside Down Extraction and Compositing Technique Tutorial.
Upside Down Extraction and Compositing Technique
Do you ever feel upside down before your morning coffee? Or maybe you want to stand on the moon or fly through the air.
I know I do and I wanted to depict this in an artsy digital scrapbooking layout using some of the selection tools on Photoshop.
Select Background Photo
- Choose an image for the background that gives context to the story.
- The background should tell a complete story and show as much detail as possible. For example, I had to be sure to get both ceiling and floor in my photo, so that when I was upside down, it would show context to the story I was trying to tell.
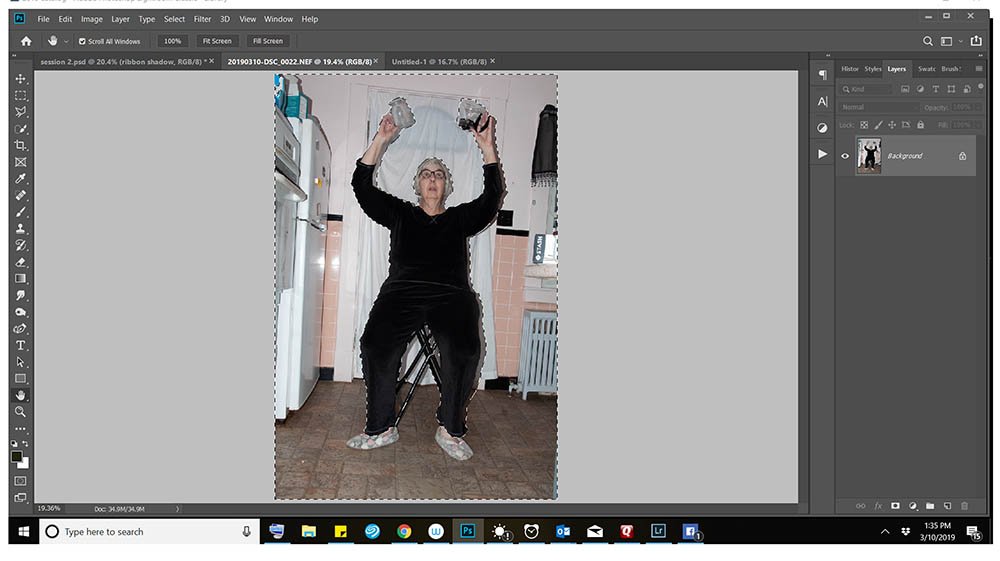
Take a Selfie
Take a posed photo of yourself that will work with your chosen background.
- Consider what you will wear and how you will take the photo.
- For example, I decided to sit on a stool and wear my black pajamas.
- Take the photo against a white wall or create a white backdrop to set yourself up for an easier extraction.
Note: I placed a sheet over the door behind me.
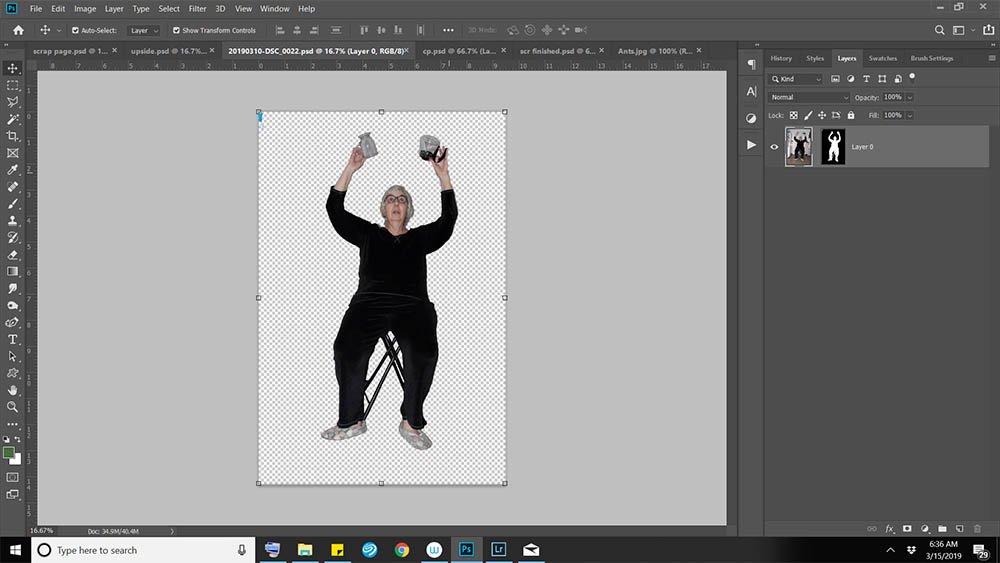
Create an Extraction.
You don’t have to be great at extractions with this little technique trick.
- Use the Magic Wand Tool to make an initial selection and then switch to the Quick Selection Tool to make your selection more precise.
- Select the white background of your posed photos using the Magic Wand Tool from the Tools Panel to create ‘marching ants’ around your subject.
- Now select the Quick Selection Tool to refine the selection.
- Hold down the ALT key while clicking on the Layer Mask icon in the Layers Panel to mask the background, leaving only the image of you visible.
- Use a default round brush with the Paint Brush Tool to perfect your selection further toggling between BLACK and WHITE as your Foreground Color to hide and reveal areas of the image. Initially I excluded my feet from the selection but painted them back in using this brush technique.
Note: The benefit of using a Layer Mask is that it is a non-destructive approach to altering your photos.
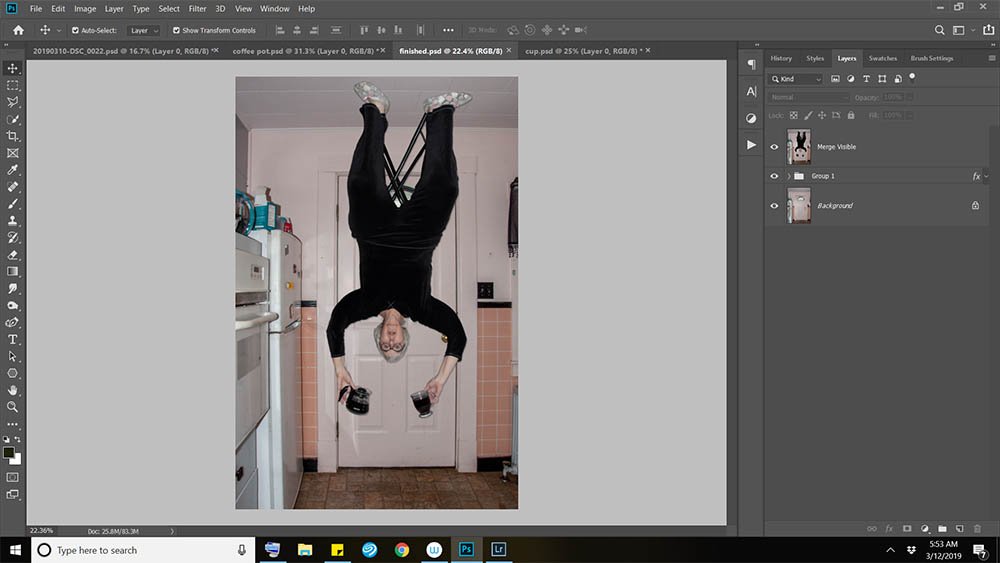
Composite Images
Add the 2 images to create one composite.
- Move the extracted posed image on top of the background photo.
- Press CTRL + T to flip the extracted image up-side-down, then click to active a pop up menu that provides the option to Rotate 108 degrees.
- Resize the extraction as preferred to fit the background.
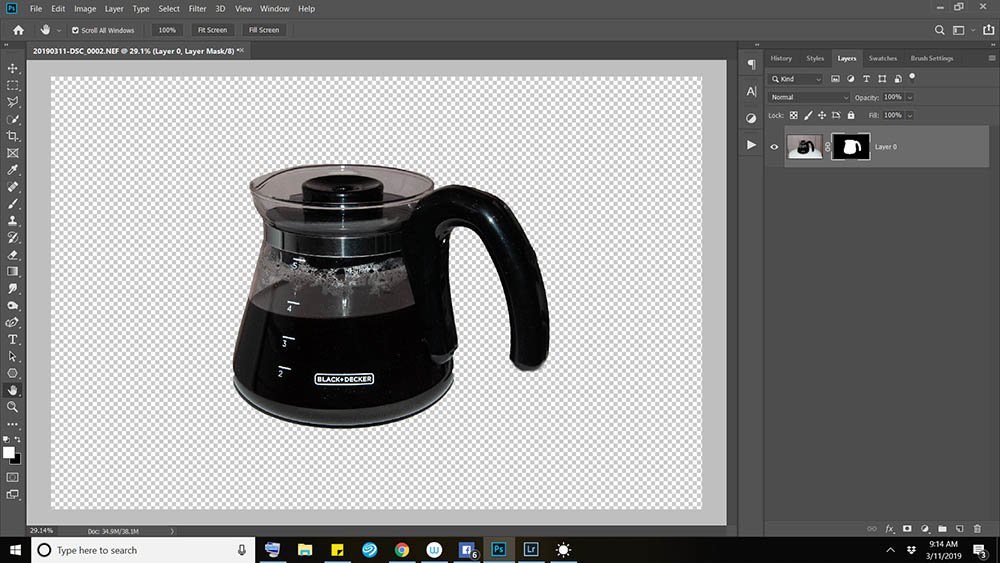
Add Details
Notice that in the original photo of myself the coffee pot and cup are empty.
- Take a new photo of the cup and pot with coffee and use the same method to mask out the background.
- Move the extraction onto the composite.
- Resize and rotate until they cover the cup and pot in my hands.
- Reduce the opacity of the cup and pot extraction so you can line up the subject with the underlying image.
- I repeated the usage of the Layer Mask to bring my fingers over the cup handles, remove some of the picture underneath (because it’s difficult to get the same subject to align perfectly), and clean up the image.
- Group the 3 layers in the Layers Panel and add a Drop Shadow Layer Style to the group.
- Create a Composite Layer of the group, duplicate and merge for use in your artistry as you would any other photo.

Post your digital artistry and artsy digital scrapbooking pages in The Gallery, and if you liked this Upside Down Extraction and Compositing Technique tutorial, please consider sharing it using the social media buttons below.





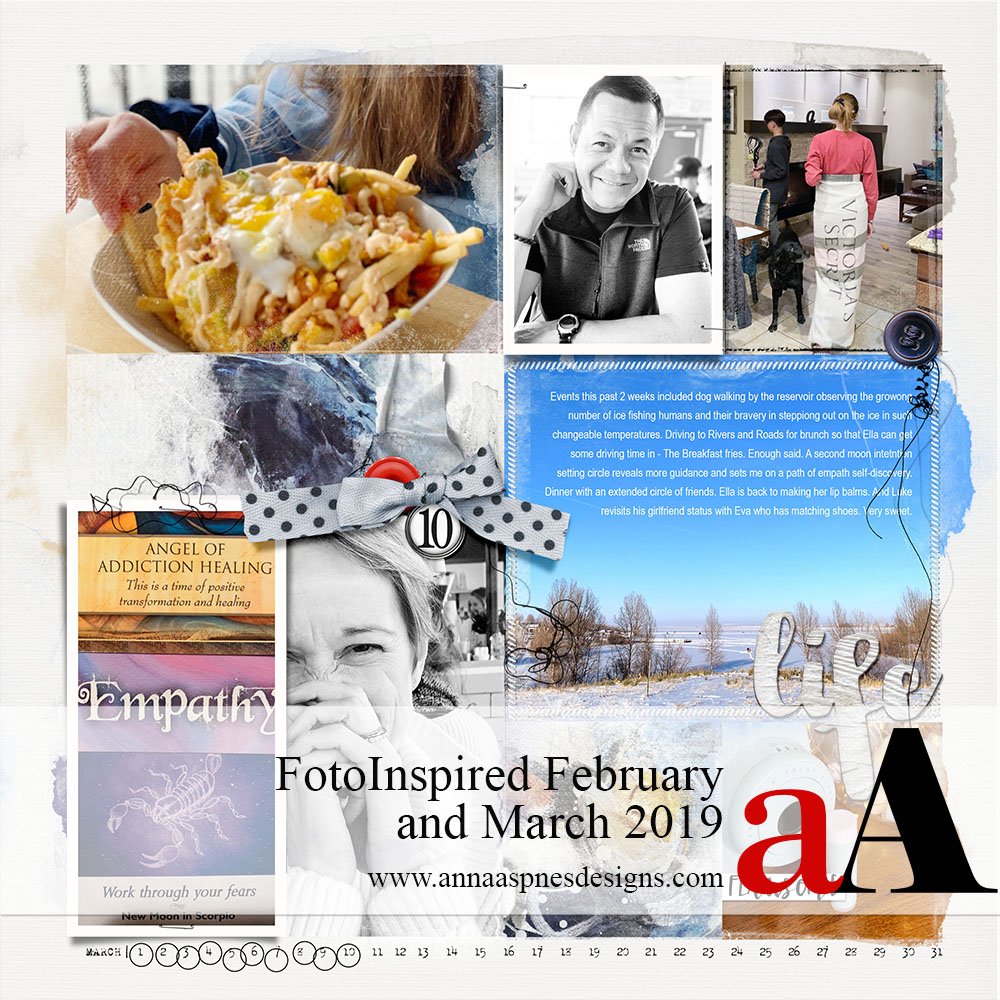


Lindy, this is so cute. How creative you are – even upside down! Suzie