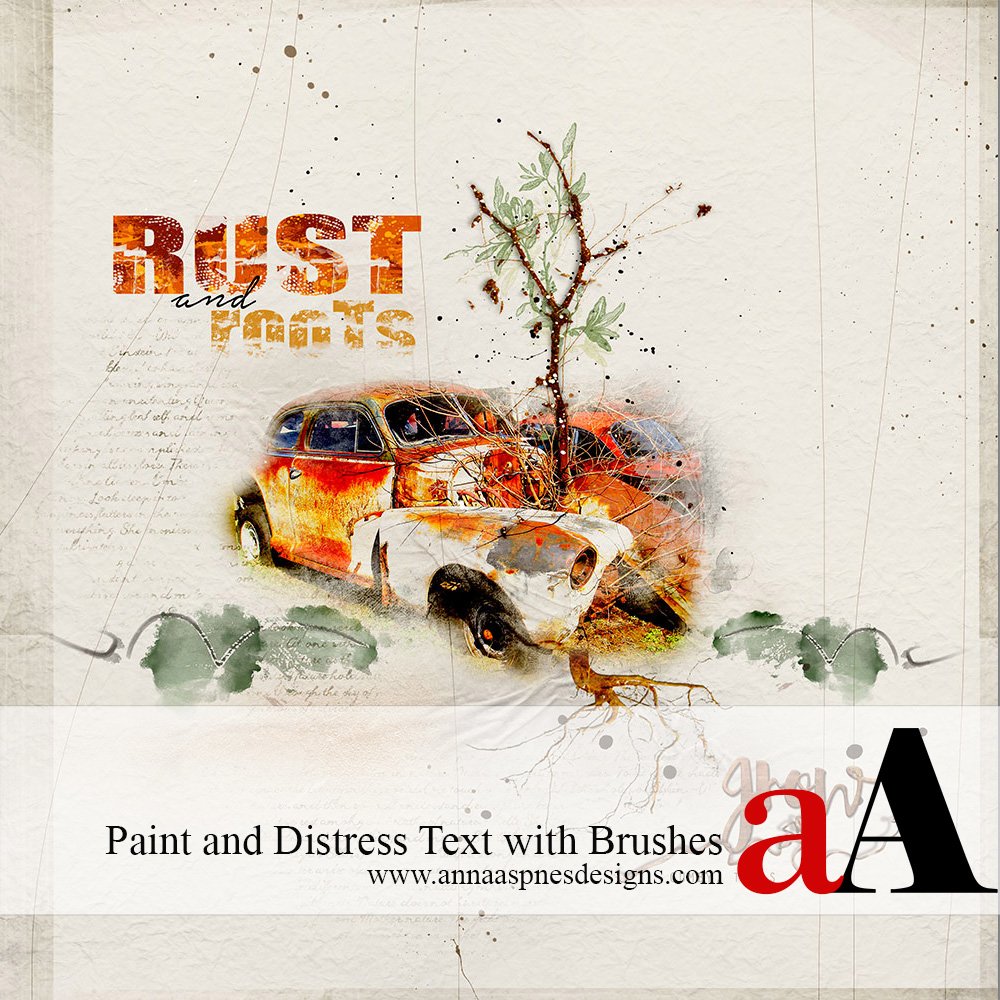
Creative Team Member, Miki, shows us how to paint and distress text using brushes in Adobe Photoshop.
1. Load Your Brushes. Go to Edit > Presets > Preset Manager > Load and load your desired Brush Set. For my layout, I used the Different Strokes No. 5 and the Brush Sets from ArtPlay Palette Tangier and ArtPlay Palette City Limits
2. Rasterize Type. Use the Type Tool (T) to type any word, phrase or paragraph on a new layer. Go to Layer >Rasterize > Type. The font has now become a graphic that can be manipulated by applying filters or brushes.
3. Add Color. Create a new layer. Clip the layer to the Rasterized Text layer (Ctrl+Alt+G). Select a brush (B) and the desired color. Use the Swatches Color Palette for a quick reference of color. Begin painting on the layer.
4. Add Punch to the Color. Add a Levels Adjustment Layer (Menu Bar > Image > Adjustments > Levels or Cmd L or Ctrl L). The left side of the histogram starts at pure black, the right side of the histogram ends at pure white and in the middle are the mid-tones. Play with the right and middle sliders to add punch to the color by sliding the middle slider to the right and the right slider to the left until they are close together.
5. Add More Layers of Color. Repeat the above step to add more color and dimension by using a variety of brushes. Remember to clip each layer.
6. Distress the Text. Create a composite image or a snapshot (Shift+Cmd+Option+E or Shift+Control+Alt+E). Group all other layers. Turn off the Group Layer so that only the composite image is visible (This is for safe keeping or if changes need to be made). Select the Eraser Tool (E) from the Tools Panel. Use any of the loaded brushes to distress the image. Rotate brushes as needed (Tool Bar > Brush Presets > Brushes Tips Shape).
Click on the above photo for additional process notes and supplies used.


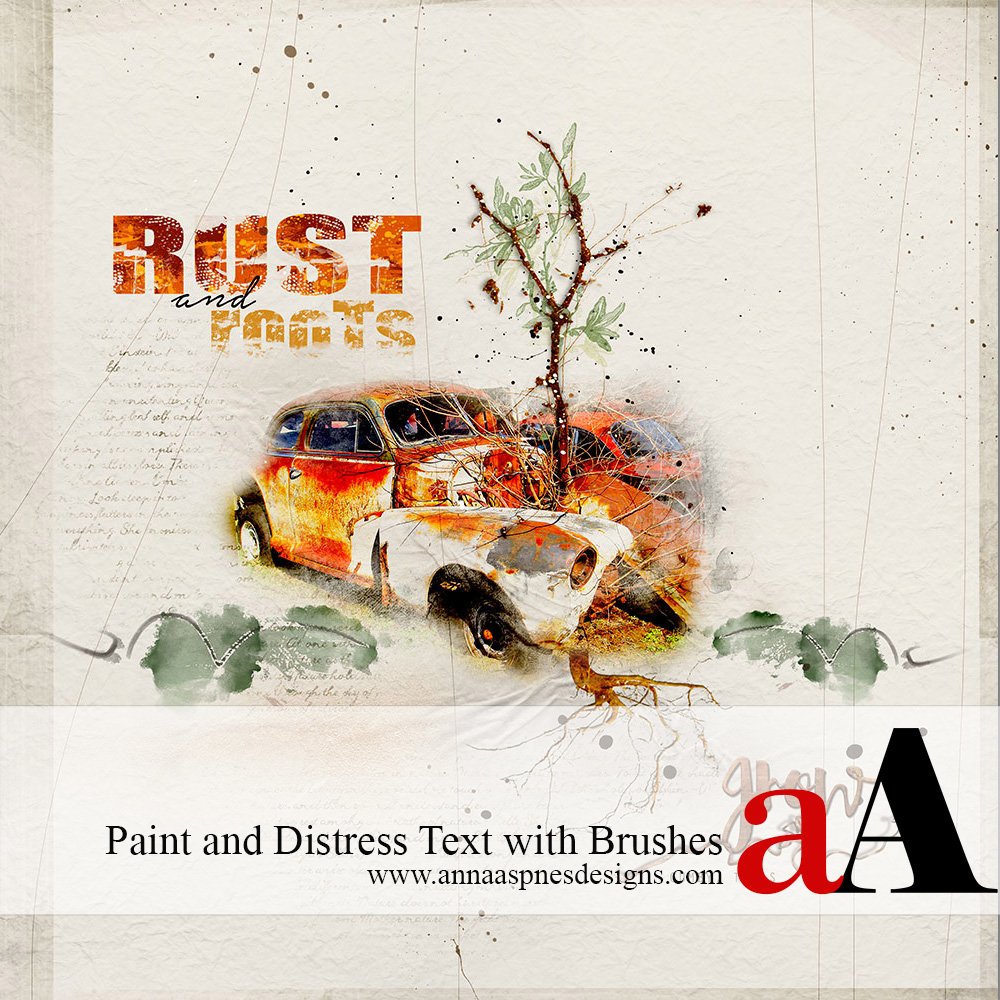
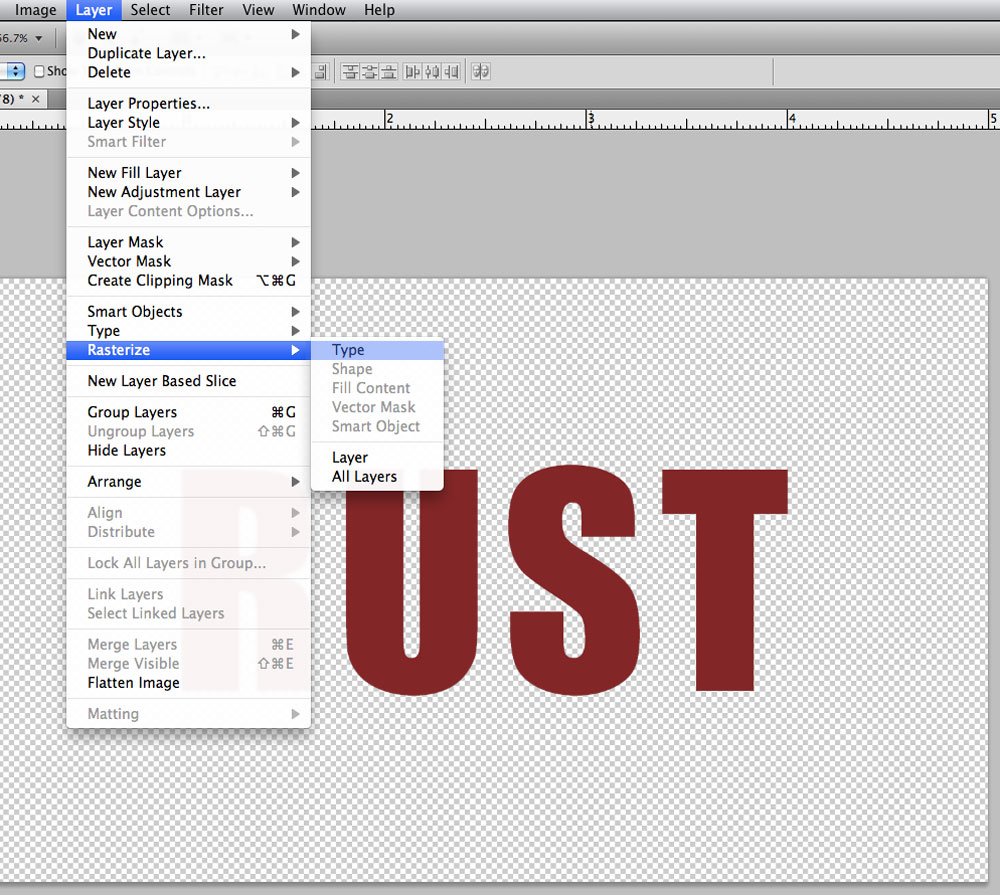
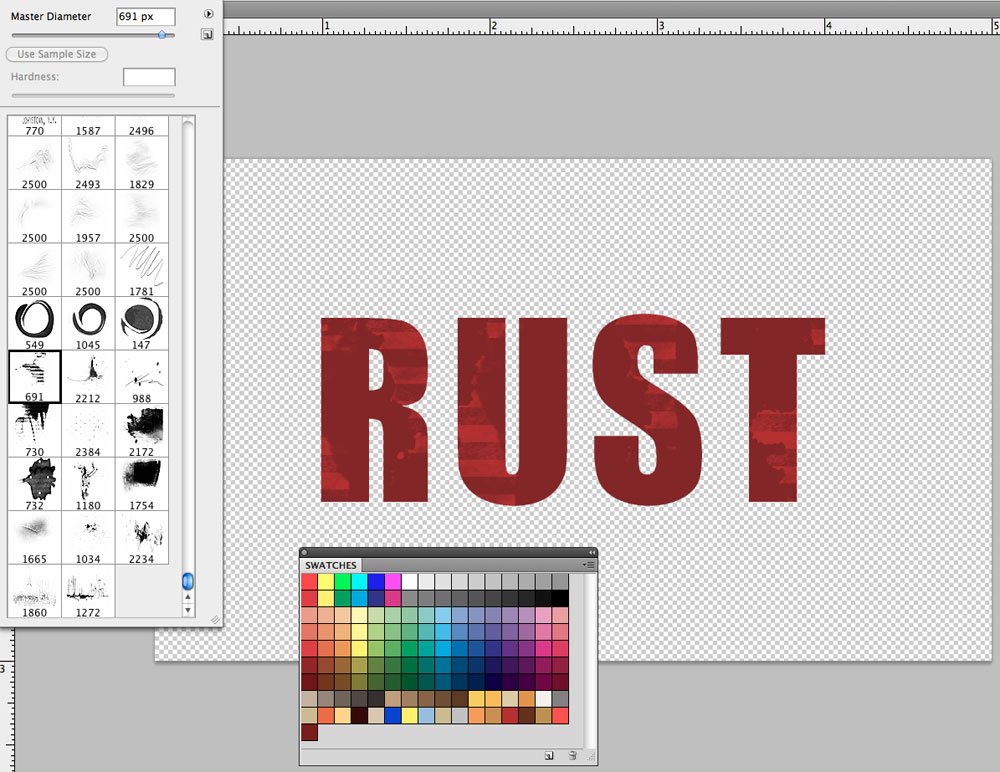
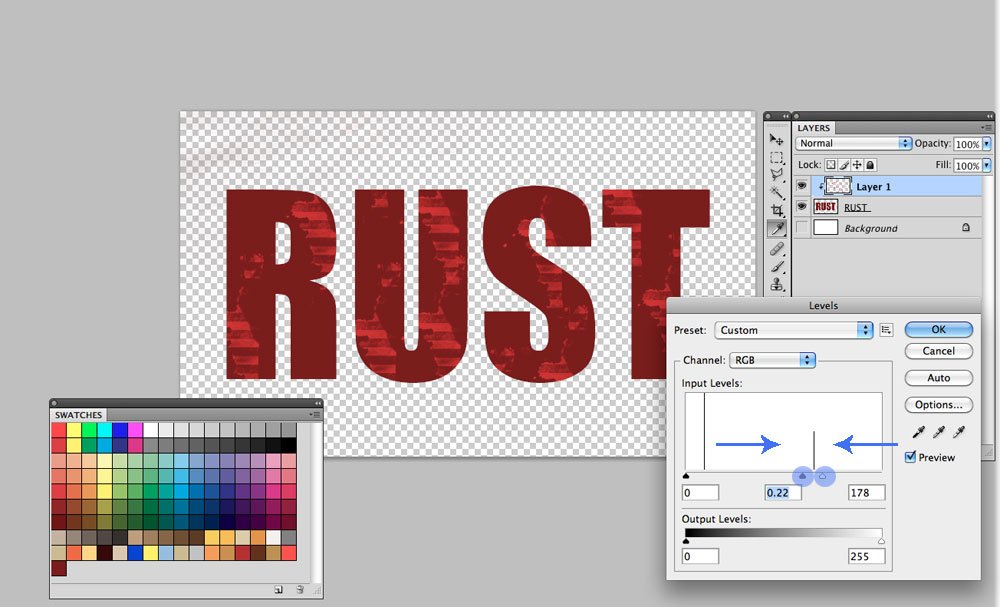
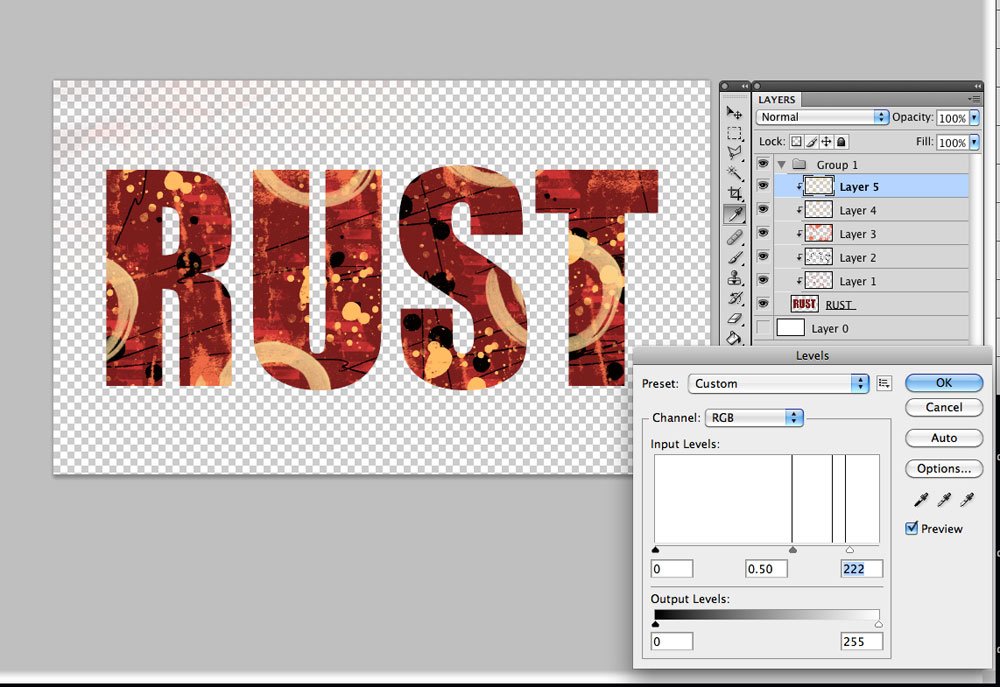
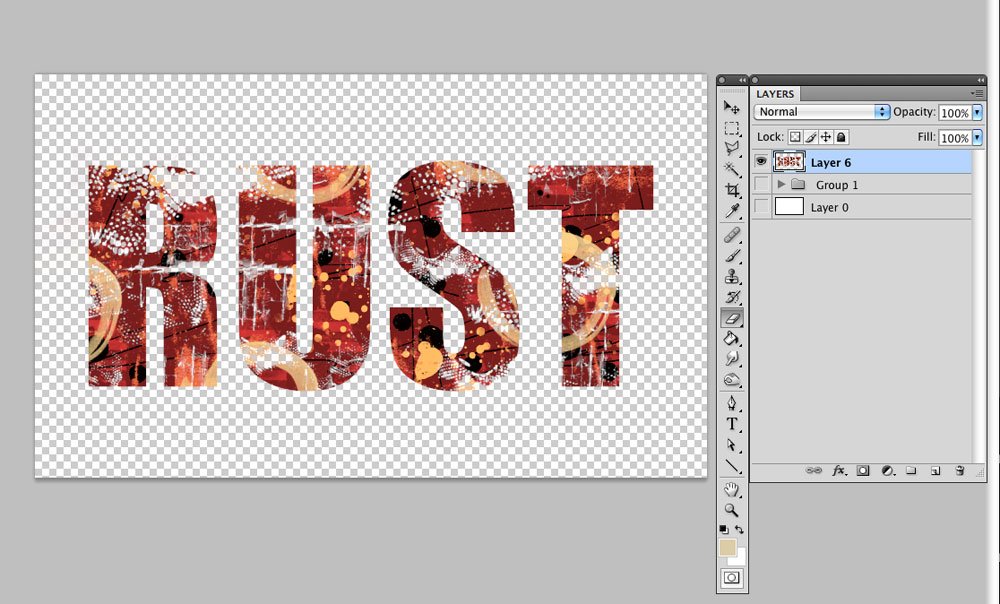
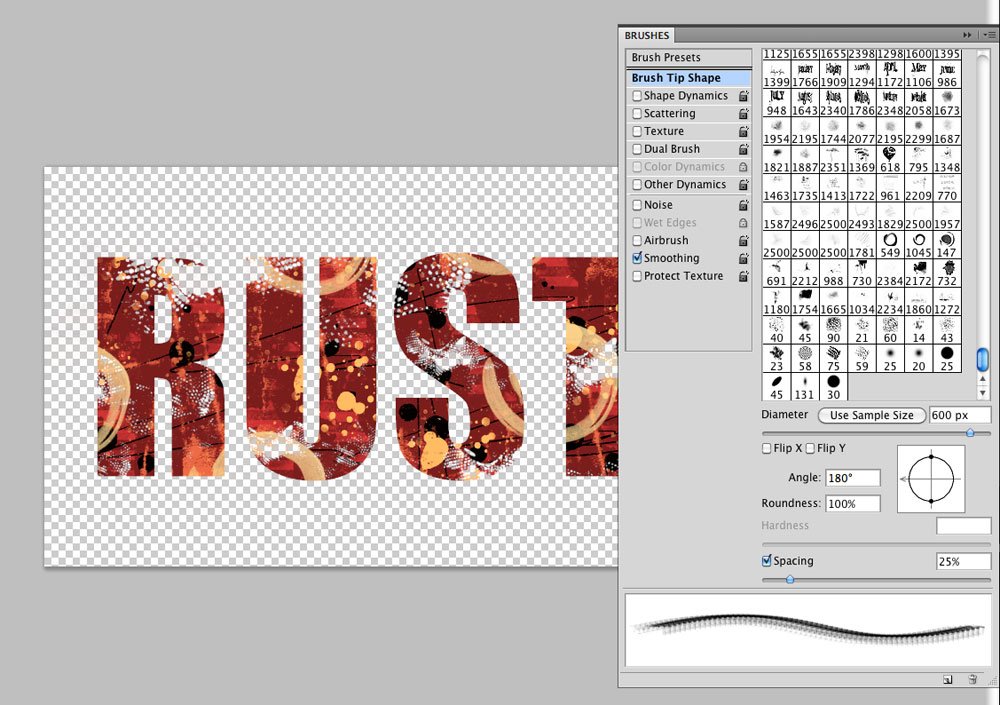
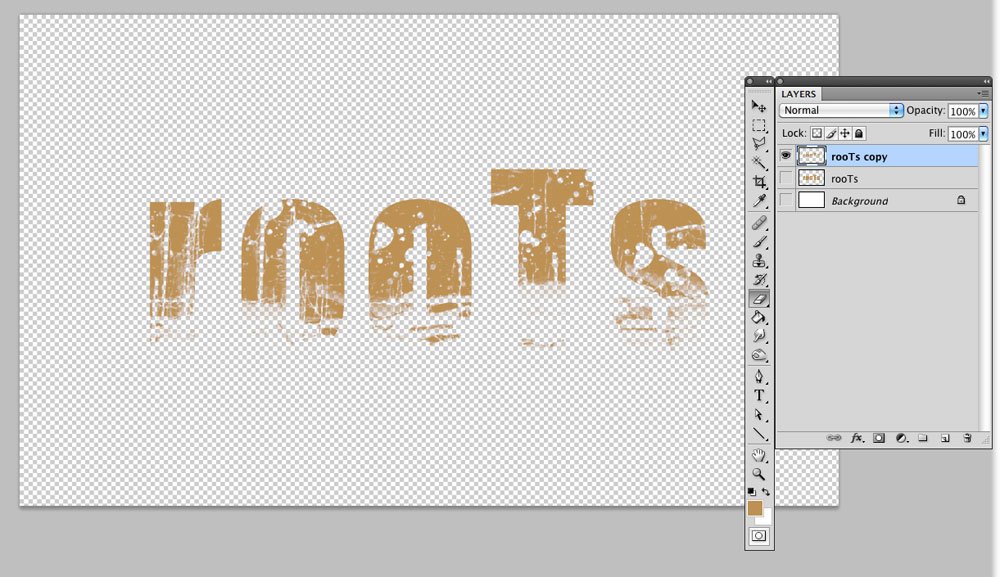




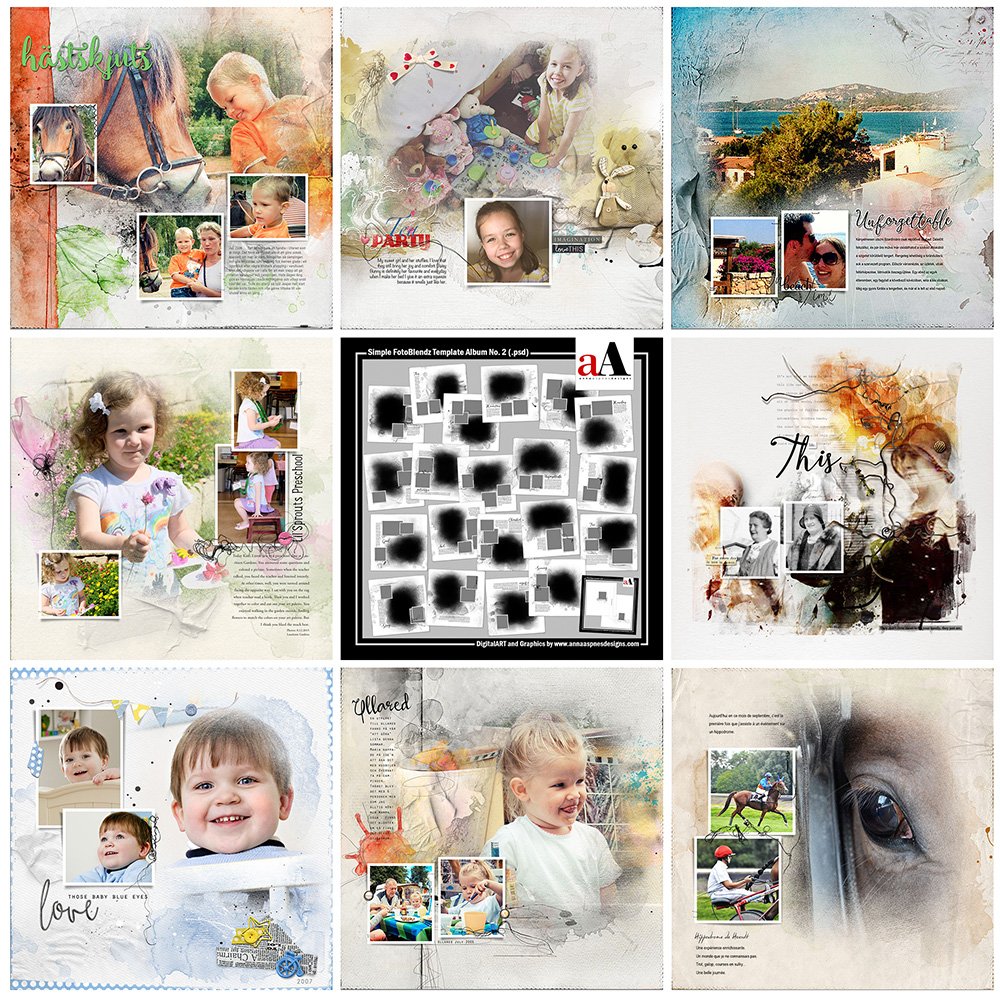


Cool effect! I like this! Must try! LOL
Thank you,
Su
Yes!
Thanks for sharing this!
Enjoy 😉
Thanks Miki! I’d like to try this.