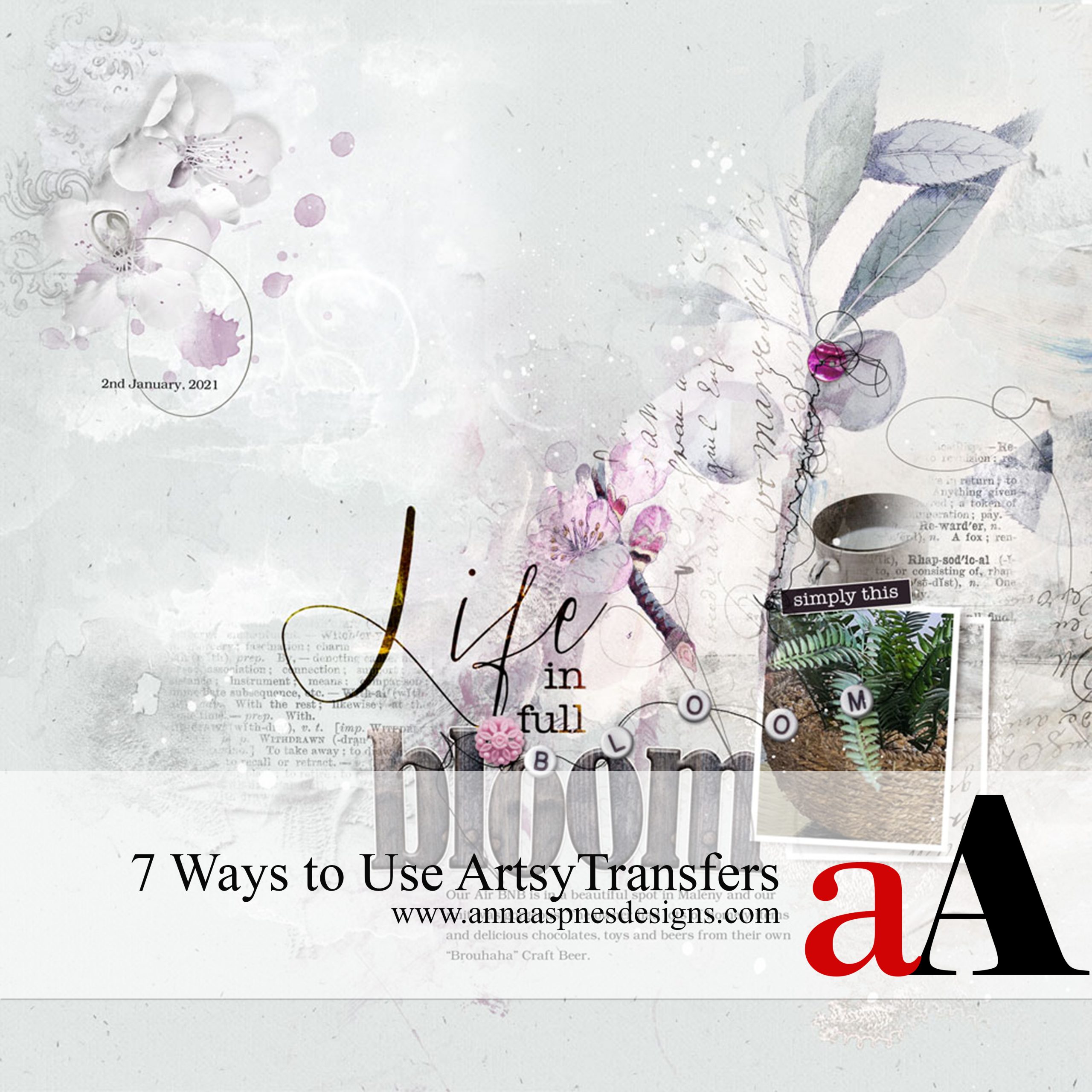
Today, Creative Team Member, Michelle James is sharing 7 Ways to Use ArtsyTransfers.
Complete these techniques in Adobe Photoshop and Elements.
7 Ways to Use ArtsyTransfers
Introduction
ArtsyTransfers are multi-dimensional elements and blendable assets for your digital scrapbooking and photo artistry.
- Multi-layered digital asset delivered in .psd file format.
- Variety of Element Properties to create diversity in your layout designs.
- Differ from ArtPlay Palettes Transfers and Overlays delivered in .png format.
1. Blend a Photo
Combine a photo with the ArtsyTransfer layers to blend an image.
- Place an ArtsyTransfer and photo onto a layout foundation.
- Ensure the photo is on top of the paper layer in the Layers Panel.
- Apply a Blending Mode, such as Color Burn, to the photo layer.
- Move the photo layer up/down Layers Panel to change the effect.
Try this:
- Blend any hard edges using a Layer Mask + Brushes such as AnnaBlendz Artsy or ArtPlay Palette brushes (See #4.)
- You can also clip the photo to one of the more prominent ArtsyTransfer layers and change the Blending Modes of the layers.
- Note that the Blending Mode should ALWAYS be applied to the clipping mask layer and NOT the photo layer.
- This means you will change the photo layer back to Normal and apply the ‘Color Burn’ Blending Mode to the clipping mask layer.
2. Modify Individual Layers
Make adjustments to the layers in terms of position, size and orientation.
- Go to File> Open to import an ArtsyTransfer .psd file into Adobe Photoshop or Elements.
- Select all layers in the Layers Panel and drag them onto your own layout using the Move Tool from the Tools Panel.
- Position the Entire group of layers on your own layout to support your digital scrapbooking or photo artistry layout design.
Try any of the following modifications:
- Turn of the Visibility of a layer by clicking on the ‘eye’ icon next to the layer in the Layers Panel.
- Modify Color via Image> Adjustments> Hue/Saturation and adjust the Sliders to preference.
- Reposition layers, individually or collectively, using the Move Tool from the Tools Panel.
- Use the Transform Controls to Rotate and Resize layers as preferred.
See also:
- Useful Techniques Video on the Resources page.
3. Combine Multiple ArtsyTransfers
Use layers from 2 or more elements to create your own custom ArtsyTransfer design.
- Open multiple ArtsyTransfers into your workspace.
- Move ALL the layer onto your digital scrapbooking or photo artistry layout design and Turn Off The Visibility of the layers as preferred.
- Or move layers Individually onto your layout foundation to build your own custom design.
- Modify the layers as needed using the guidance provided above #2.
See also:
4. Change Blending Modes
INTENSIFY OR ADJUST COLOUR OR EFFECT BY CHANGING THE BLENDING MODES OF LAYERS.
- Select any of the ArtsyTransfer layers in the Layers Panel.
- Click on the Downward-Facing arrow next to ‘Normal’ at the top of the Layers Panel.
- Choose any of the Blending Modes from the drop-down menu.
- Use the Arrow buttons on your keyboard to scroll through the options.
- Apply different Blending Modes to multiple layers.
- Adjust the Opacity slider to control Intensity of the effect in your digital scrapbooking or photo artistry design.
Try this:
- Go to Layer> Group Layers to group layers.
- Note that older versions of Photoshop Elements may NOT have this functionality.
- Select the Group and a Blending Mode to affect ALL layers.
5. Use a Layer Mask
ARTSY TRANSFERS ARE COMPLETELY CUSTOMIZABLE USING A LAYER MASK AND BRUSHES
- Move ALL ArtsyTransfer layers onto your digital scrapbooking or photo artistry layout design.
- Apply a Layer Mask from the Layers Panel to the layer you wish to modify.
- Click on the ‘square with the circle inside’ icon.
- Notice a ‘white thumbnail’ appear next to the layer.
- Set Foreground Color to BLACK and the Background Color to White in the Tools Panel.
- Use the Paint Brush Tool with the brushes of your choice to paint on the ‘white thumbnail.’
See also:
6. Replace a FotoBlendz
EXPERIMENT WITH ARTSY TRANSFERS IN PLACE OF A FOTOBLENDZ in a template.
- Open a Template file of choice.
- Delete or Turn Off the Visibility of the FotoBlendz layer in the Layers Panel.
- Open an ArtsyTransfer element and move ALL the layouts into the Template.
- Position the layers in place of the FotoBlendz layer.
- Add your photo to your digital scrapbooking or photo artistry layout design.
- Modify the layers as needed using the guidance provided above #2.
Try this:
- Combine the FotoBlendz with the ArtsyTransfer layouts.
- Clip the photo to the FotoBlendz layer via Layer> Create Clipping Mask.
- Move the Clipping Set up/down the Layers Panel between the ArtsyTransfer layers.
- Change the Blending Mode of the FotoBlendz layer as preferred.
7. Contain an Image
Use ARTSY TRANSFERS to create an artsy boundary around a blended photo.
- Create a digital scrapbooking or photo artistry layout design using a photo and aA DigitalART designs.
- Blend the image using Blending Modes and/or a Layer Mask + Brushes.
- Introduce a ArtsyTransfer and reposition the layers ‘to contain’ or create an intentional artsy Boundary around your blended photo.
- This aids in the transition of Colors and better defines the edges of the Focal Image.
- Modify the layers as needed using the guidance provided above #2.
Summary
Use ArtsyTransfers to both lead and support your digital scrapbooking or photo artistry layout designs.
- Use ArtsyTransfers to enhance your blended photos and elevate Visual Interest.
- Modify the layers Individually or Collectively to best support your photos.
- Combine multiple ArtsyTransfers to create your own custom designs.
See also:
- Use ArtsyTransfers with Templates
- Extractions with ArtsyTransfers
- ArtsyTransfers with ArtPlay Palettes Video
- 15 Ways to Use ArtsyTransfers








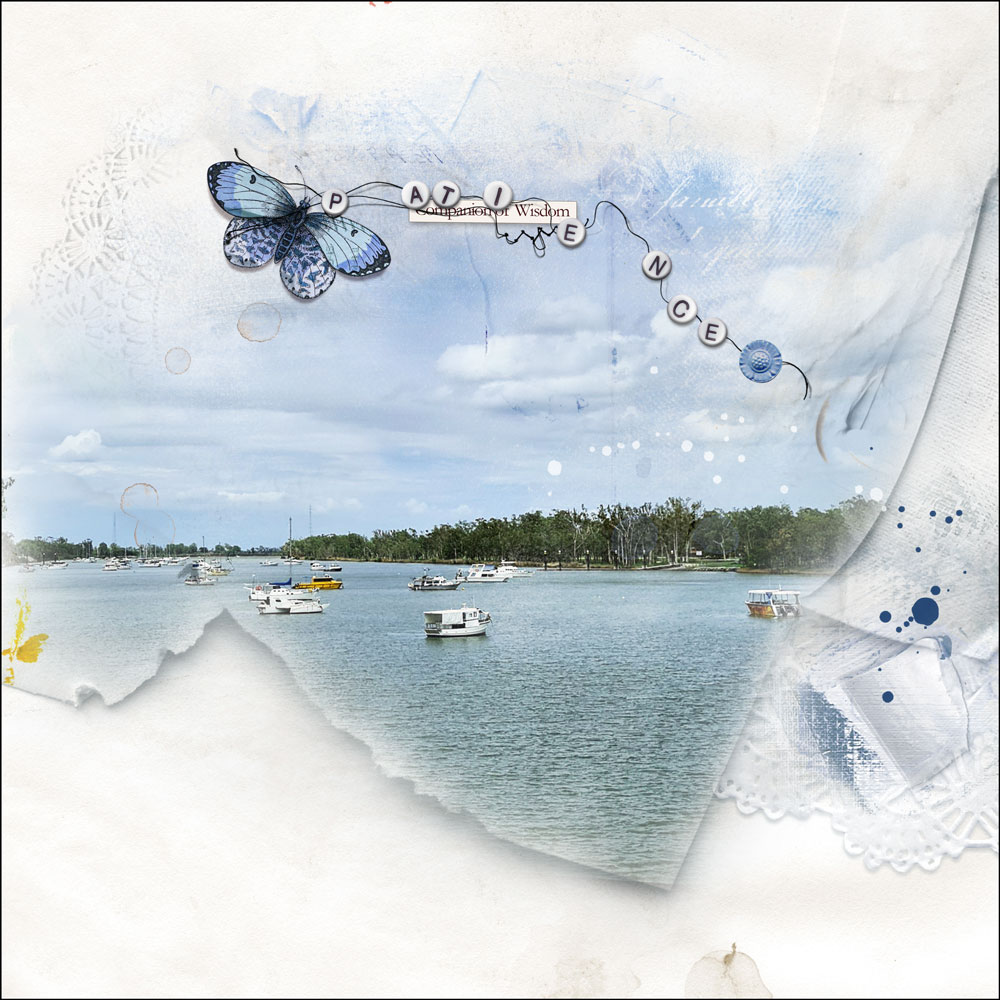






Recent Comments