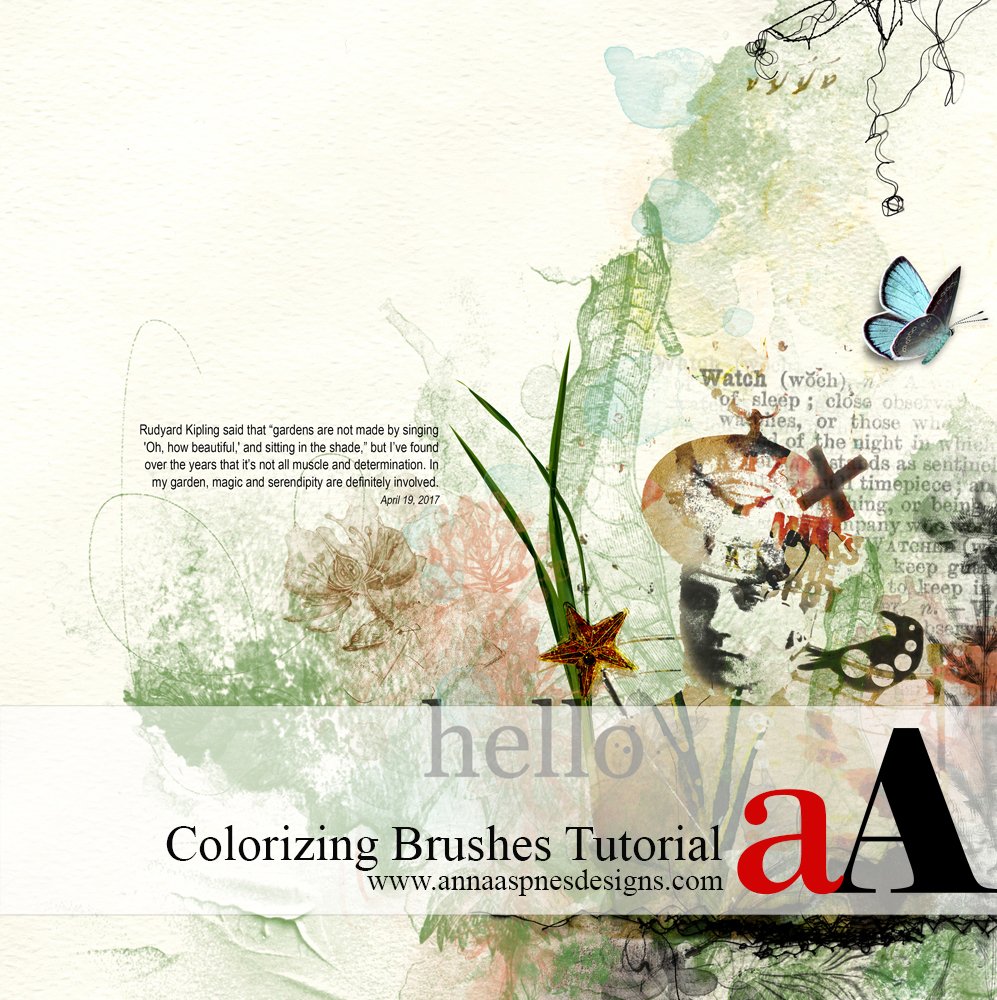
Laura is sharing her Color Photoshop Brushes Tutorial for Digital Scrapbooking in Photoshop Elements.
Color Photoshop Brushes Tutorial for Digital Scrapbooking
Clip an Artsy Paper to a brush to achieve a variety of coloring effects.
Yield different colors and texture effect based on the placement of the digital paper design.

1. Select a Brush
Choose a brush of your choice that suits both your theme and preference.
I used an art stamp brush that I made from one of my mixed-media collages using techniques outlined in aA Advanced Brushes in Photoshop Elements.
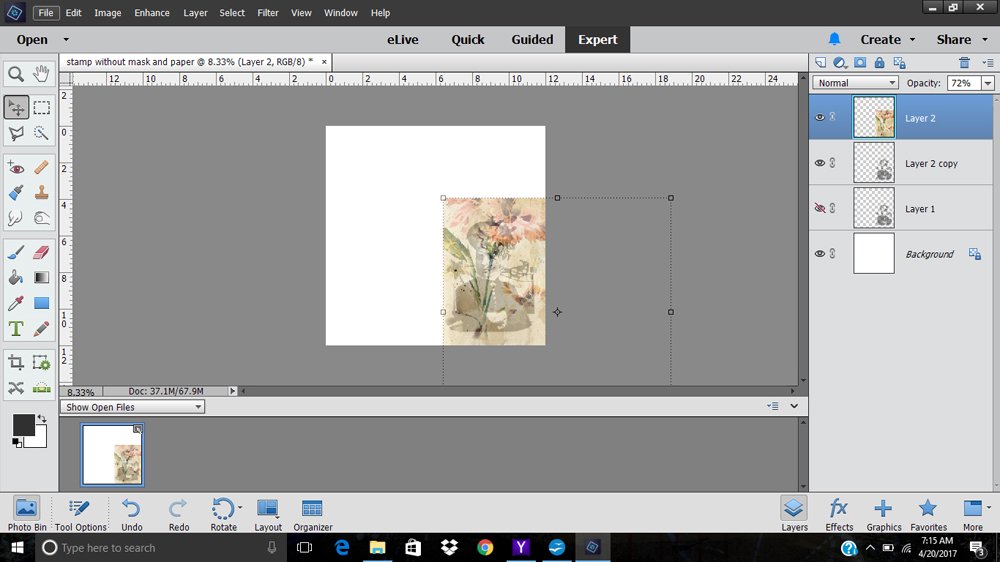
2. Create Brush Imprint
Select the Paint Brush Tool from the Tools Panel and stamp the brush once on a New Layer.
- Duplicate the layer by dragging it up/down to the ‘New Layers‘ icon as a precaution. You might need this layer later in the design process.
- Turn off the visibility of the original brush layer by clicking on the ‘eye’ icon next to the layer in the Layers Panel.
- Select an Artsy Paper and position it over the brush imprint.
- Lower the Opacity slider value (72%) of the paper, so you can see through the image, and position more easily.
I selected ArtsyPaper1.jpg from the ArtPlay Palette Très Bon.
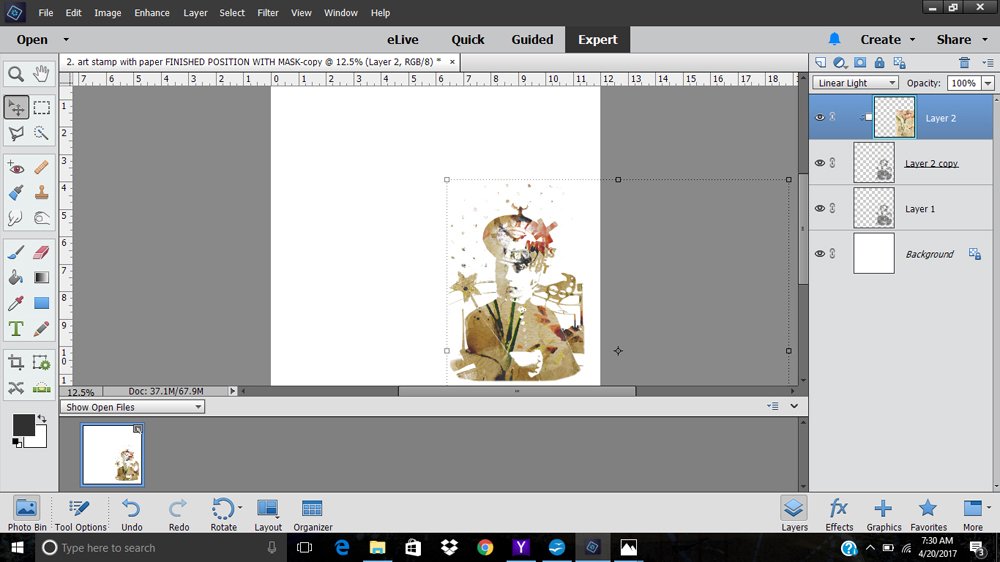
3. Effect Clipping Mask
Clip the Artsy Paper to the Brush Imprint.
- Ensure the Artsy Paper layer is directly above the Brush imprint in the Layers Panel.
- Select the Artsy Paper layer in the Layers Panel.
- Press CTRL/CMD + ALT/OPT + G (Adobe Photoshop cc/Elements 15) or CTRL/CMD + G (Earlier versions of Adobe Photoshop Elements).
- Restore full opacity to the paper by moving the Opacity slider back to 100%.
- Experiment by applying different Blending modes. to the Brush imprint layer.
I chose Linear Light, and also turned on the visibility of my original brush layer to intensify the presence of the Brush imprint in my artsy digital scrapbooking layout.
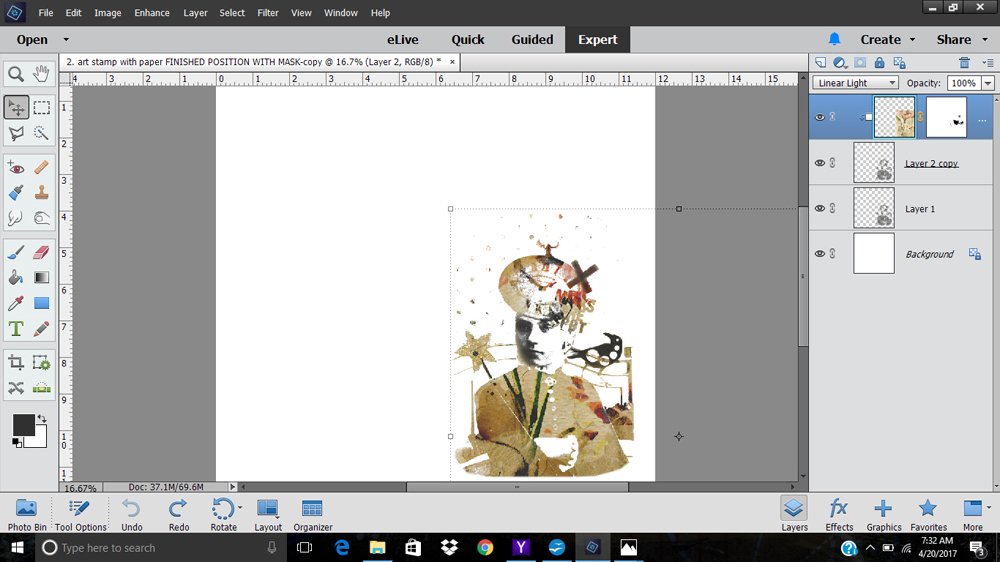
4. Mask Paper Layer
Use a Layer Mask and Brushes to make modifications as preferred.
- See this Master Custom Blending class.
Not that I desaturated the bird, the X, and part of the wand.
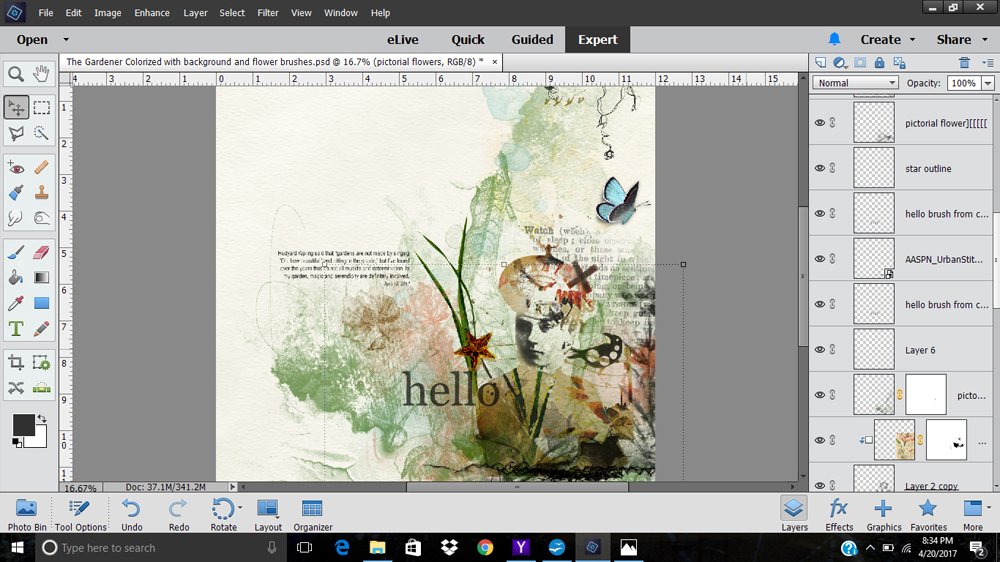
6. Embellish
Complete the layout with a background paper and additional digital supplies.
I finished my artsy digital scrapbooking page using the following digital scrapbooking supplies.
- Add SolidPaper2.jpg from ArtPlay Palette Très Bon to create foundation/background, duplicate and apply Hard Light Blending Mode.
- Stamp additional brushes and flowers from the Flowers No. 1.
- Place elements from aA digital supplies: a butterfly from ArtPlay Palette Sky’s the Limit, sea grass from ArtPlay Palette Sea Life, a star from the ArtPlay Palette Christmas Magic, and UrbanStitchez No. 1.
More tutorials are located in ‘Tutorials’ section located in the sidebar to the right of this post, as well as on the aA YouTube Channel.
Post your questions about Color Photoshop Brushes Tutorial for Digital Scrapbooking in the comments.





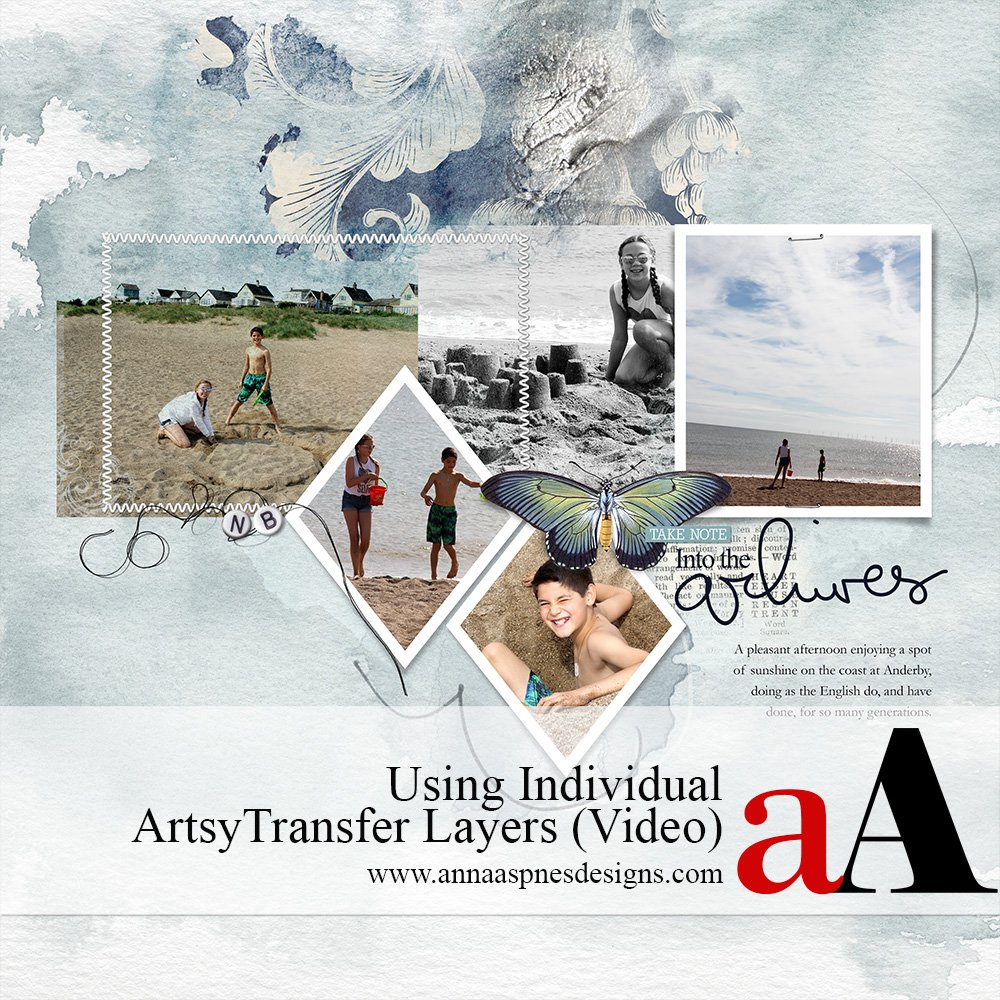


Recent Comments