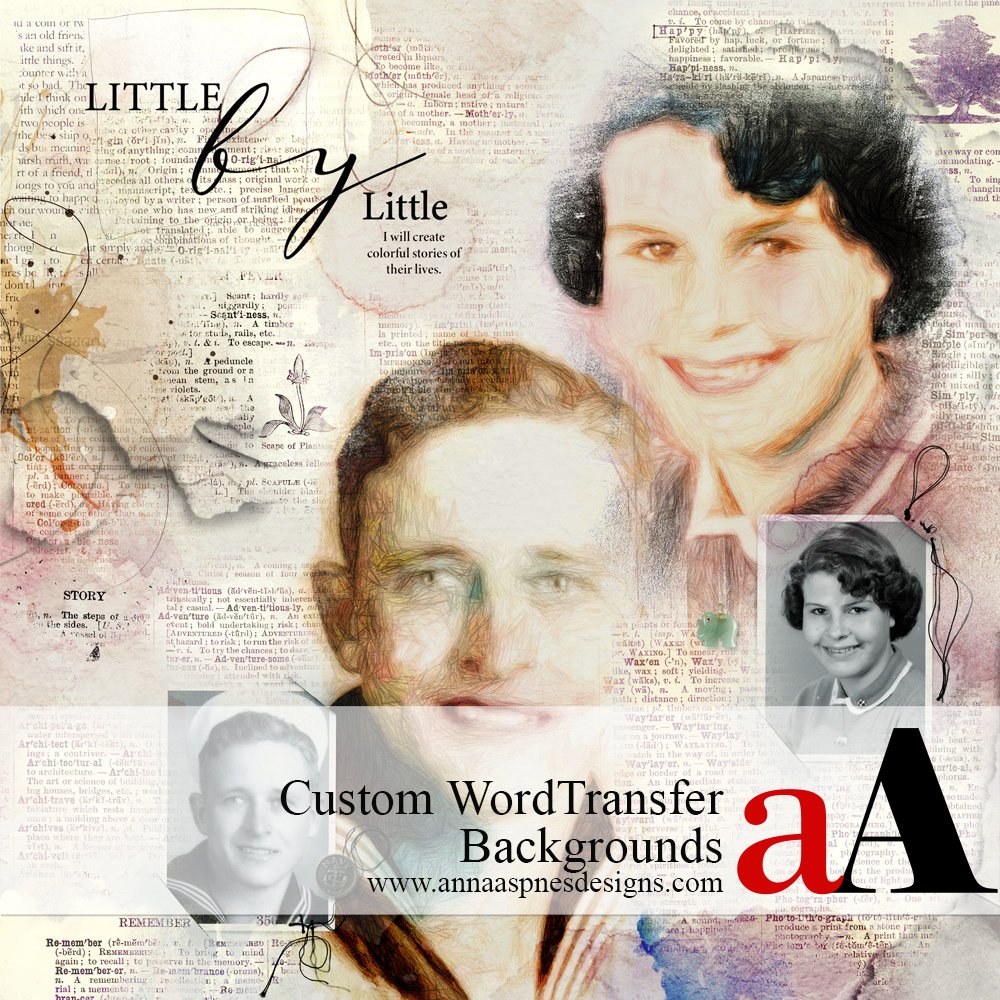
Adryane shares a technique for creating Custom Digital Scrapbook WordTransfer Backgrounds.
Custom WordTransfer Backgrounds
Introduction
Create a custom background for your blended photos using WordTransfers.
- Be inspired by Dictionary Art, where an image is painted or blended over a scanned dictionary page.
- Achieve a similar, more customized look using WordTransfers found in the WordART Mix product series.
- Learn how to choose, blend, and color dictionary snippets to create a customized background for any photo.
1. Establish Foundation
Create a new layout for your photo artistry or digital scrapbooking design.
- Go to File> New.
- Create a new 12 x 12 layout at 300 PPI.
- Select a solid paper from the ArtPlay Palette of choice and position it at the bottom of your Layers Panel.
2. Add Photos
Choose and select the photos for your photo artistry or digital scrapbooking design.
- Go to File> Open and select your images.
- Hold down the CTRL/CMD button on your keyboard to highlight the images.
- Click OK to open into your Adobe Photoshop or Elements workspace.
- Select the Move Tool from the Tools Panel.
- Click, hold down the left mouse button, drag, and release (the left mouse button) to move each of the image layers to your new layout foundation.
- Use the same Click-Drag-Release technique to reposition the photo layers as preferred.
- Blend the images via custom masking or clip to a FotoBlendz clipping mask.
- Add smaller images to frames from Templates or Frame elements.

3. Add WordTransfers
Choose and place the word elements around your images in your photo artistry or digital scrapbooking design.
- Choose WordTransfers that support the Theme or Subject of your layout design and the Story you want to tell.
- Note that this layout design includes 15 Definitions such as Remember, Story, Adventure, Happy, Photographic, Mother, and Wayfarer.
- Position the definitions randomly around your photos.
- The definitions do NOT have to be in perfect alignment.
- Resize the definitions using the Transform Controls if needed to ensure all text is the same size.
- When you are satisfied with the placement of the definitions, begin experimenting with Blending Mode options.
Note.
- The Darken Blending Mode worked well and was applied to ALL word elements in this layout design.
- Group the layers by highlighting all of the layers and pressing CTRL + G.
- Add a layer mask via Layer> Layer Mask> Reveal All to the new Group.
- Click on the ‘mask’ layer in the Layers Panel to select.
- Use the Eraser Tool with a ‘Photoshop default soft round brush to remove parts of the WordTransfers that overlap your image or interfere with your overall design.

4. Add Texture and Embellish
Choose and place the word elements around your images in your photo artistry or digital scrapbooking design.
- Add Paper Textures to add visual interest via Dimension or ‘frame’ the Focal Point of your layout design.
- Transfers from ArtPlay Palette support and enhance the Colors in your images as well as Lead The Eye.
- Embellish your photo artistry or digital scrapbooking design using elements from the same ArtPlay Palette or MultiMedia files.
- Provide context to the photos with a WordART title and your storytelling or journaling.
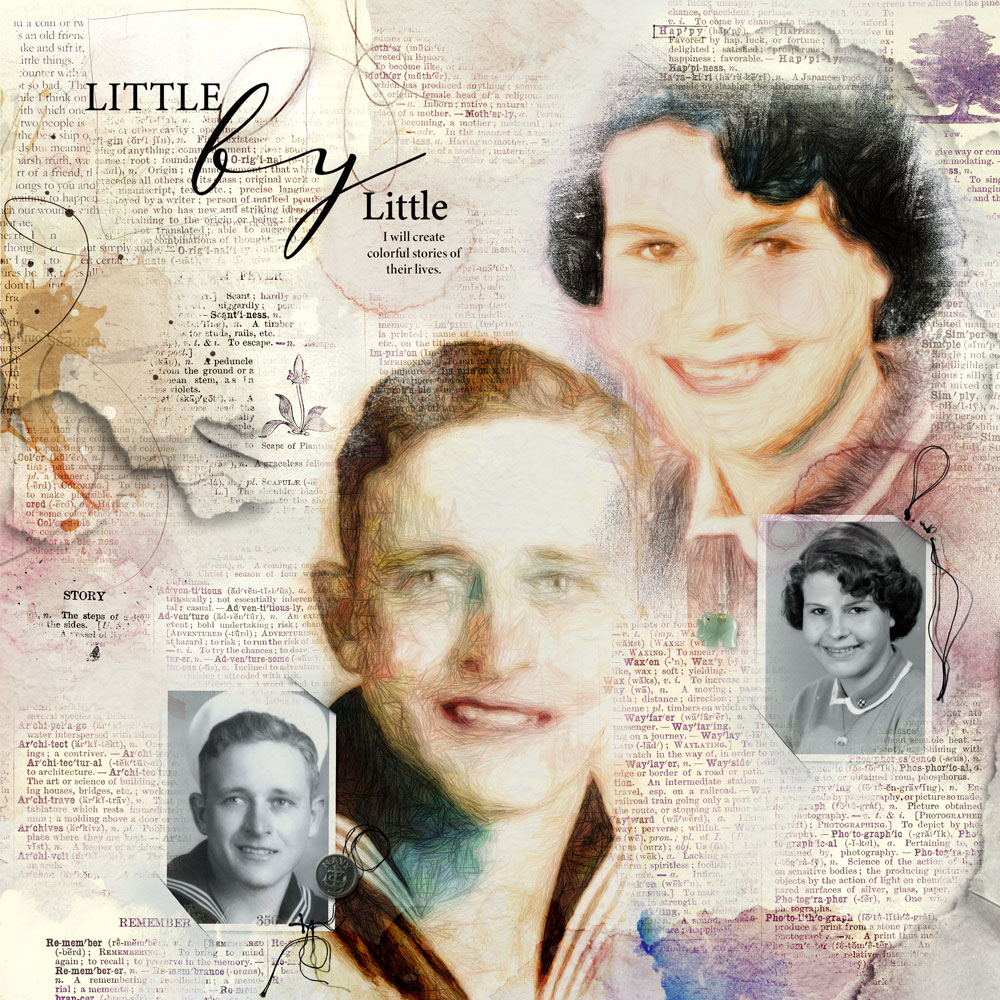
Digital Supplies
See the complete list of aA DigitalART supplies here.
Summary
You can use WordTransfers to add context and create an interesting background for your photos.
- Select WordTransfers with Definitions that support the Theme or Subject of your photo artistry/digital scrapbooking layout design.
- Arrange the elements ‘hap-harzardly’ around your photos to add visual interest to the White Space in your design.
- Experiment and apply Blending Modes to foster Depth of Color and Transparency.
- Apply torn and creased ‘paper’ brushes to yield Texture and Dimension.
SEE ALSO:
If you like this Custom Digital Scrapbook WordTransfer Backgrounds tutorial post, try this technique in your next photo artistry and or digital scrapbooking layout design, and share your layouts in the AnnaGallery.


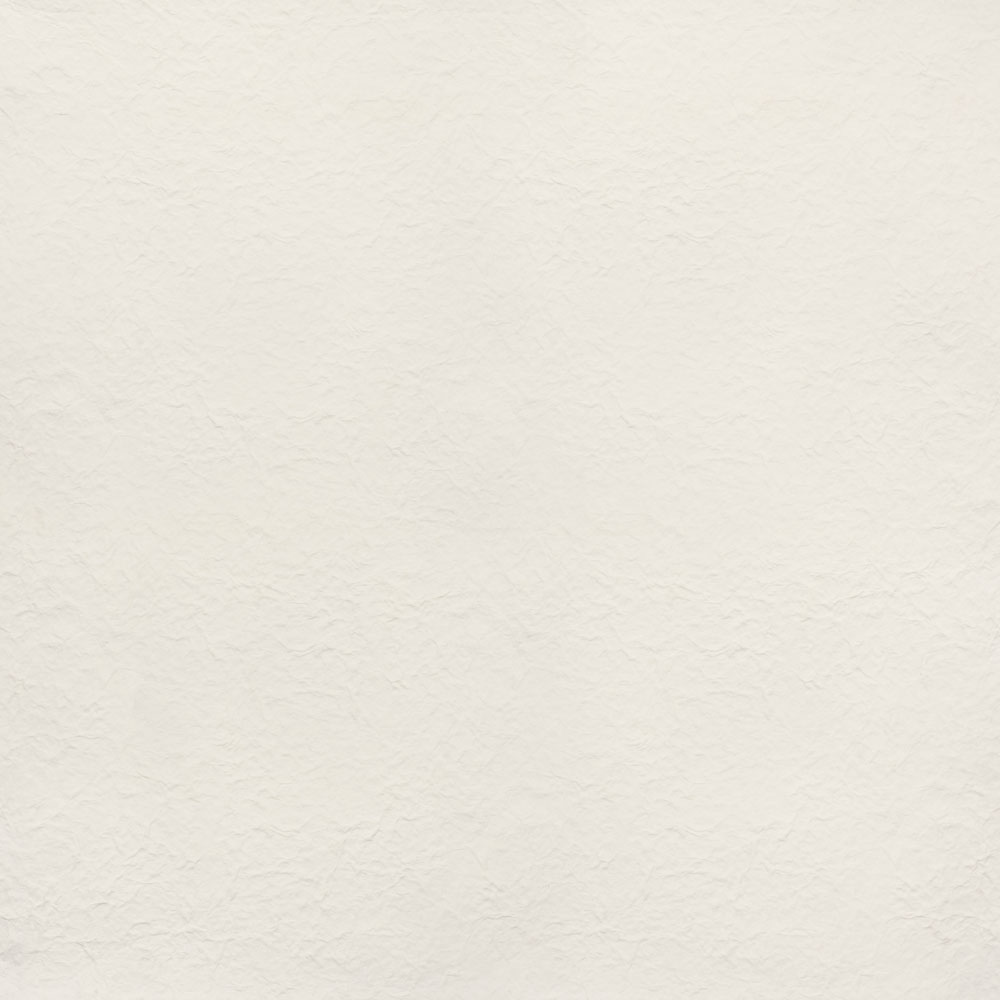



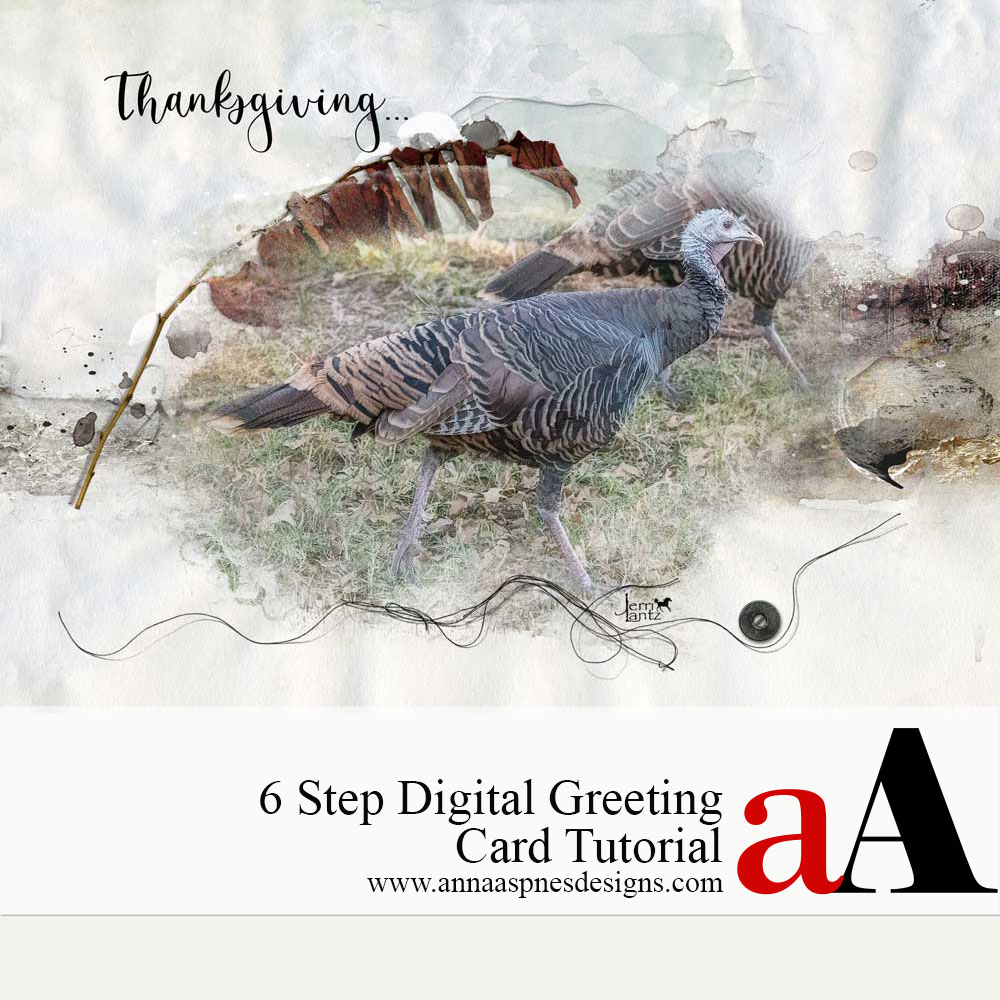


Great tutorial,love the end result. Thanks.
Yes. Adryane has some wonderful ideas.
This is a GREAT idea, thanks!!
I noticed a couple things…it’s really cool how you took the original photos, pulled the images out, turned them into a colored pencil looking drawing, and how you used tucked corners for the original pictures. Really liked both those ideas as well as the word art transfer making! Thanks!
It’s all about layering those techniques 🙂