
Adobe Software Subscriptions vs. Licenses | Photoshop Elements 2025
Print PDFAdobe is introducing a new license to access Photoshop Elements 2025. Here’s what you
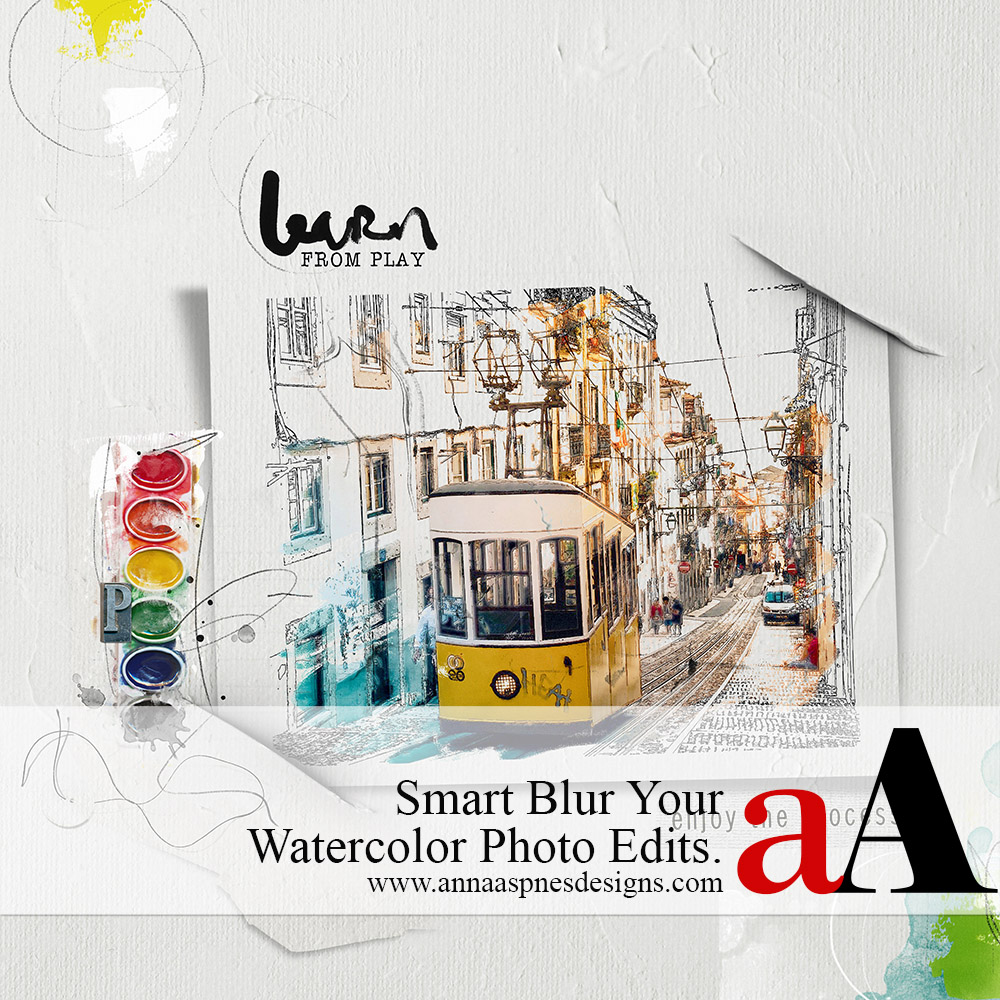
Today, Margos is sharing a cool technique to Smart Blur Your Watercolor Photo Edits.
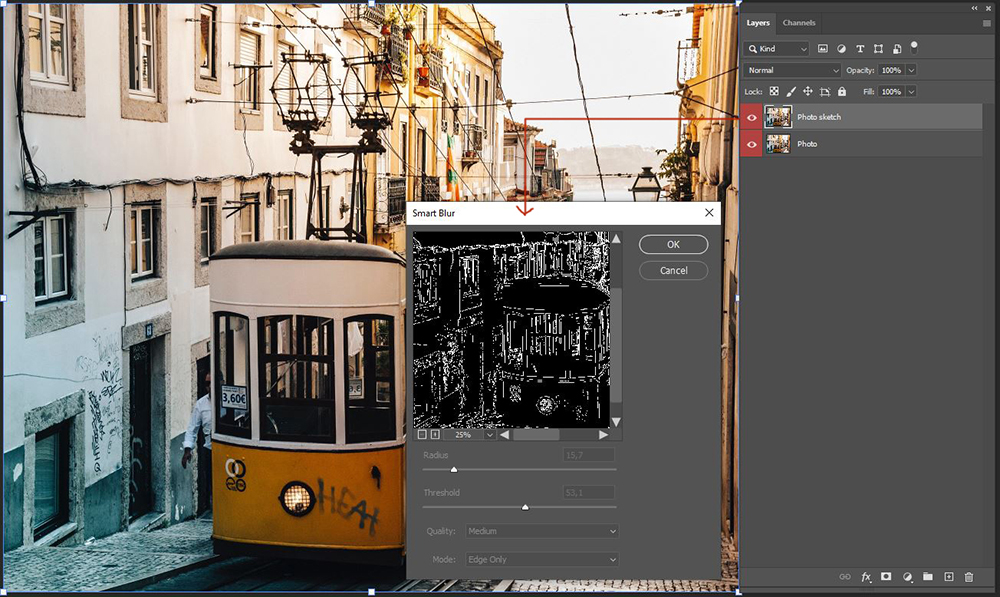
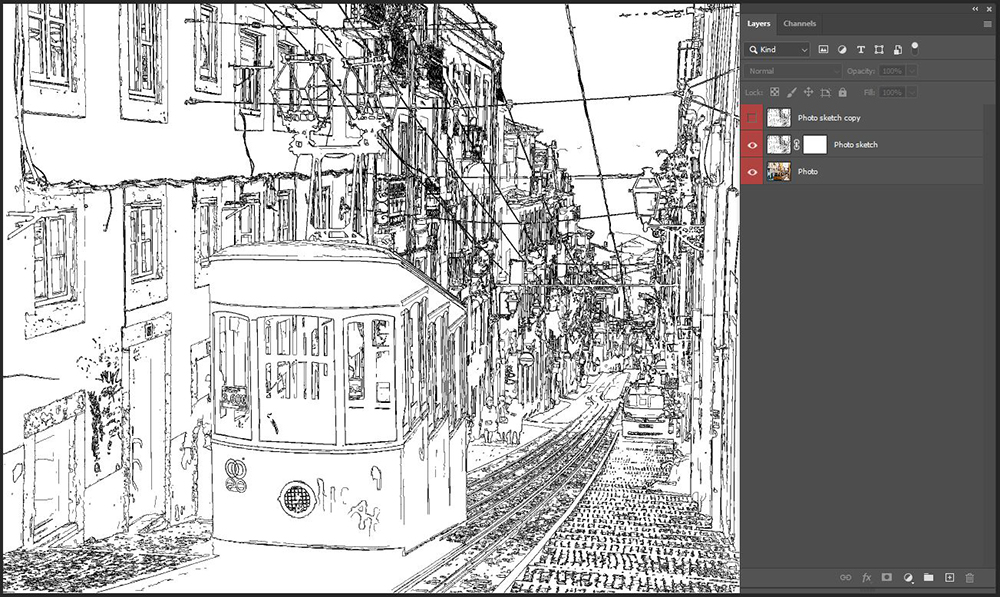
Note. Invert the Fore- and Background Colors so that the Foreground Color is WHITE to bring back more of the sketch layer.
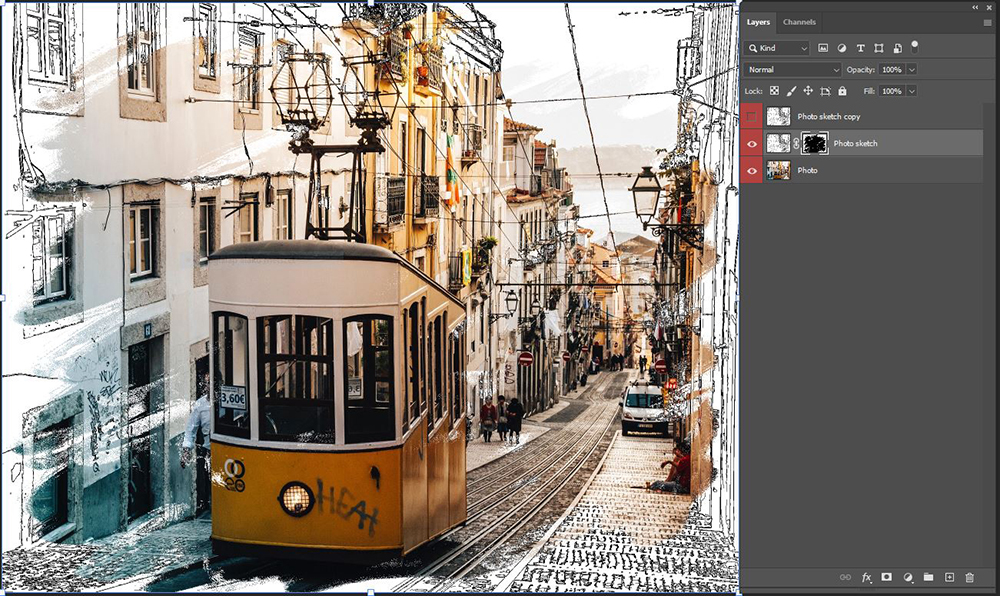
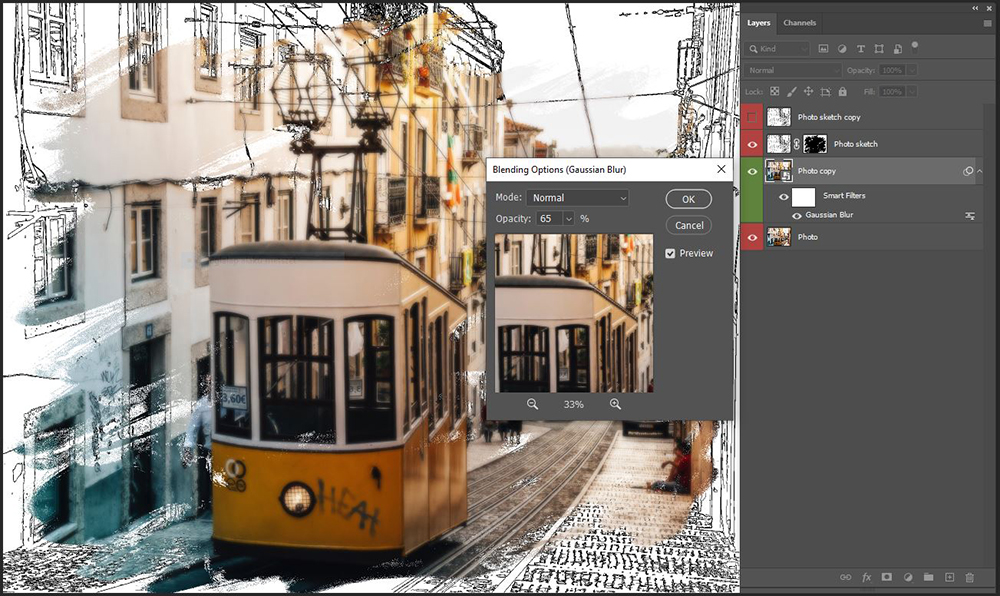
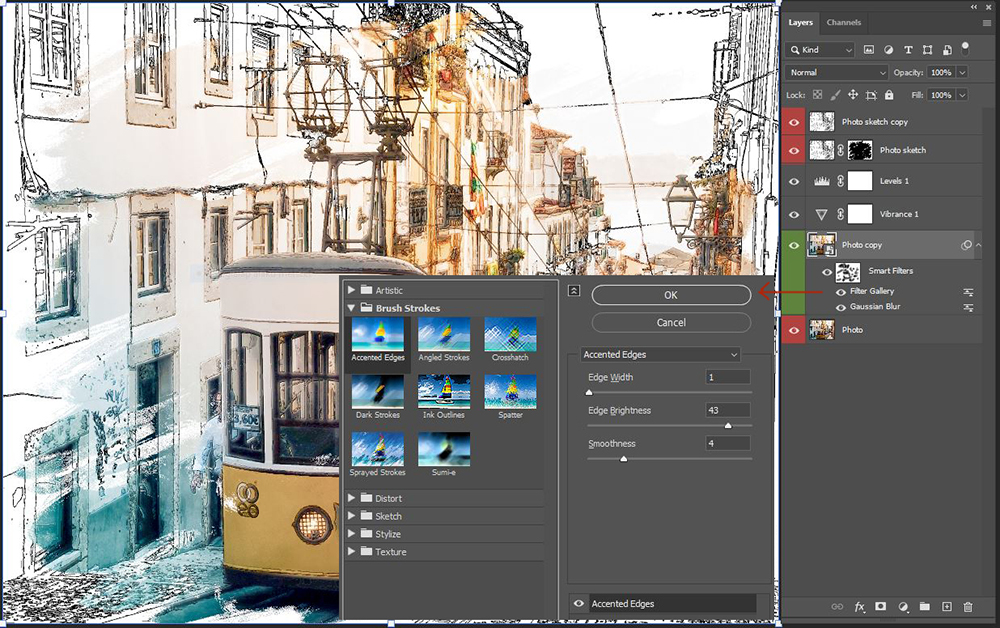
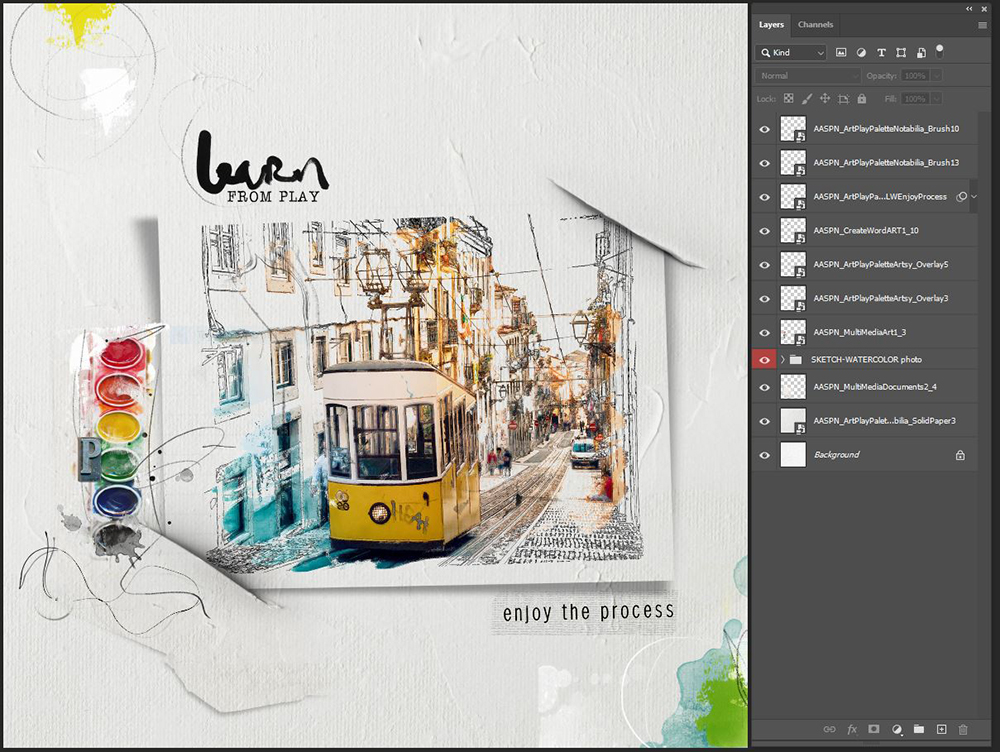
A full list of [aalogo] DigitalART used to complete this photo artistry and digital scrapbooking project can be found here.

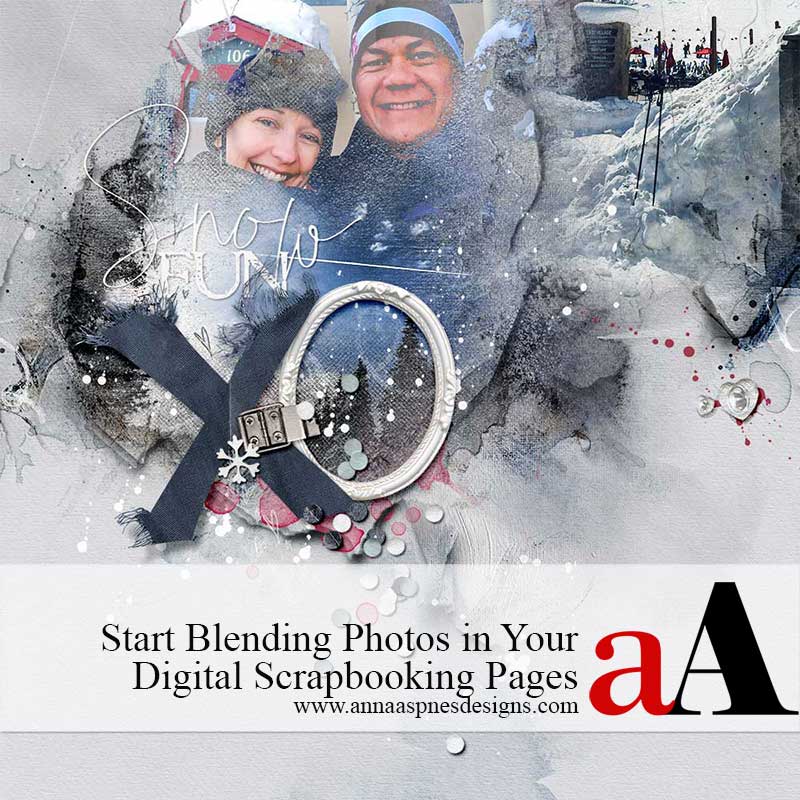

Print PDFArtPlay Narcissus Digital Scrapbook Inspiration post for digital scrapbooking and photo artistry in Adobe
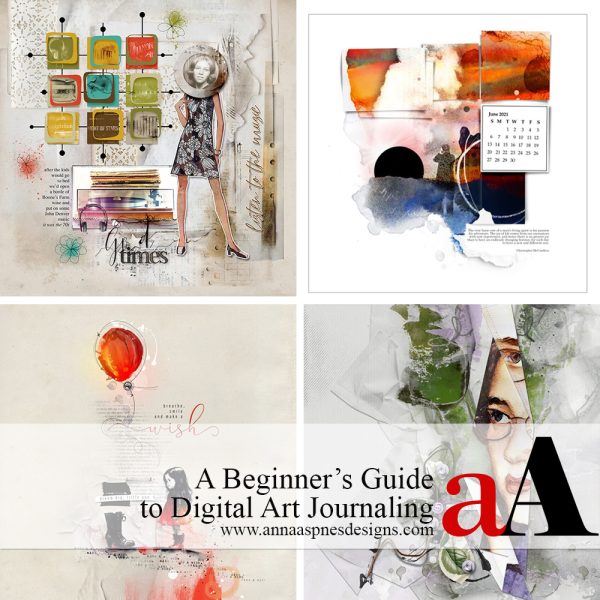
Print PDFA comprehensive Beginner’s Guide to Digital Art Journaling. Beginner’s Guide to Digital Art Journaling
4 Responses
Thank you so much for this tutorial. I am always seeking to find new “sketch techniques” as this seems to be one of my favorites. Easy to follow and can’t wait for my results.
This one is particularly unique. Enjoy!
This looks like so much fun. I can’t wait to try it. Thanks you.
Let us know how you get along with the technique!