
Layering ArtPlay Palette Brushes
Introduction
Layering ArtPlay Palette Brushes to support your photos.
- Layer brushes to create a background or FOUNDATION for Siberian Iris photo.
- Add COLOR and PATTERN in your photo artistry and digital scrapbooking designs.
- Learn how to ENHANCE your photo subjects using ArtPlay Palette Brushes.
- Linda also recommends you reviewing Design Principles and Design with Brushes and Modify Clipping Masks Using ArtPlay Brushes.
1. Create Foundation
Choose a solid paper, place a multi-layered FotoBlendz file and clip your photo to the different layers.
- Go to File> New to create a 12 X 12 New Layout at 300 DPI.
- Go to File> Open, navigate to SolidPaper1.jpg from ArtPlay Palette Veranda and double-click to open.
- Move the paper file onto your blank canvas using the Move Tool from the Tools Panel.
- Open and move 1.psd from Veranda FotoBlendz No. 1 and position above the paper layer in the Layers Panel
- Duplicate the FotoBlendz layer in the FotoBlendz Layers Stack to the New Layer Icon in the Layers Panel
- Open and move your photo onto the layout foundation directly about the first FotoBlendz layer.
- Go to Layer> Create Clipping Mask to clip the photo layer to the first FotoBlendz layer.
- Select the FotoBlendz layer in the Layers Panel and adjust to 50% Opacity at the top of the Layers Panel.
- Duplicate the photo layer, move directly above the second mask, and clip to the second FotoBlendz layer.
- Change the Blending Mode of the mask to Darken and 100% Opacity at the top of the Layers Panel.
- Note that BOTH photo copies are on Normal Blending Mode at 100% Opacity.
- Clip more duplicate photo copies to the remaining layers in the Layers Stack.
- Recolor the texture layer to coordinate with the colors in your photo.
Note. To retain visibility of handle, Linda extract just that area of the photo on one copy using an Inverted Layer Mask.
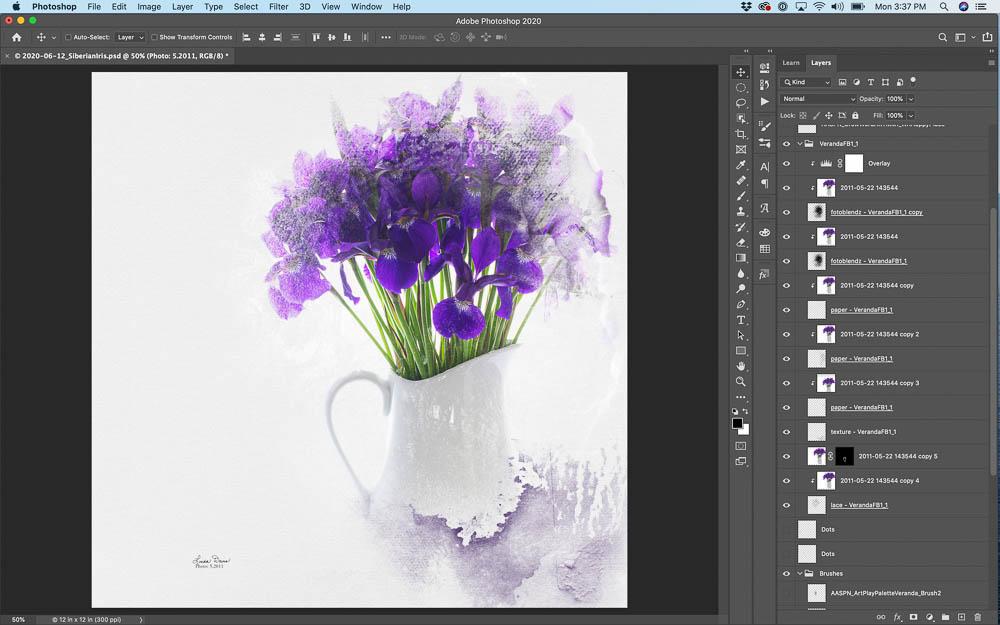
2. Apply Paper Overlay
Add dimension and visual interest with paper textures and overlays.
- Open the PaperOverlay1.png from ArtPlay Palette Veranda and place below the .psd FotoBlendz layers in the Layers Panel.
- Adjust and reposition the clipped photo layers so the flowers look like they are tucked inside a paper envelope.

3. Add Stripes
Create a continuation of the striped background.
- Load the .abr file in the Brushes Panel.
- Select the Paint Brush Tool from the Tools Panel and choose the ‘stripe’ (Brush #6) from ArtPlay Palette Veranda.
- Repeat striped background on the other side of the vase by stamping brush twice in BLACK on a New Layer.
- Set to Normal Blending Mode at 100% Opacity from the top of the Layers Panel.
- Apply a Layer Mask from the Layers Panel to the ‘stripe’ brush layer and mask using one or more ArtPlay Palette brushes.
Note. The idea is to make the stripes look more organic and apply a ‘distressed’ feeling which adds Visual Interest.

4. Colorize Brushes
Stamp brushes on new layer in a color that supports your layout design.
- Create New Layers ABOVE the stripe layers for your brushwork by clicking on the New Layers icon in the Layers Panel.
- Add color above the stripes with Brushes #2, #7, #11 and #16 from ArtPlay Palette Veranda.
- Stamp in purple at 100% Opacity with a Linear Burn Blending Mode applied.
Note. Create New Layers for each set of brushstrokes to allow for easy editing if needed.
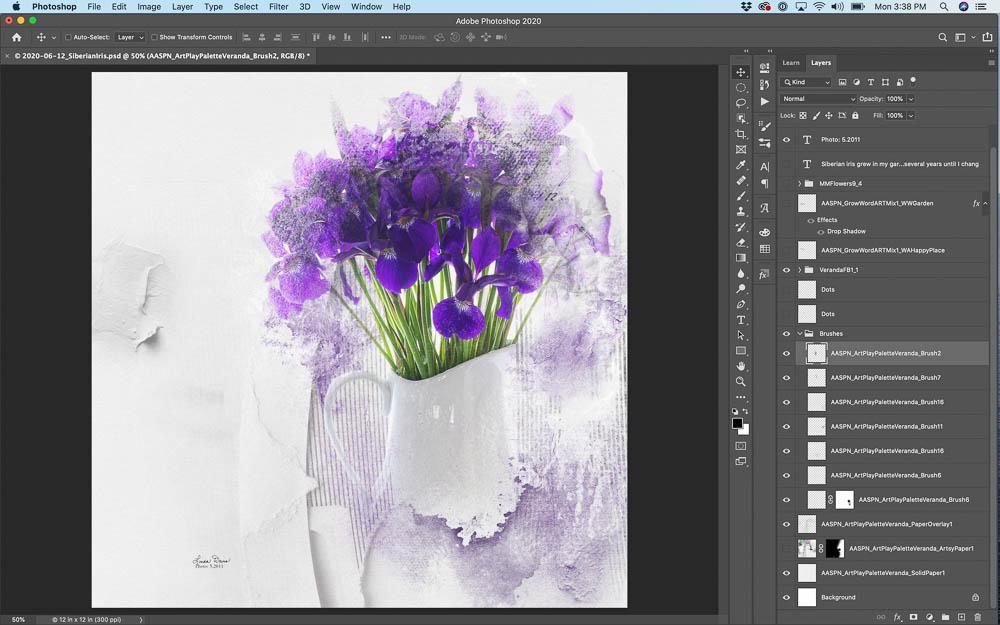
5. Mask Arsty Paper
Apply an Inverse Layer Mask to an Artsy Paper and add visual interest by reveals small areas of the design.
- Open and move ArtsyPaper1.jpg from ArtPlay Palette Veranda just above the SolidPaper1.jpg background layer in the Layers Panel.
- Apply an Inverted Layer Mask to the ArtsyPaper1.jpg layer and use a Photoshop Default Soft Round Brush to reveal areas of the Artsy Paper design.
Note. You can experiment also with ArtPlay Palette brushes to yield different blending affects.
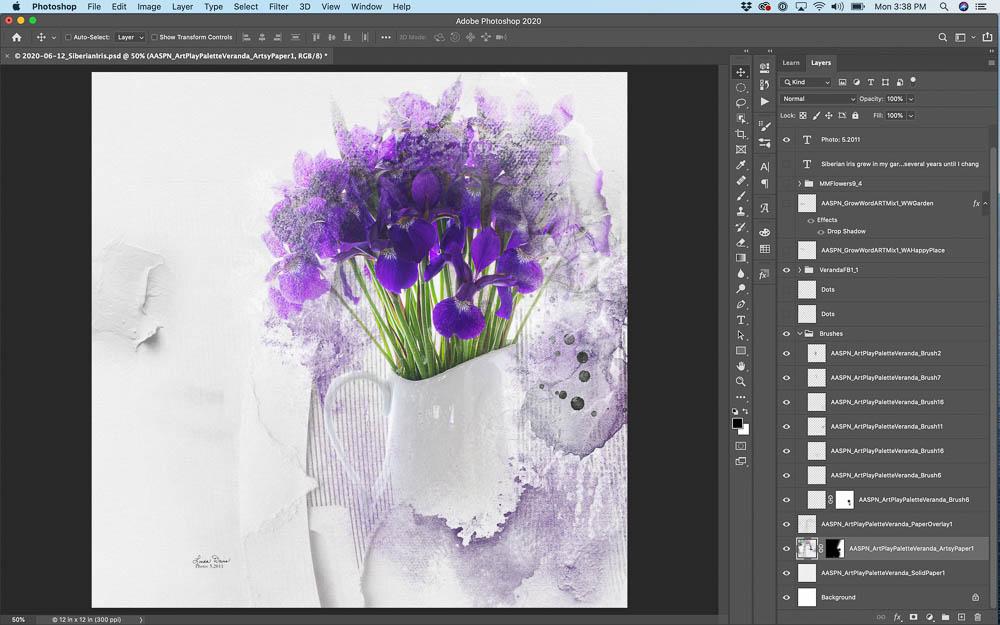
6. Embellish with Elements
Add dimensional embellishments and words to complete the digital scrapbooking or photo artistry design.
- Open and move the 4.psd layers from MultiMedia Flowers No. 9 above the photo layers.
- Reduce the size of the element cluster by about 85% using the Transform controls.
- Position the MultiMedia element over handle of pitcher or similar in your photo.
- Modify the element cluster by replacing the flowers included in the MultiMedia file with those in the ArtPlay Palette.
- Reduce the size of the elements as preferred and use a Photoshop Default Hard Round Brush with a Layer Mask to conceal parts of the embellishments and make them appear as though they are tucked inside the ribbon.
- Open and position words of your choice from Grow WordART Mix No. 1 on the left of your photo artistry layout design.
DigitalART Supplies
Click here for a full list of supplies and to view process notes.
Summary
Use ArtPlay Palette Brushes to support and elevate your photos.
- Add TEXTURE and PATTERN to fill WHITE SPACE.
- Coordinate COLOR using your photos as a guide.
- Modify your Brushes using a Layer Mask and the Paint Brush Tool.
See also:
And if you liked this Embellish with ArtPlay Palette Brushes approach post in the Gallery and please consider sharing using the social media buttons below.


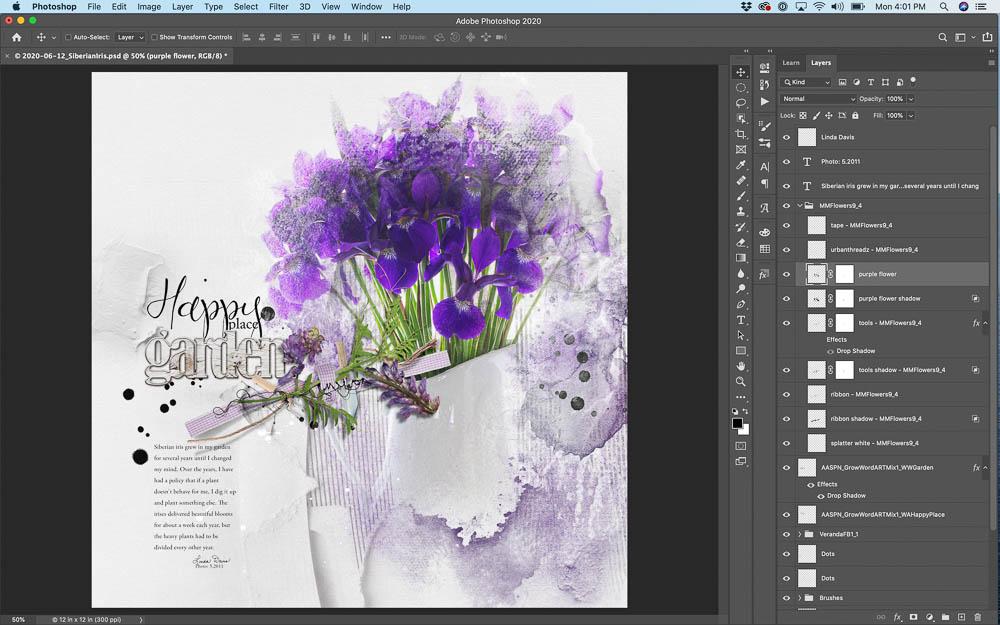



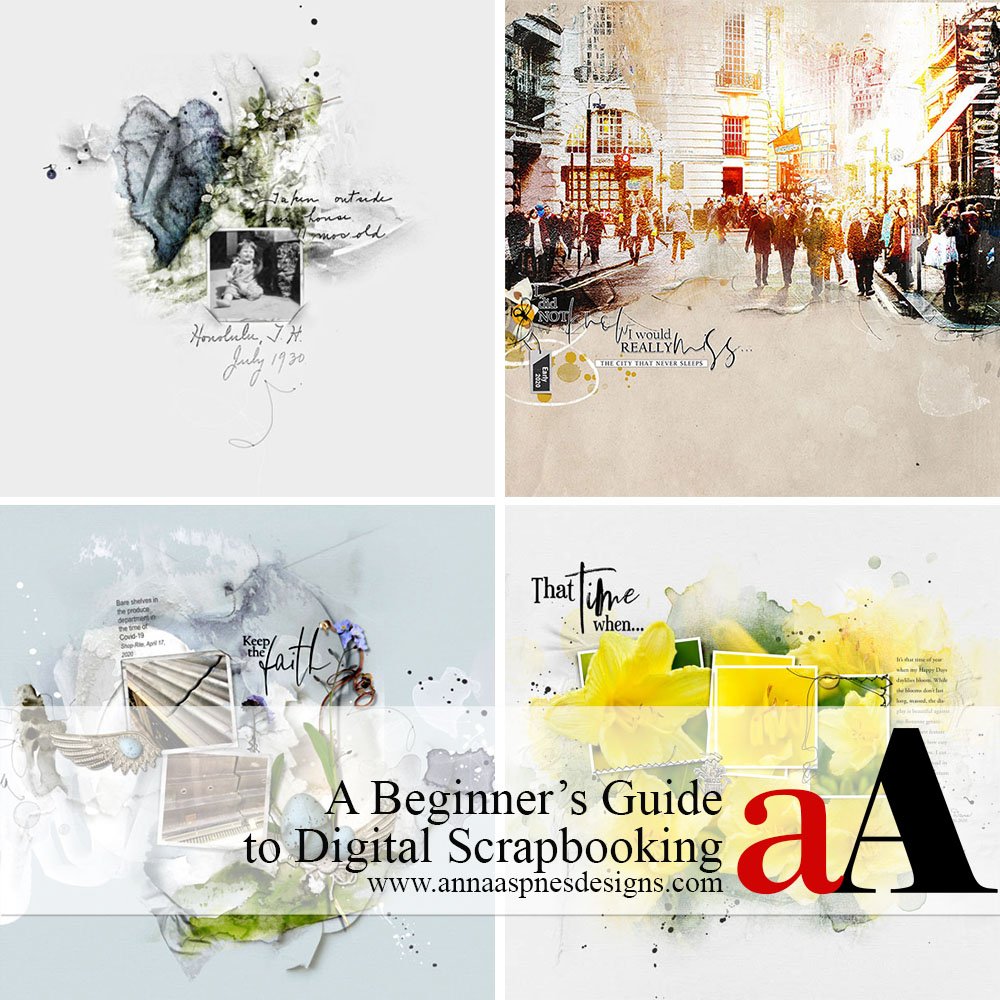


Recent Comments