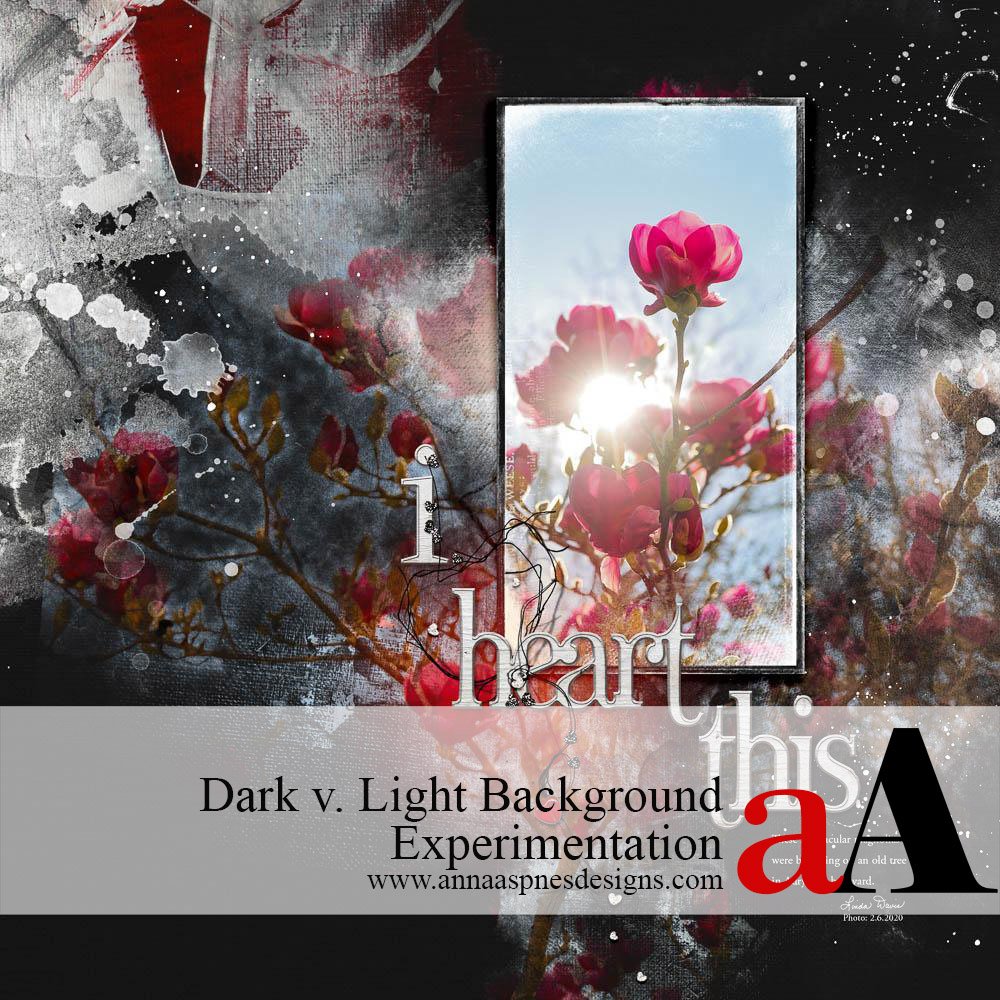
Today aA Creative Team Member, Linda Davis, shares her approach to Light v. Dark Background Experimentation.
Light v. Dark Background Experimentation
Introduction
Experimenting is an important part of the creative process.
- My week in California was wonderful, definitely an inspiration for my photography.
- I captured these Magnolia blooms on a large old tree in a friend’s backyard; what an absolutely stunning display the blooms presented.
- I wanted to showcase one photo with a sun flare peaking through the blooms.
Note.
- I like to experiment with my photos and ArtsyTransfers.
- I generally prefer light backgrounds for my layouts but I’ve learned not to be afraid to experiment with Anna Aspnes Designs.
- I started this layout with a light background paper from ArtPlay Palette Magoa, as explained initially on my blog.
1. Clip Photo to a Frame
- Open file #2 from FramedMasks No. 5 and place on Solid Paper #1 from ArtPlay Palette Magoa.
- Edit the photo in Adobe Lightroom before exporting it to Photoshop.
- Reduce the photo size and clip it to the mask – See Useful Techniques in Photoshop and Elements video.
- Clip a larger copy of the same photo to the mask layer included in the .psd file and line it up with the small photo.
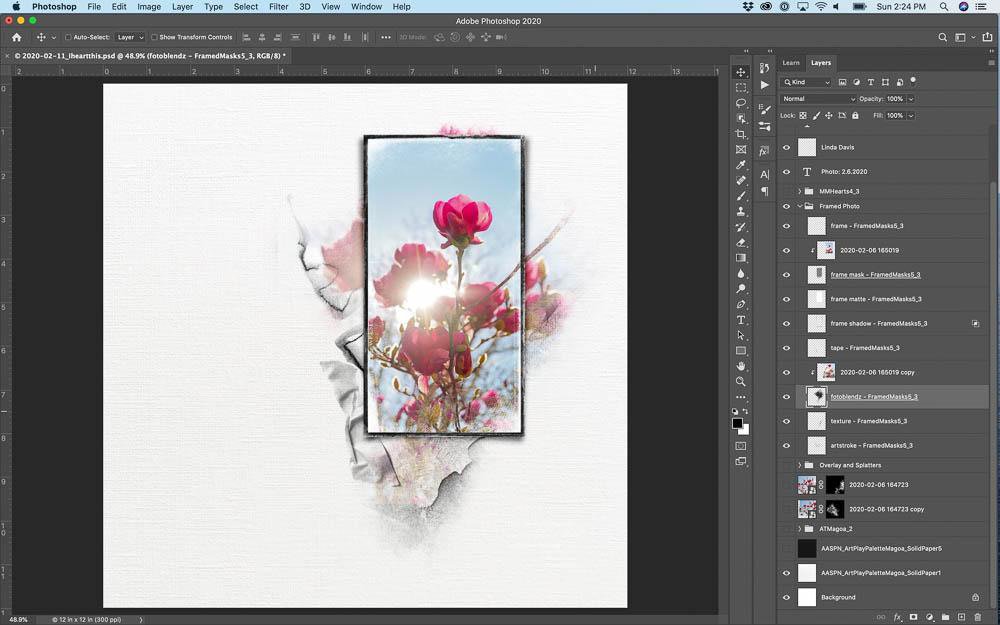
2. Create Background for Framed Photo
- Export a second photo of Magnolias to Adobe Photoshop, a photo with a more distant perspective.
- Add an Inverted Layer Mask to the photo from the Layers Panel.
- Using brushes from ArtPlay Palette Magoa with the Paintbrush Tool to bring back in the right side of the photo.
- Using WHITE as the Foreground Color to reveal areas on the black Layer Mask.
- Duplicate the photo and angle on the left side to create the effect of the tree.
- Repeat inverted mask Inverted Layer Mask and Paint Brush Tool technique.
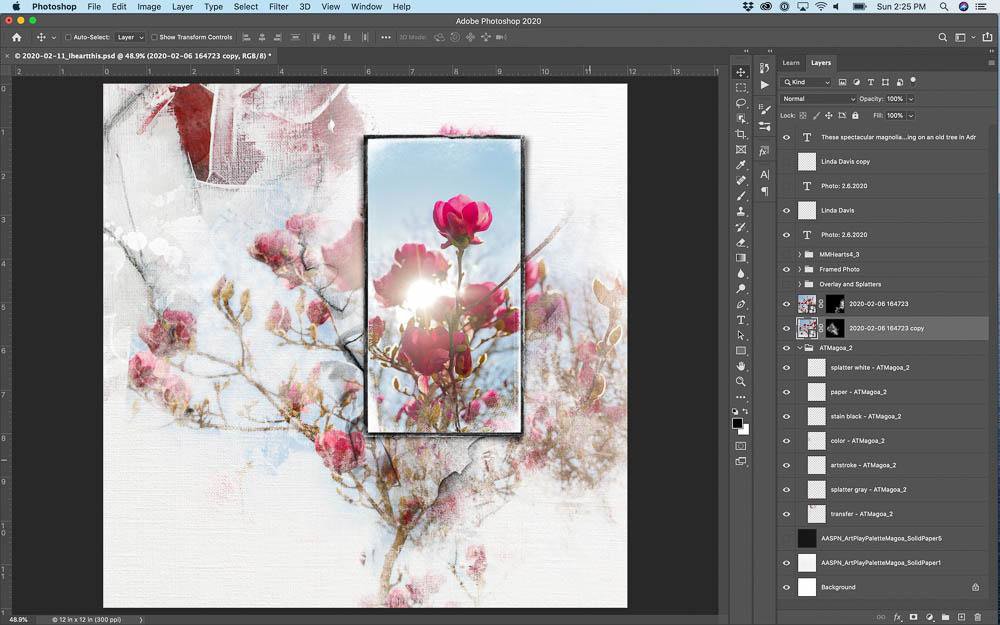
3. Experiment with Background Color
I spent most of my time working with this photo on a white background, but it wasn’t working – So I experimented.
- Place Solid Paper #5 from ArtPlay Palette Magoa below all layers.
- Add the layers of file #2 from Artsy Transfers Magoa above the paper.
- Recolor black or gray layers of transfer to white as needed – See Useful Techniques in Photoshop and Elements video.
- Add Overlay #3 from ArtPlay Palette Magoa above the Transfer layers.
- Stamp splatters in white using the Paint Brush Tool on New Layers.
- Place some of layers from MultiMedia Hearts No. 4 (I deleted the large jeweled heart.)
- Add WoodWord ‘heart’ from Love WordART Mix No. 3.
- Add WoodWord ‘this’ from Epoch WordART Mix No. 1.
- Place the letter ‘I’ from White Wood AlphaNumberSet No. 2.
A change in the background color made all the difference for this photo.
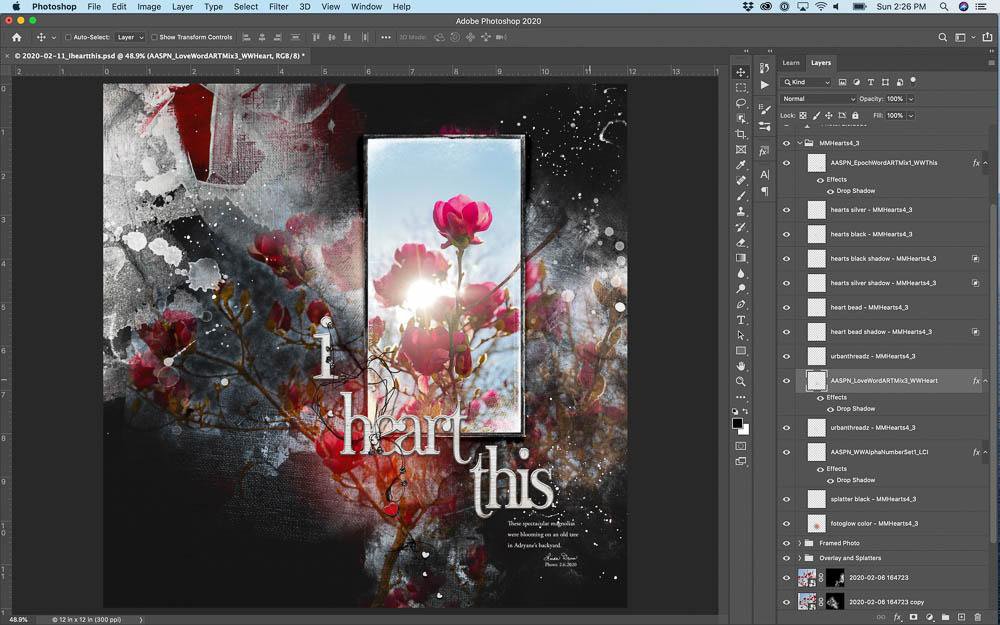
Summary
Don’t be afraid to make changes to your layout designs.
- You can switch aA DigitalART product in/out of your layouts throughout the design process.
- Try different backgrounds to see which options might work best for your photos and aA DigitalART supplies.
- Experiment with at least 3 different options.
- Applies to ALL products in the aA DigitalART range.
WE INVITE YOU TO:
- Create a layout using these techniques and share in the aA Gallery.
- Read Create a Starry Background.
- Watch Selecting Backgrounds for Templates video.
- Learn more about Design Principles and Element Properties.








Linda, glad to hear California provided photo inspiration! Striking contrast with your glorious photo and dark background! I also like experimenting with different background values and Artsy Papers…love the surprises that arise! Thanks for the excellent tutorial and inspiration!