
Today, Miki Krueger is sharing how to create Extraction Focal Points with FotoInspired Templates
This tutorial is for both Adobe Photoshop and Elements.
Extraction Focal Points with FotoInspired Templates
Introduction
In this tutorial you will learn how to:
- Use a FotoInspired Template as a Foundation for an artsy digital scrapbooking layout design.
- Modify a template in terms of Size and substitutions of Frames.
- Create a Dimensional ‘out of bound’ extracted image Focal Point.
- Embellish ‘fotomasks’ to support you photo artistry design.
Note.
- An organic pattern is of irregular form and does not obey strict rules of geometry or symmetry.
- They are akin to natural shapes that are devoid of straight lines or hard edges.
- Texture refers to the surface characteristics of a material. Is it rough or smooth? Plush or gritty?
- Dimension (or depth) is the measurable extent to which something lifts off the page.
“Real texture and dimension (as well as the illusion of texture and dimension) can be added to your pages to create an organic feel.” – Debbie Hodges.
1. Modify a FotoInspired Template
Select and resize the template layers as preferred using the Move and Transform Tools.
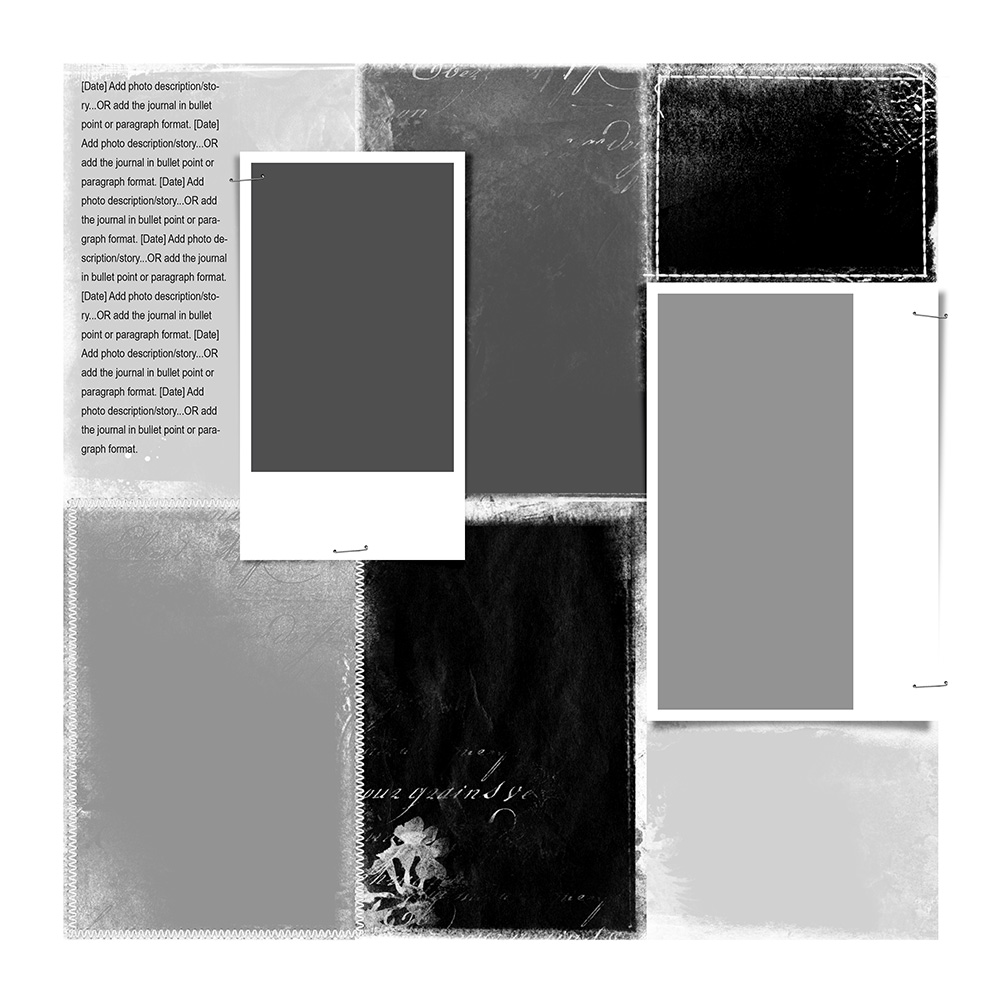
- Using Page 7 from FotoInspired Template Pack No. 2K
- Resize by highlighting all of the frames, ‘fotomasks’ and stitching layers in the Layers Panel.
- Use the Transform Tool to Edit> Free Transform or CMD/CTRL + T.
- Click on the corner of the Bounding Box and resize as preferred.
- The frames were resized to fit within a 8 1/2 x 8 1/2 incharea.
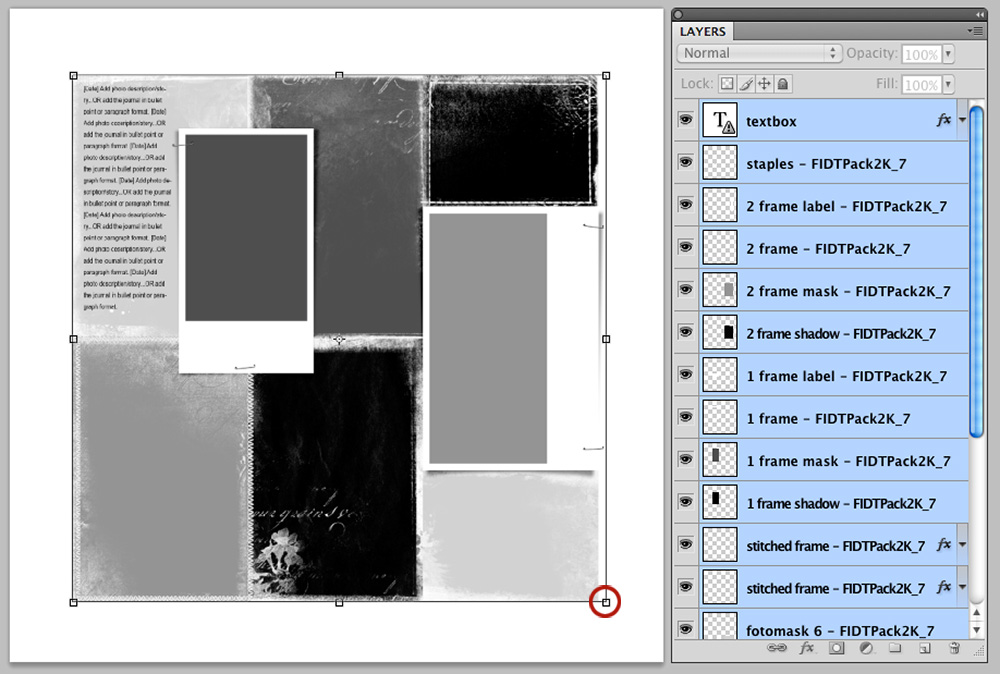
Note.
- The grid format of the FotoInspired Templates allows you to make easy modifications.
- You can also substitute frames with other frame elements from the Artplay Palettes or Frames from the aA store.
- A frame from Postage Frames No. 2 was positioned in place of two large ‘fotomasks’ layers on the left side of the template.
- The texture of the stamp frame create Visual Interest and Tension by juxtaposing the rectangles in opposite directions.
Optional.
- Turn off the Visibility of the other FotoInspired Template layers while you create the ‘Out of Bounds’ Focal Point.
- Click on the ‘eye’ icon next to each layer in the Layers Panel.
2. Establish an ‘Out of Bound’ Image
Extract a subject from a photo and apply a realistic cast shadow.
a) Create an Extraction using the Quick Selection Tool.
- Click on the Quick Selection Tool and drag the cursor over the Subject area.
- Notice a line of ‘marching ants’ appear around a Shape that defines the Selection.
- Add to this selection by continuing to drag the cursor over the photo subject to select ALL areas.
- Then go to Select> Inverse to change the selection of the subject to the Background.
- Press CMD/CTRL + X to delete the background area
Tip.
- This technique works best when using a clearly defined photo subject.
- You may also need to use the Eraser Tool to remove any ‘stray pixels’ that the Quick Selection Tool was unable to capture.
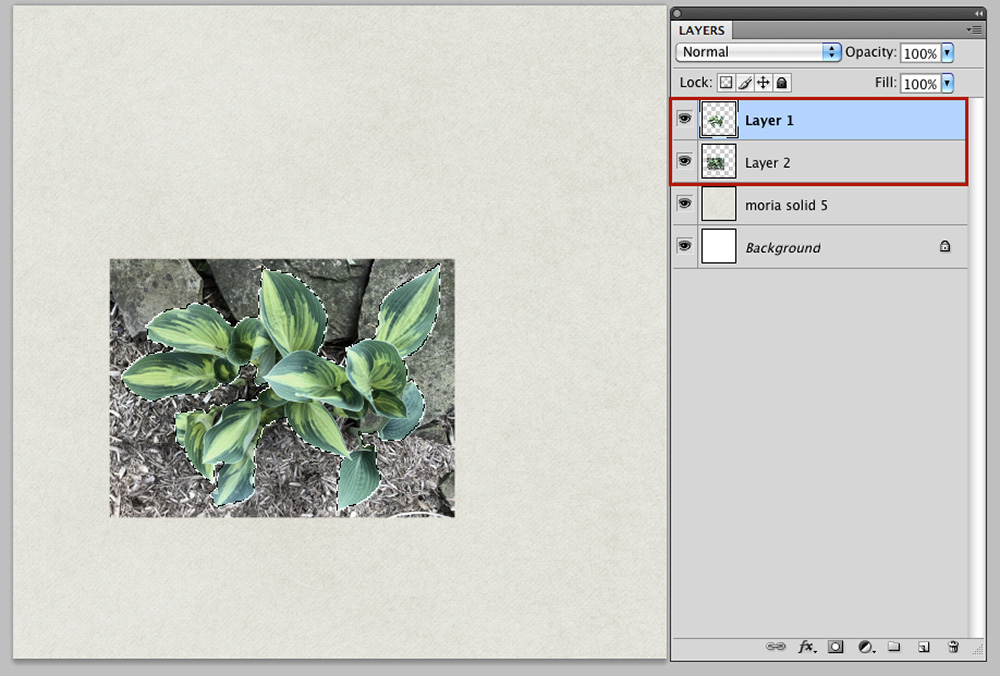
b) Apply a Custom Drop Shadow to yield realistic dimension.
- Highlight the extracted photo subject by pressing the CMD/CTRL buttons on your keyboard while clicking on the image layer in the Layers Panel.
- ‘Marching ants’ will re-appear around the Extraction.
- Create a new layer below the extracted image via Layer> New Layer.
- Select the Paint Bucket Tool from the Tools Panel and fill the layer with Black or Gray.
- Notice the Color Fill is constrained by the selection of the subject.
- Offset this ‘drop shadow’ by using the Arrow keys to move it to the right/left and up/down according to the intended Light Source.
- Go to Filters> Blur> Gaussian Blur.
- In the dialog box, set the Pixel Radius to around 25.
- Make the shadow more transparent using the Opacity slider.
Note.
- You can also go to Layer> Layer Style> Drop Shadow (Photoshop) or Layer> Layer Style> Style Settings and select Drop Shadow from the Styles menu (Elements.)
- Adjust attributes such as Opacity, Distance, Spread and Size using the corresponding sliders.
- Separate a Drop Shadow style from an element onto a New Layer by right clicking and accessing Create Layer (Photoshop) or via Layer> Layer Style> Create Layer (Elements.)
- Clip the image to the Frame element selected to create a Focal Point.
See also:
- Create Custom Clusters #3 for further guidance on creating realistic Cast Shadows.
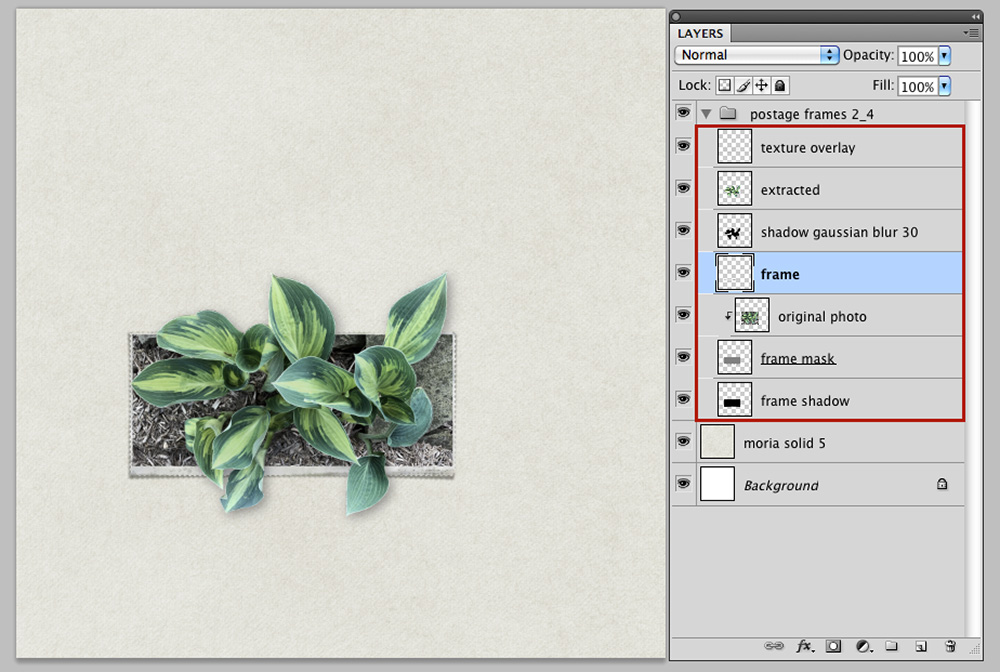
3. Embellish The Template
Use aA DigitalART supplies to embellish the remaining masks in the FotoInspired Template.
- Turn on the Visibility of the remaining layers in the FotoInspired Template by clicking on the ‘eye’ icon next to each layer.
- Clip Artsy Papers from Artplay Palettes to the ‘fotomasks’ in the FotoInspired Template.
- You can also use ArtsyKardz which are delivered in similar sizes to the masks.
- Use a variety of embellishments in Artplay Palettes and MultiMedia to add Visual Interest to your digital scrapbooking page.
- Also consider adding WordART, Stitching, ArtsyTransfers and BrushSets.
Try This:
- Place lace or ribbon elements behind the masks to create a Textural border to your digital scrapbooking design.
- Stamp stain and paint style BrushSets on New Layers above the background layer ‘to matte’ the artistry.
- Use Stitching and strings to introduce Tension in the form of straight verses organic line.
- Tuck a tag or card Behind a frame to draw the eye in the photo artistry.
- Rotate WordART by 90 degrees to introduce Variation.
- Create a Embellishment Cluster with 2 or elements to foster greater Visual Interest.
- Repeat the use of a button to great a row or column of same elements.
- Overlap elements to ‘Blur the Boundaries’ of the linear layout design.
- Align elements to create Balance and Contrast.
See also:

DigitalART Supplies
Find a complete list of the digital supplies used in this photo artistry layout here.
Summary
Use a FotoInspired Templates as a foundation of an artsy digital scrapbooking layout design or photo book page.
- Select and Resize a FotoInspired Template.
- Choose a Frame to create a Focal Point.
- Create an Extraction and apply a dimensional Cast Shadow.
- Embellish the remaining ‘fotomasks’ using aA DigitalART supplies.
See also:
- Start to Finish FotoInspired Video
- Balanced FotoInspired with Design Principles
- 13 Ways to Use FotoInspired Templates
- 5 Ways to Create a Focal Point with Frames








Recent Comments